- Scoprire EaseUS
- Chi Siamo
- Recensioni & Premi
- Contatta EaseUS
- Rivenditore
- Affiliato
- Mio Conto
- Sconto Education
Recupera il caso utente del documento Word sovrascritto
Caso 1: "Ho salvato accidentalmente un documento Word con un altro e l'opzione di ripristino automatico è disattivata. Come posso recuperare l'ultima versione del documento?"
Caso 2: "Ho sostituito il mio documento Word con un altro e ho provato a utilizzare il metodo Versioni precedenti in Windows, né ho un backup su OneDrive. Qualcuno sa come recuperare i documenti Word sovrascritti ?"
Supponiamo di aver sovrascritto accidentalmente un documento Word in Microsoft Office e di non avere versioni precedenti o backup da ripristinare. In tal caso, potresti essere frustrato e preoccupato che tutto il tuo duro lavoro sia stato cancellato. Hai scritto un lungo saggio per una domanda di iscrizione al college o un campione per un colloquio di lavoro e ora hai perso tutto il contenuto.
Esistono alcuni possibili motivi per cui il tuo documento potrebbe essere sovrascritto: se salvi una nuova versione del documento con lo stesso nome file, il file più vecchio verrà ora sovrascritto; se chiudi il documento senza salvare e la funzione di salvataggio automatico è disattivata; o se il tuo sistema si blocca a causa di problemi hardware o software.
Non preoccuparti; ci sono alcune opzioni per recuperare il documento word sovrascritto. In questo post, esaminiamo alcune potenziali soluzioni per recuperare documenti Word sovrascritti .
Come recuperare documenti Word sovrascritti con il ripristino automatico
Il meccanismo principale per recuperare un documento Word sostituito è affidarsi alla funzionalità di salvataggio automatico incorporata di Microsoft Word. Il salvataggio automatico salva automaticamente una copia del documento a intervalli regolari. In caso di blackout o altro incidente imprevisto che causa la perdita o la distruzione del documento, Word controlla in modo intelligente eventuali copie salvate in precedenza e ti aiuta a recuperare i dati. Ecco come utilizzare il salvataggio automatico per recuperare un documento Word sovrascritto:
Passaggio 1. Avvia Microsoft Word e vai su "File" > "Informazioni".
Passo 2. Fai clic sull'opzione "Gestisci documento" e scegli "Recupera documenti non salvati".
Passo 3. Nella nuova finestra che si apre, seleziona il file che desideri recuperare dall'elenco delle opzioni disponibili e fai clic su Apri. Se non sei sicuro di quale scegliere, puoi ordinare il file in base alla data o all'ora.
Passaggio 4. Una volta che il file è aperto e sei sicuro di volerlo ripristinare, scegli Salva con nome dal menu in alto e specifica una nuova posizione.

Come recuperare documenti Word sostituiti da versioni precedenti
Versioni precedenti è un'utilità Esplora file che consente di ripristinare le iterazioni di documenti precedenti o recuperare file eliminati. Sfortunatamente, il tuo computer deve essere configurato con i parametri appropriati affinché la funzione Versione precedente crei automaticamente copie shadow dei tuoi file. Se lo hai abilitato, ecco come recuperare i file di parole sovrascritti utilizzando la funzionalità della versione precedente in Esplora file:
Passaggio 1. Apri Esplora file di Windows e vai alla posizione del file che desideri recuperare o visita la posizione del documento sovrascritto.
Passaggio 2. Successivamente, fai clic con il pulsante destro del mouse sul documento e seleziona "Proprietà". Su Windows 11, potrebbe essere necessario fare un ulteriore clic sulle opzioni "Mostra altro" per visualizzare "Proprietà".
Passaggio 3. Nelle proprietà del documento Word, accedere alla scheda "Versioni precedenti".
Passaggio 4. Ora dovresti vedere le numerose copie disponibili delle iterazioni precedenti del file in questo sottomenu. Seleziona uno dei file e tocca "Ripristina" da una delle opzioni disponibili.
Passaggio 5. Se non riesci a visualizzare alcun file e invece vedi "Non sono disponibili versioni precedenti accessibili", ciò indica che non ci sono copie disponibili che possono essere ripristinate.
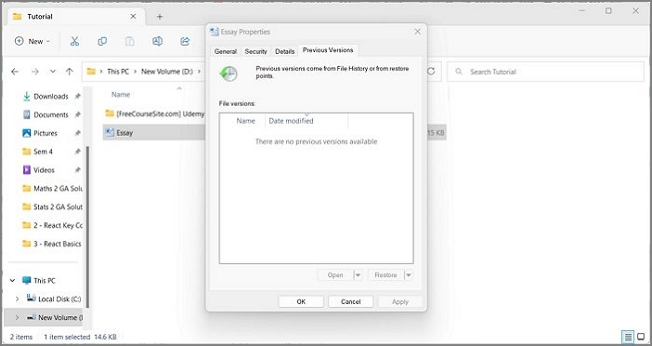
Ricorda che i file della versione precedente si ottengono solo tramite Cronologia file o punti di Ripristino configurazione di sistema. Potresti voler abilitare entrambe le funzionalità in modo che se qualcosa dovesse andare storto in futuro, sarai pronto ad affrontarlo.
Come recuperare documenti Word sovrascritti da un backup
Uno dei tuoi documenti Word più importanti e preziosi su Windows è perso, illeggibile o danneggiato? Fortunatamente, sei coperto se hai configurato Backup e ripristino sul tuo sistema Windows. Backup e ripristino, incluso in Windows 7 e versioni successive, può aiutarti a eseguire il backup di intere unità o cartelle specifiche, consentendoti di ripristinare una versione precedente di un file se va perso o diventa danneggiato e inutilizzabile.
Per ripristinare i file utilizzando Backup e ripristino in Windows, attenersi alla seguente procedura:
Passaggio 1. Inizia aprendo la casella Inizia ricerca, digitando Pannello di controllo e selezionando il risultato principale elencato.
Passaggio 2. Ora vai all'opzione "Sistema e sicurezza" > "Backup e ripristino" nel Pannello di controllo.
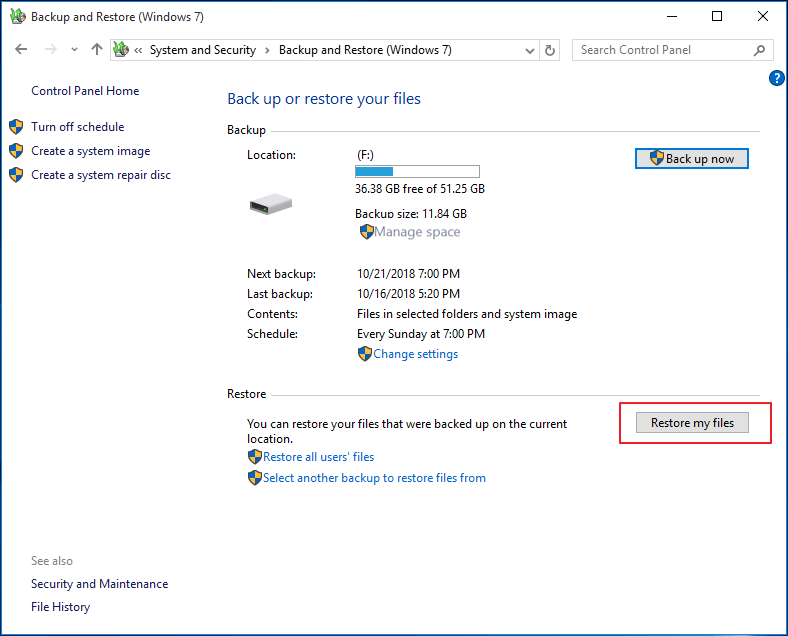
Passo 3. Successivamente, fai clic sul pulsante "Ripristina i miei file" nella finestra Backup e ripristino.
Passo 4. Segui le istruzioni sullo schermo per selezionare i file di backup che desideri ripristinare, quindi specifica la posizione in cui desideri ripristinare i file.
Passaggio 5. Infine, fare clic sul pulsante "Ripristina" per avviare il processo di ripristino.
Passaggio 6. Attendi il completamento del processo di ripristino, quindi vai alla posizione che hai specificato per ripristinare i file e dovresti essere a posto.
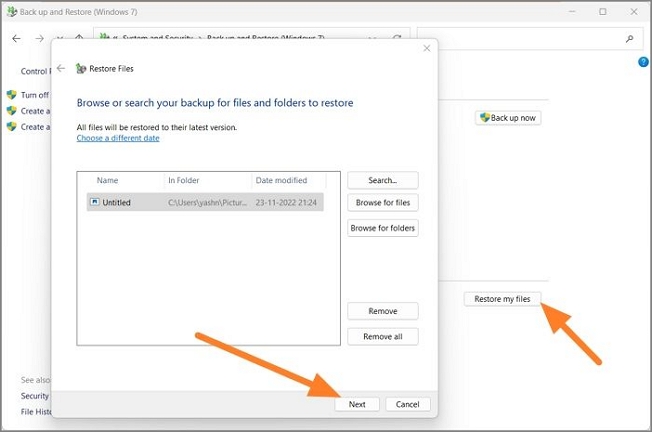
Allo stesso modo, per recuperare file utilizzando Cronologia file in Windows, attenersi alla seguente procedura:
Passaggio 1. Nella casella Inizia ricerca, inserisci Cronologia file e scegli "Ripristina file utilizzando Cronologia file".
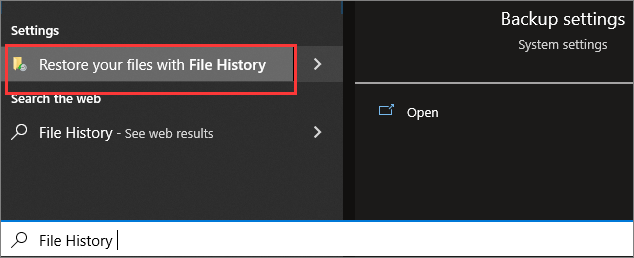
Passaggio 2. Qui verrai reindirizzato a un'interfaccia con i controlli in basso e un elenco dei file di backup che ti consentiranno di esaminare le versioni dei tuoi file e cartelle e ripristinarli.
Passaggio 3. Seleziona i file che desideri ripristinare e tocca il pulsante verde.

Passaggio 4. In questo modo, i file verranno ripristinati nella posizione originale.
- Avviso:
- Se non riesci ad accedere alla funzionalità Backup e ripristino o Cronologia file in Windows, molto probabilmente la funzionalità è stata disattivata. In tale situazione, potresti non essere in grado di recuperare il file utilizzando lo stesso in questo momento, ma potresti scegliere di attivarlo ora per aiutarti in seguito. Ciò ti consentirà di recuperare i tuoi dati se vengono persi o distrutti.
Ulteriori suggerimenti: come recuperare documenti Word eliminati su Windows 10/11
Se elimini involontariamente un intero documento Word, ripristinare il file eliminato è una preoccupazione primaria a meno che non ti avvali di un tecnico esterno o utilizzi un software di recupero dati. EaseUS Data Recovery Wizard è uno di questi programmi utili e semplici da usare.
Il programma di recupero dati EaseUS è un software di recupero dati facile da usare che può aiutarti a recuperare file persi o cancellati dal tuo computer, disco rigido, disco rigido esterno, unità USB e altri dispositivi di archiviazione. Il software sarà utile in quasi tutte le situazioni, anche per rimuovere i file da un laptop che non si accende . Facilita agli utenti il ripristino di file cancellati in qualsiasi formato, incluse immagini, documenti, video, ecc.
EaseUS Data Recovery Wizard consente agli utenti di recuperare i dati persi o cancellati dal disco rigido del proprio computer. Il software supporta molti dispositivi di archiviazione, inclusi dischi rigidi, unità esterne, unità USB e schede di memoria.
Domande frequenti su come recuperare documenti Word sovrascritti
Oltre al contenuto scritto sopra, potresti anche voler sapere:
1. Come posso recuperare un file che ho salvato accidentalmente?
È possibile utilizzare la richiesta di ripristino nella funzione di ripristino automatico di Microsoft Word o ripristinare il PC a uno stato precedente utilizzando Ripristino configurazione di sistema o Cronologia file. Ecco un elenco di tutte le opzioni che puoi provare:
- Recupera un documento Word sovrascritto utilizzando il ripristino automatico
- Ripristina i documenti Word sostituiti dalle versioni precedenti
- Ripristina i documenti Word sovrascritti utilizzando Backup e Ripristino
2. Come posso recuperare un documento Word sovrascritto su Windows 10?
Supponiamo di aver sovrascritto accidentalmente un documento Word sul tuo computer Windows 10. In tal caso, puoi recuperarlo utilizzando l'utilità Versioni precedenti, che puoi trovare in Proprietà file.
3. Come recuperare i documenti Word sostituiti sul Mac?
Puoi provare a recuperare i file sostituiti su Mac utilizzando lo strumento Time Machine integrato. Consente agli utenti di eseguire automaticamente il backup dell'intero Mac, inclusi file di sistema, applicazioni e dati personali, su un dispositivo di archiviazione esterno.
4. Come recuperare documenti Word non salvati da Windows 10?
Supponiamo che tu abbia perso un documento Word non salvato sul tuo computer Windows 10. In tal caso, puoi recuperare i documenti Word non salvati in queste soluzioni:
- Correzione 1. Recupero da file temporanei
- Correzione 2. Ripristino da salvataggio automatico
- Correzione 3. Recupera Word non salvato con Document Recovery
- Correzione 4. Recupero da versioni precedenti
Pensieri finali
Esistono diversi modi per recuperare documenti Word sovrascritti a seconda delle funzionalità abilitate sul tuo PC. Puoi seguire le nostre guide e risolvere facilmente i problemi. Nel nostro consueto processo di gestione dei documenti, il backup è molto importante. Ti consigliamo vivamente di mantenere la buona abitudine di eseguire backup regolari per evitare perdite impreviste di dati.
Se hai bisogno di recuperare documenti Word cancellati, persi o formattati, utilizza EaseUS Data Recovery Wizard per aiutarti in modo efficiente.
Questa pagina è stata utile?
Articoli Relativi:
-
Come creare una chiavetta USB avviabile Mac Monterey [Una guida passo passo]
![author icon]() Anna/28/07/2025
Anna/28/07/2025 -
Come installare macOS Ventura su Mac non supportato con OpenCore Legacy Patcher
![author icon]() Anna/28/07/2025
Anna/28/07/2025 -
Impossibile avviare il Mac da una chiavetta USB di avvio | Tutorial dettagliato per Mac
![author icon]() Anna/28/07/2025
Anna/28/07/2025 -
6 modi per risolvere Mac non si riavvia dopo aggiornamento [Ventura/Monterey/Big Sur]
![author icon]() Elsa/28/07/2025
Elsa/28/07/2025
Recensioni dei Prodotti
Servizi di Recupero Dati EaseUS
Richiedi una valutazione gratuita>>
Gli esperti di recupero dati di EaseUS hanno un'esperienza sufficiente per riparare dischi/sistemi e salvare i dati da tutti i dispositivi come RAID, HDD, SSD, USB, ecc.