- Scoprire EaseUS
- Chi Siamo
- Recensioni & Premi
- Contatta EaseUS
- Rivenditore
- Affiliato
- Mio Conto
- Sconto Education
Windows 10 non si avvia e rimane bloccato sulla schermata di caricamento. Aiuto!
" Il mio computer non si avvia da Windows 10 ma è bloccato alla schermata di caricamento. Ho provato a riavviare il PC Windows diverse volte, ma il problema impedisce ancora a Windows 10 di effettuare l'accesso.
Conosci metodi o soluzioni affidabili che possano aiutarmi a risolvere questo problema?
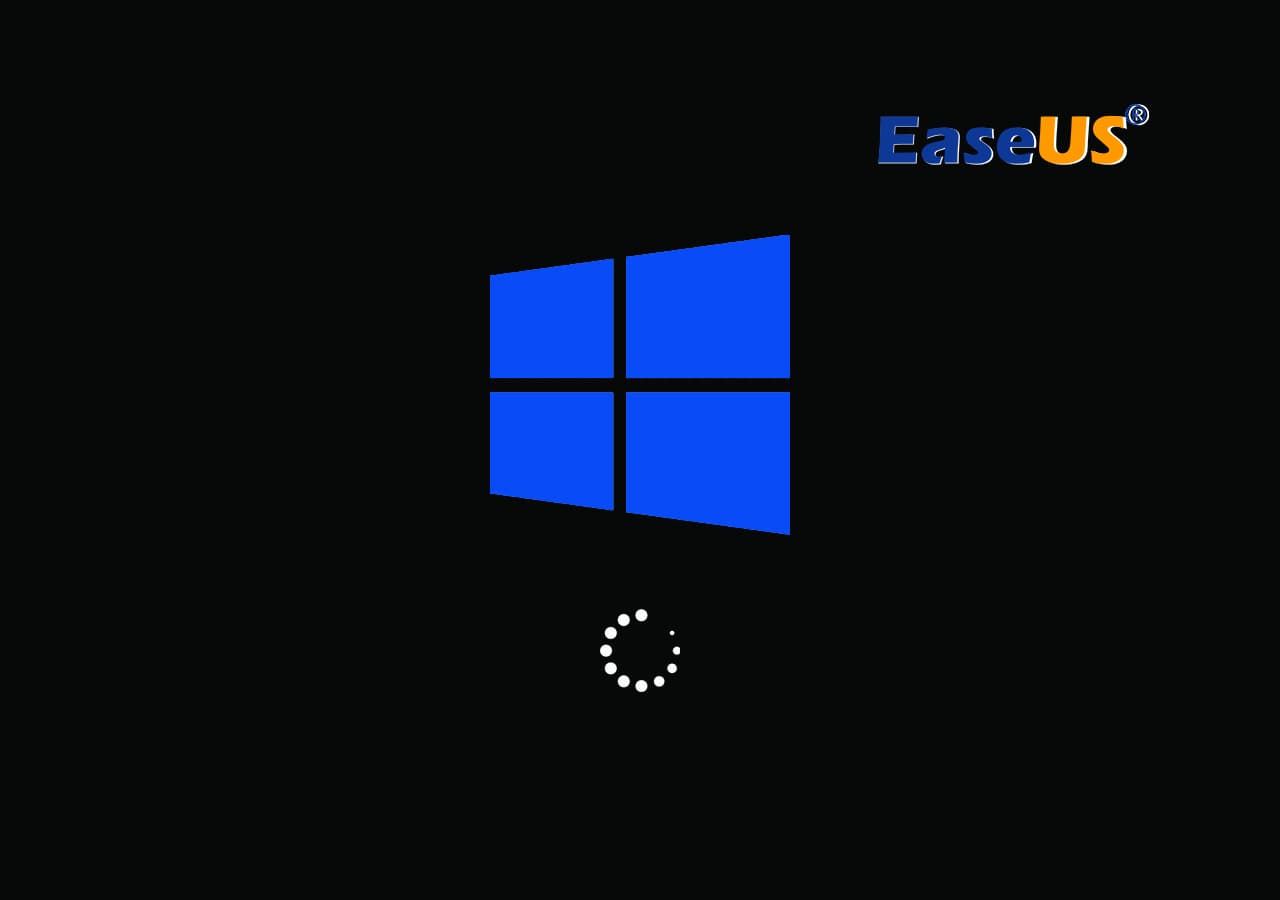
Di solito, quando il sistema Windows, incluso Windows 10, si blocca sulla schermata di caricamento, non è un grosso problema e gli utenti possono semplicemente forzare il riavvio del computer e far partire Windows 10 normalmente. Ma se non ti trovi nella situazione giusta, non preoccuparti. Qui in questo articolo troverai 1 soluzione rapida e 4 metodi affidabili per risolvere l'errore di Windows 10 bloccato sulla schermata di caricamento. Segui semplicemente per risolvere l'errore di avvio bloccato di Windows 10 e farlo partire senza problemi ora.
Ulteriori letture: Laptop HP bloccato nel ciclo di avvio , Laptop HP bloccato sullo schermo HP
Correzione rapida dell'errore di Windows 10 bloccato nella schermata di caricamento
Se Windows 10 si blocca nella schermata di caricamento o nella schermata di benvenuto , puoi seguire i passaggi seguenti per risolvere rapidamente e completamente il problema e far sì che il tuo PC Windows 10 si avvii di nuovo senza problemi:
Passaggio 1. Riavvia Windows 10 dalla modalità provvisoria
- Premi il pulsante di accensione per riavviare Windows 10 > Tieni premuto Maiusc durante l'accesso per attivare la modalità provvisoria.
- Fare clic su Riavvia per avviare Windows 10 dalla modalità provvisoria.

Passaggio 2. Rimuovere il driver della scheda video in Gestione dispositivi.
Passaggio 3. Eseguire la scansione e rimuovere il virus, quindi disinstallare il software antivirus.
Passaggio 4. Controlla e correggi i settori danneggiati dell'unità di sistema che causano l'errore "Windows 10 non si avvia o si blocca".
Se nella partizione di sistema sono presenti settori danneggiati, il computer potrebbe non essere in grado di caricare o potrebbe bloccarsi alla schermata di caricamento. Il software di gestione delle partizioni professionale di EaseUS ti aiuterà. Puoi semplicemente scaricarlo qui e installarlo sul tuo PC per risolvere subito i problemi:
Metodo 1. Risolvere il problema del PC bloccato sulla schermata di caricamento
Crea un disco avviabile WinPE con EaseUS Partition Master su un computer sano che esegue Windows. Quindi questo strumento può aiutarti ad avviare il PC problematico e risolvere correttamente il problema del blocco della schermata di caricamento.
Passaggio 1. Avviare EaseUS Partition Master dopo aver collegato l'unità esterna/USB al computer, andare su "Supporto avviabile" e fare clic su "Crea supporto avviabile".

Passaggio 2. Seleziona un'unità USB o un CD/DVD disponibile e fai clic su "Crea". Puoi anche masterizzare il file ISO di Windows sul supporto di memorizzazione.

Fase 3. Collega l'unità avviabile creata al nuovo computer e riavvia il computer tenendo premuto F2/Canc per entrare nel BIOS. Quindi, imposta l'unità avviabile WinPE come disco di avvio e premi F10 per uscire.
Fase 4. Avviare nuovamente il computer e accedere all'interfaccia WinPE. Quindi, aprire EaseUS Partition Master e fare clic su "Boot Repair" sotto l'opzione "Toolkit".

Passaggio 5: seleziona il sistema che desideri riparare e fai clic su "Ripara".

Fase 6. Attendi un momento e riceverai un avviso che il sistema è stato riparato con successo. Fai clic su "OK" per completare il processo di riparazione dell'avvio.

Dopodiché, puoi riavviare il PC Windows 10 per verificare se il problema è stato risolto o meno.
Metodo 2. Ripristinare Windows 10 allo stato precedente (un punto sano)
- Riavvia Windows 10 > Premi F8/Shift e fai clic su Ripara il computer;
- Quando la modalità di riparazione di Windows è pronta, fare clic su OK se viene chiesto di scegliere la tastiera;
- Seleziona il tuo account e clicca su OK se ti viene chiesto di scegliere l'account e di inserire la password, se ne hai una;
- In Opzioni di ripristino del sistema, fai clic su Ripristino configurazione di sistema e potrai visualizzare tutti i punti di ripristino di Windows;

- Seleziona il punto di ripristino corretto, creato quando il tuo computer era sano e salvo.
- Se non vedi tutti i punti di ripristino, seleziona Mostra altri punti di ripristino.
- Fare clic su Avanti.
Tutto ciò che devi fare è attendere pazientemente che Windows 10 venga ripristinato al punto precedente selezionato.
Metodo 3. Reinstallare o eseguire un'installazione pulita di Windows 10
L'ultimo metodo consiste nel reinstallare o eseguire un'installazione pulita di Windows 10 per eliminare definitivamente l'errore di avvio di Windows 10 bloccato sulla schermata di caricamento.
Se non sai come reinstallare il sistema Windows o eseguire un'installazione pulita di Windows 10, clicca e segui questo articolo tutorial per eseguire subito un'installazione pulita di Windows 10 .
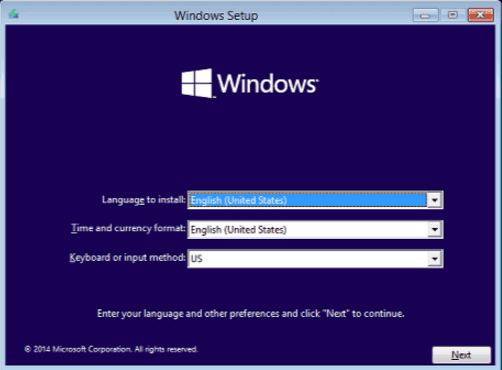
7 soluzioni per Windows 11 bloccato nella schermata di avvio
Qui abbiamo selezionato i nostri metodi più efficaci per aiutarti a risolvere il problema di Windows 11 bloccato su una schermata di avvio. Prima di utilizzare uno di questi metodi, assicurati di avere una connessione di alimentazione costante.

Questa pagina è stata utile?
Articoli Relativi:
-
Impossibile trovare il file 'gpedit.msc' su Windows 11/10, risolvilo ora!
![author icon]() Anna/28/07/2025
Anna/28/07/2025 -
Dovrei convertire in disco dinamico e come effettuare la conversione in disco dinamico
![author icon]() Aria/28/07/2025
Aria/28/07/2025 -
Downgrade da macOS Sonoma a Ventura | Disinstallare Sonoma Beta
![author icon]() Anna/28/07/2025
Anna/28/07/2025 -
macOS Ventura: Anteprima, Funzionalità e Aggiornamento
![author icon]() Elsa/28/07/2025
Elsa/28/07/2025
Recensioni dei Prodotti
Servizi di Recupero Dati EaseUS
Richiedi una valutazione gratuita>>
Gli esperti di recupero dati di EaseUS hanno un'esperienza sufficiente per riparare dischi/sistemi e salvare i dati da tutti i dispositivi come RAID, HDD, SSD, USB, ecc.