- Scoprire EaseUS
- Chi Siamo
- Recensioni & Premi
- Contatta EaseUS
- Rivenditore
- Affiliato
- Mio Conto
- Sconto Education
Sommario della pagina
Scopri L'autore
Aggiornato nel 04/20/2025
" Utilizzo il mio HP Pavilion da oltre un anno senza problemi. Tuttavia, quando oggi ho provato ad avviare il mio laptop, ho riscontrato un problema per cui non si avviava correttamente. Invece, lo schermo si è bloccato il logo HP. Anche se ho provato molti riavvii, il laptop continua a bloccarsi ogni volta sul logo HP, quindi non sono sicuro di cosa stia causando questo problema . "
Molti possessori di laptop HP hanno dovuto affrontare il problema per cui il loro laptop HP rimane bloccato sullo schermo HP quando lo accendono. In generale, le persone non hanno idea di questo problema. Se riscontri lo stesso problema e stai cercando una soluzione praticabile, questo articolo fa per te. Scopri le 10 soluzioni pratiche per risolvere questo problema. Inoltre, EaseUS ha elencato le cause più comuni per cui il tuo laptop HP è bloccato sullo schermo del logo.
- Suggerimento
- Se il computer HP è bloccato sullo schermo HP e non è possibile accedere al sistema, è possibile fare clic su Avvia da USB su HP per avviare il computer.
Come riparare il laptop HP bloccato sullo schermo HP
Questa sezione comprende dieci soluzioni realizzabili e istruzioni dettagliate per semplificare il processo. Abbiamo incluso immagini in tempo reale per una migliore comprensione.
- Correzione 1: rimuovi tutti i dispositivi collegati
- Correzione 2: provare un ripristino dell'alimentazione
- Correzione 3: eseguire la riparazione all'avvio di Windows
- Correzione 4: ripristinare i driver della scheda grafica
- Correzione 5: riparazione dei file di sistema
- Correzione 6: eseguire test diagnostici hardware HP
- Correzione 7: reinstallare la RAM
- Correzione 8: ripristinare il BIOS
- Correzione 9: avvio in modalità provvisoria
- Correzione 10: provare lo strumento di riparazione di avvio
Successivamente, forniremo le guide passo passo per ciascuna soluzione. Se trovi utile questo tutorial, fai clic sui pulsanti e condividilo per aiutare più persone.
Correzione 1: rimuovi tutti i dispositivi collegati
Assicurati che eventuali dispositivi di archiviazione esterni non siano collegati al tuo laptop HP. A volte, il sistema operativo riconosce il dispositivo esterno come origine di avvio e il computer potrebbe rimanere bloccato sullo schermo con il logo HP. Rimuovi tutti i dispositivi collegati e riavvia il laptop.
Correzione 2: provare un ripristino dell'alimentazione
Un ripristino dell'alimentazione potrebbe aiutarti a pulire i file non necessari per aggiornare la memoria. Elimina i bug che impediscono l'avvio del laptop. Ecco i passaggi:
Passaggio 1: spegni il laptop e rimuovi l'adattatore di ricarica.
Passaggio 2: rimuovere tutti gli accessori rimovibili, inclusa la batteria (se rimovibile).
Passaggio 3: tieni premuto il pulsante "Accensione" per 12-15 secondi.
Passaggio 4: inserisci tutti i dispositivi periferici e accendi il laptop.
Vedi se riesci ad accendere il portatile.
Correzione 3: eseguire la riparazione all'avvio di Windows
Boot Repair può causare una potenziale perdita di dati. Si prega di eseguire attentamente la seguente procedura con questo strumento di riparazione di avvio .
Passaggio 1: premere il pulsante di accensione per forzare lo spegnimento del laptop. Ripeti il processo finché il sistema non ti porta alla pagina di riparazione dell'avvio.

Passaggio 2: seleziona l'opzione "Risoluzione dei problemi" e fai clic su "Aggiorna PC o Ripristina PC".
Seguire le istruzioni visualizzate sullo schermo per eseguire il processo di ripristino. Una volta completato il processo, riavvia il laptop e vedrai che il problema è stato risolto.
Correzione 4: ripristinare i driver della scheda grafica
Il blocco del logo HP sul tuo laptop HP potrebbe essere causato da problemi con i driver della scheda grafica del sistema software. Pertanto, il ripristino del driver grafico potrebbe risolvere il problema. Premi i tasti "Windows + Ctrl + Maiusc + B" quando vedi il logo HP. Il sistema operativo avvierà automaticamente il ripristino della scheda grafica.
Correzione 5: riparazione dei file di sistema
L'esecuzione della riparazione di avvio è utile se si dispone delle conoscenze di base per eseguire i comandi CMD. È possibile eseguire il comando Controllo file di sistema (SFC) per riparare i file di sistema danneggiati e mancanti.
Passaggio 1: tenendo premuto il tasto "Windows", inserisci "Prompt dei comandi".
Passaggio 2: apri l'app Prompt dei comandi dall'elenco.
Passaggio 3: digitare o incollare il seguente comando, quindi premere "Invio": sfc /scannow

Questo processo riparerà eventuali file di sistema mancanti o danneggiati sul tuo laptop HP.
- Avviso:
- Se SFC Scannow si blocca durante la verifica, puoi seguire la guida per ripararlo o fare affidamento sullo strumento di terze parti per correggere i file di sistema danneggiati.
Correzione 6: eseguire test diagnostici hardware HP
L'errore Bloccato sullo schermo può essere causato da problemi hardware sul tuo laptop. Windows consente agli utenti di eseguire test diagnostici dell'hardware in due modi. Vediamo i passaggi qui:
Prova veloce
Passaggio 1: riavvia il laptop e premi ripetutamente il tasto "Esc". Tenere premuto il tasto finché non viene visualizzato il menu di diagnostica.
Passaggio 2: premere "F2" per aprire la modalità di avvio del BIOS e fare clic sull'opzione "Diagnostica".

Passaggio 3: seleziona "Test di sistema", quindi fai clic sull'opzione "Test veloce".
Passaggio 4: fare clic su "Esegui una volta" per iniziare il test. Vedrai il rapporto dettagliato della diagnostica.
Prova estesa
Il secondo test diagnostico è il "test approfondito". Sono simili finché non vedi l'opzione "Test di sistema". Quindi segui i passaggi qui:
Passaggio 1: fare clic su "Test di sistema", quindi su "Test completo".
Passaggio 2: seleziona le opzioni "Esegui una volta" o "Loop fino all'errore".
Tieni presente che se l'hardware non riesce a eseguire il test, condividi il suo ID di 24 cifre con l'assistenza clienti HP.
Se ritieni che l'unità sia troppo danneggiata per essere riparata, puoi risolvere il problema aggiornando l'unità HP. Prendi HP Omen come esempio, puoi seguire i passaggi per aggiornare e sostituire il disco rigido:
Come eseguire l'aggiornamento SSD HP Omen [modi efficienti]
Questo passaggio fornisce informazioni preziose sull'aggiornamento dell'unità SSD HP Omen, inclusa la compatibilità, i passaggi per il processo di aggiornamento e altro ancora. Puoi applicare questo tutorial a qualsiasi computer HP Omen, inclusi HP Omen 30L, HP Omen 13/15/16/17.

Correzione 7: reinstallare la RAM
La reinstallazione della RAM a volte risolve il problema come rimanere bloccati sullo schermo HP. Tieni il laptop capovolto e apri il pannello posteriore. Trova lo slot della RAM ed estrailo. Controlla se è funzionante e reinstallalo.
Nota* Non consigliamo di rimuovere la RAM se il tuo laptop è nel periodo di garanzia.
Correzione 8: ripristinare il BIOS
Il tuo laptop potrebbe essere bloccato sullo schermo HP a causa di errori del BIOS. Prova i passaggi indicati per ripristinare il BIOS:
Passaggio 1: spegni il laptop.
Passaggio 2: tieni premuti i tasti "Windows + B" mentre tieni premuto il pulsante di accensione.
Passaggio 3: Dopo 2-3 secondi, rilascia il pulsante di accensione tenendo premuti i tasti Win + B finché non senti un segnale acustico.

Verrà visualizzata la schermata di aggiornamento del BIOS HP e il sistema operativo avvierà automaticamente la procedura di ripristino.
Ulteriori letture: unità di avvio non visualizzata nel BIOS
Correzione 9: avvio in modalità provvisoria
Windows offre l'opzione Modalità provvisoria per verificare e riparare gli errori se il sistema operativo non si avvia normalmente. Ecco i passaggi per avviare facilmente il tuo laptop HP in modalità provvisoria.
Passaggio 1: accendi il laptop e premi ripetutamente il tasto F8 finché non incontri l'interfaccia per scegliere l'opzione " Risoluzione dei problemi ".
Passaggio 2: fare clic su " Opzioni di avvio avanzate " e " Impostazioni di avvio ".

Passaggio 3: seleziona " Modalità provvisoria " utilizzando i tasti freccia e premi il pulsante " Riavvia ".
Se il tuo laptop si avvia in modalità provvisoria, il problema è causato dal driver o dagli aggiornamenti software più recenti installati. Ti consigliamo di disinstallare eventuali aggiornamenti installati di recente.
Correzione 10: provare lo strumento di riparazione di avvio
L'ultimo metodo è provare uno strumento di terze parti: EaseUS Partition Master , se il problema persiste. È uno strumento di riparazione dell'avvio certificato progettato per correggere automaticamente gli errori di avvio. Offre una funzione dedicata di "riparazione dell'avvio" per affrontare possibili problemi relativi all'avvio con un clic. L'algoritmo del software è stato sottoposto a numerosi test e ricerche per risolvere vari problemi di avvio, rendendolo ideale per la gestione degli errori di avvio comuni.
Scarica la versione di prova di EaseUS Partition Master per eseguire la riparazione automatica all'avvio con un clic.
Passo 1. Avvia EaseUS Partition Master dopo aver collegato l'unità esterna/USB al computer, vai su "Supporto di avvio" e fai clic su "Crea supporto di avvio".

Passaggio 2 . Seleziona un'unità USB o un CD/DVD disponibile e fai clic su "Crea". Puoi anche masterizzare il file ISO di Windows sul supporto di memorizzazione.

Passaggio 3. Collegare l'unità avviabile creata al nuovo computer e riavviare il computer tenendo premuto F2/Canc per accedere al BIOS. Quindi, imposta l'unità di avvio WinPE come disco di avvio e premi F10 per uscire.
Passaggio 4. Avviare nuovamente il computer e accedere all'interfaccia WinPE. Quindi, apri EaseUS Partition Master e fai clic su "Ripara avvio" sotto l'opzione "Toolkit".

Passaggio 5: seleziona il sistema che desideri riparare e fai clic su "Ripara".

Passaggio 6. Attendi un attimo e riceverai un avviso che il sistema è stato riparato con successo. Fare clic su "OK" per completare il processo di riparazione di avvio.

Inoltre, se il tuo laptop HP funziona lentamente , puoi trovare la soluzione migliore per migliorare le prestazioni con EaseUS Partition Master. Quindi, non esitate a scaricarlo e godervi le sue comodità.
Perché il laptop HP è bloccato sullo schermo HP
Diversi problemi di fondo potrebbero essere il motivo per cui un laptop HP rimane bloccato sullo schermo HP. Riconoscere le potenziali cause può aiutare a identificare e risolvere il problema. Ecco le cause più comuni di
- Surriscaldamento del computer: gravi problemi di riscaldamento possono causare problemi di avvio durante l'avvio.
- Attacco di virus: software non certificato o dannoso può impedire l'avvio del computer.
- Guasto hardware: un hardware malfunzionante può impedire l'avvio di un computer.
- Corruzione dei file di sistema: i file danneggiati impediscono il regolare processo di avvio del sistema.
- Guasto RAM: una RAM difettosa/danneggiata può causare problemi di avvio.
- Errore BIOS: le impostazioni BIOS obsolete o errate possono essere i colpevoli.
- Errore del driver della scheda grafica: driver danneggiati o incompatibili possono causare problemi di avvio.
Se riscontri altri errori, come il laptop HP bloccato nel ciclo di avvio, fai clic sul collegamento per ottenere maggiori dettagli.
Risolto: HP bloccato nel ciclo di avvio | 5 modi efficienti
Non lasciare che il tuo laptop HP rimanga bloccato in un ciclo di avvio! Questa guida fornirà soluzioni essenziali passo dopo passo per risolvere il problema e riportare in carreggiata il tuo laptop HP. Allora, leggiamolo attentamente.
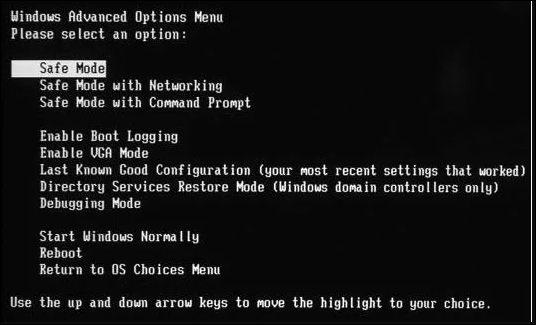
Conclusione
Questa pagina illustra le possibili soluzioni per il problema relativo al laptop HP bloccato sullo schermo HP. Comprende ciascuna soluzione con una guida passo passo per semplificare il processo. Inoltre, ti consigliamo di utilizzare lo strumento di riparazione di avvio più avanzato: EaseUS Partition Master, se non vuoi rischiare l'integrità dei tuoi dati.
Domande frequenti sul laptop HP bloccato sullo schermo HP
Segui la sezione Domande frequenti per trovare risposte a ulteriori domande sul laptop HP bloccato sugli schermi HP.
1. Come riparare un laptop HP bloccato su uno schermo nero?
Quando un laptop HP è bloccato su uno schermo nero, ciò potrebbe essere causato da diversi problemi software o hardware. Prova prima un hard reset, quindi assicurati che le connessioni hardware siano corrette. Se il problema persiste, esamina soluzioni più sofisticate come la modalità provvisoria o le opzioni di ripristino del sistema.
2. Perché un laptop HP è bloccato sulla schermata di avvio di Windows 10?
File di sistema danneggiati, driver incompatibili o aggiornamenti di sistema in sospeso potrebbero essere tutti responsabili di questo problema. Prova ad avviare il computer in modalità provvisoria, rimuovi eventuali aggiornamenti recenti o utilizza il ripristino del sistema per ripristinare il sistema.
3. Come resettare il mio portatile HP congelato?
Forzare prima uno spegnimento, quindi tentare un ripristino dell'alimentazione. Potrebbe essere necessario eseguire un ripristino del sistema o utilizzare opzioni di ripristino avanzate se il laptop continua a non rispondere. Prova a ripristinare anche le impostazioni del BIOS.
Come possiamo aiutarti
Scopri L'autore
Pubblicato da Aria
Aria è una fan della tecnologia. È un onore essere in grado di fornire soluzioni per i tuoi problemi con il computer, come il backup dei file, la gestione delle partizioni e problemi più complessi.
Recensioni dei Prodotti
-
Mi piace il fatto che le modifiche apportate con EaseUS Partition Master Free non vengano immediatamente applicate ai dischi. Rende molto più semplice immaginare cosa accadrà dopo aver apportato tutte le modifiche. Penso anche che l'aspetto generale di EaseUS Partition Master Free renda semplice qualsiasi cosa tu stia facendo con le partizioni del tuo computer.
Scopri di più -
Partition Master Free può ridimensionare, spostare, unire, migrare e copiare dischi o partizioni; convertire disco tra logico e primario, modificare etichetta, deframmentare, controllare ed esplorare la partizione; e altro ancora. Un aggiornamento premium aggiunge supporto tecnico gratuito e la possibilità di ridimensionare i volumi dinamici.
Scopri di più -
Non eseguirà l'immagine calda delle tue unità né le allineerà, ma poiché è abbinato a un gestore delle partizioni, ti consente di eseguire molte attività contemporaneamente, invece di limitarti a clonare le unità. Puoi spostare le partizioni, ridimensionarle, deframmentarle e altro ancora, insieme agli altri strumenti che ti aspetteresti da uno strumento di clonazione.
Scopri di più
Articoli Relativi
-
Esegui il test di velocità dell'unità flash USB su Windows 10/11 - 2 modi
![author icon]() Aria/20/04/2025
Aria/20/04/2025 -
Come avviare da NVMe [Tutorial facile 2025]
![author icon]() Aria/20/04/2025
Aria/20/04/2025 -
Aggiornamento del disco rigido Xbox 360: guida dettagliata
![author icon]() Aria/20/04/2025
Aria/20/04/2025 -
![author icon]() Aria/20/04/2025
Aria/20/04/2025
EaseUS Partition Master

Gestisci le partizioni e ottimizza i dischi in modo efficiente
