- Scoprire EaseUS
- Chi Siamo
- Recensioni & Premi
- Contatta EaseUS
- Rivenditore
- Affiliato
- Mio Conto
- Sconto Education
Sommario della pagina
Scopri L'autore
Aggiornato nel 04/14/2025
I laptop HP sono popolari tra privati e aziende. A causa di alcuni arresti anomali del sistema o aggiornamenti del sistema, è necessario reinstallare un nuovo sistema operativo Windows. Di solito utilizziamo un CD/DVD per avviare il laptop. Sfortunatamente, i nuovi modelli di notebook HP non includono CD/DVD ROM.
L'unica opzione per gli utenti di laptop HP è l'USB per avviare il computer. EaseUS fornirà informazioni dettagliate sull'avvio di Windows da USB sul laptop HP.
Ecco alcuni semplici preparativi per l'avvio da USB sul laptop HP:
| ⏱️Durata | 5-7 minuti |
| 💻Sistema | Finestre 11/10 |
| ⛏️ Strumenti |
✔️USB ✔️File ISO di Windows ✔️Laptop o desktop HP |
| 🖌️Procedimento |
1️⃣Crea un USB avviabile 2️⃣Avvia da USB |
| 🔍Software richiesto | Creatori USB - EaseUS Partition Master |
Continua a leggere per maggiori dettagli su come eseguire l'avvio da USB sul laptop HP
Preparativi per l'avvio da USB su un laptop HP
Se desideri avviare il tuo PC da USB su un laptop HP, devi effettuare le seguenti preparazioni:
1️⃣ Scarica il file ISO per Windows: https://www.microsoft.com/en-us/software-download
2️⃣Prepara almeno 16GB di spazio libero sulla USB e formattala come FAT32.
3️⃣Scarica lo strumento per masterizzare ISO su USB per Windows - EaseUS Partition Master.
EaseUS Partition Master è uno strumento progettato per HP per creare USB avviabili di Windows. Fornisce la funzionalità di Burn ISO e semplifica il processo di creazione di USB avviabili utilizzando strumenti integrati. Consente all'USB di avviare i file di installazione di Windows o il sistema del PC Windows.
Lo strumento fornisce metodi semplici e facili da usare, quindi non devi preoccuparti della difficoltà di utilizzarlo anche se sei un principiante. È possibile creare un USB Windows avviabile utilizzando i file ISO come segue
Passo 1. Prepara un disco o una memoria, ad esempio una memoria USB, o CD/DVD. Collega correttamente la memoria su un computer avviabile. Quindi, avvia EaseUS Partition Master, vai alla sezione "Supporto di avvio" a sinistra e clicca su "Crea un supporto di avvio" e poi "Avanti".

Passo 2. Seleziona USB o CD/DVD in base al dispositivo che è collegato al computer, quindi clicca su "Crea".
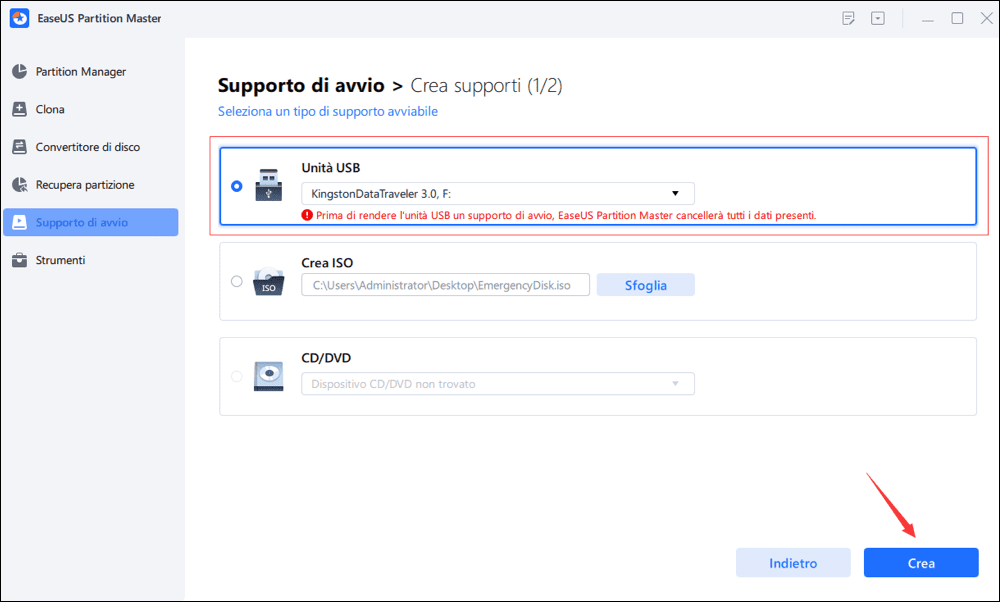
Passo 3. Connetti il disco avviabile WinPE al computer. Riavvialo e premi F2/Canc contemporaneamente per entrare nel BIOS. Imposta l'avvio del PC da "Dispositivi Rimovibili" o "CD-ROM Drive" oltre l'Hard Disk. Premi "F10" per salvare e uscire.
Oltre a masterizzare ISO su USB su Windows, EaseUS Partition Master offre anche molte potenti funzionalità. Se sei interessato, puoi consultarli cliccando sul seguente pulsante:
Inoltre, Windows offre anche altri masterizzatori ISO gratuiti. Se utilizzi Windows 8/8.1 Enterprise o Windows 10 Education/Enterprise/Pro, puoi utilizzare lo strumento integrato di Windows - Windows To Go per masterizzare USB:
Ulteriori letture: Masterizza ISO su USB su Windows 10
Una volta terminata la masterizzazione del file ISO, puoi utilizzare l'USB masterizzato sul tuo laptop HP per avviare il computer. Continua a leggere per scoprire come ottenere l'avvio HP da USB.
Come eseguire l'avvio da USB su un laptop HP
Questa parte offrirà due modi per eseguire l'avvio da USB sul laptop HP:
Guida 1. Avvio da USB tramite il tasto Menu di avvio
Guida 2. Avvio da USB tramite BIOS
Dopo aver compreso le modalità per avviare Windows da USB su un laptop HP, diamo un'occhiata alla guida passo passo specifica:
Guida 1. Avvio da USB tramite il tasto Menu di avvio
Se desideri avviare Windows dall'USB creato, devi andare alla configurazione del BIOS e impostare l'USB avviabile come primo dispositivo di avvio. Per gli utenti HP, HP fornisce le chiavi di accesso al menu di avvio HP. Per avviare HP da USB, è necessario conoscere le chiavi di avvio HP e quindi seguire i passaggi:
Passaggio 1. Riavviare il computer e premere F9 o Esc per accedere al menu di avvio.
Passaggio 2. Premere F9 per accedere alle opzioni di avvio del BIOS.
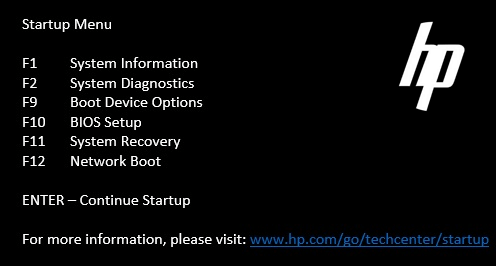
Passaggio 3. Spostare l'USB avviabile sulla prima opzione e apporta la modifica.
Guida 2. Avvio da USB tramite BIOS
Inoltre, i notebook HP sono dotati di chiavi BIOS HP. "Premi ESC per accedere al BIOS" apparirà in basso a sinistra sul computer ogni volta che accendi il computer, dove ESC è il tasto del BIOS.
Passaggio 1. Riaccendere il computer e premere ripetutamente il tasto BIOS (F10) finché non viene visualizzata la schermata di configurazione del BIOS.
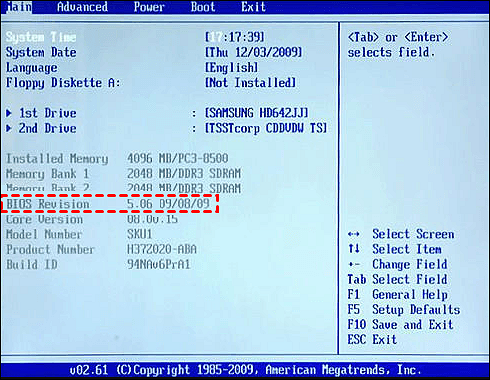
Passaggio 2. Utilizzare i tasti freccia per spostarsi da Principale a Avvio e selezionare l'unità USB.
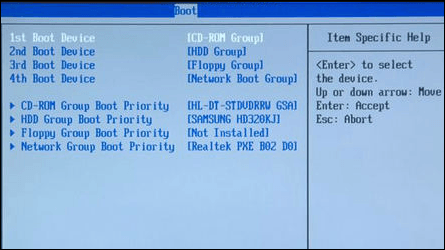
Passaggio 3. Salvare le modifiche e riavviare il computer HP.
Se ritieni che questo passaggio sia utile per eseguire l'avvio da un laptop HP su Windows, fai clic sul pulsante in basso per condividerlo con altre persone bisognose.
Suggerimento bonus: correzione dell'impossibilità di avviare il laptop HP da USB avviabile
Masterizzare file ISO di Windows su USB con EaseUS Partition Master e quindi eseguire l'avvio da USB su un laptop HP non è difficile. Ma a volte potresti scoprire che l'avvio HP da USB non viene visualizzato nel BIOS. Perché? Questa sezione fornisce alcuni suggerimenti aggiuntivi:
Motivi per cui l'USB avviabile non viene visualizzato nel BIOS:
- Problemi di connessione del disco
- Problemi al conducente
- Errore nell'ordine di avvio
- Obsolescenza del BIOS
È possibile trovare la soluzione corrispondente in base alle possibili cause.
Correzioni per risolvere il problema con HP USB che non viene visualizzato nel BIOS:
Correzione 1. Scollegare e ricollegare l'USB
Se si tratta di un problema di connessione USB, è possibile disconnettersi e riconnettersi.
Correzione 2. Modificare configurazione USB 3.0
La maggior parte dei sistemi BIOS includono driver USB 2.0, mentre i driver USB 3.0 sono disponibili solo dopo aver caricato il sistema operativo. Se il problema riguarda USB 2.0 e 3.0, è necessario configurare USB 3.0 in modo che automaticamente:
Passaggio 1. Selezionare Configurazione di sistema > Configurazione BIOS/piattaforma (RBSU) > Opzioni di sistema > Opzioni USB > Modalità USB 3.0, quindi premere Invio nel pannello Utilità di sistema.
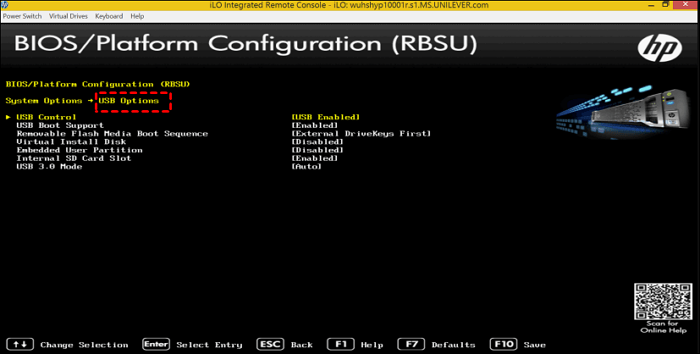
Passaggio 2. Premere Invio dopo aver selezionato l'opzione Modalità USB 3.0 automatica.
Correzione 3. Configurare la sequenza di avvio
Windows 10 potrebbe riscontrare alcune condizioni fuori servizio in UEFI o Legacy BIOS. Disattiva le funzionalità Fastboot e Secure Boot:
Passaggio 1. Utilizzare il menu di avvio HP e tenere premuto F10.
Passaggio 2. Nelle Opzioni di avvio, assicurati che Avvio rapido e Avvio sicuro siano disabilitati o deselezionati.
Passaggio 3. In Modalità di avvio, seleziona USB come prima opzione di avvio.
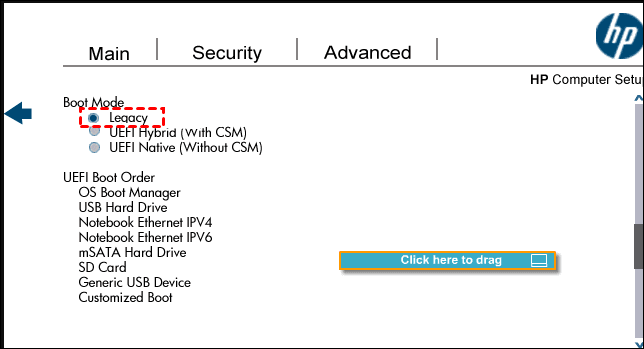
Correzione 4. Aggiornare BIOS
Un BIOS obsoleto potrebbe anche essere il motivo per cui HP non può eseguire l'avvio da USB. Pertanto, puoi riparare un USB non avviabile aggiornando il BIOS. A questo scopo abbiamo fornito una guida dettagliata agli articoli. Clicca sul link qui sotto per visualizzarlo:
Lettura dettagliata: Come aggiornare il BIOS Windows 10, avviare il laptop Toshiba da USB
Conclusione
Questo articolo fornisce istruzioni dettagliate su come avviare il tuo laptop HP da USB: usa EaseUS Partition Master per masterizzare un file ISO di Windows su USB e creare un USB avviabile. Quindi, conoscendo il menu di avvio HP e le chiavi del BIOS, è possibile eseguire facilmente l'avvio HP da USB. Inoltre, se l'USB avviabile che hai creato non viene visualizzato nel BIOS, questa guida fornisce alcune soluzioni rapide!
Successivamente ci saranno altri argomenti correlati a questo argomento. Continuare a leggere.
Domande frequenti su come eseguire l'avvio da USB su laptop HP
Questa parte offre alcune domande frequenti e correlate su come eseguire l'avvio da USB su un laptop HP. Spero che possa esserti utile.
1. Quale chiave serve per eseguire l'avvio da USB HP?
Il menu di avvio HP fornisce diverse opzioni, tra cui F9 per modificare la sequenza di avvio del BIOS e F10 per consentire all'utente di avviare l'USB nella chiave BIOS.
2. Perché il laptop HP non si avvia da USB su Windows 10?
Diversi motivi possono impedire l'avvio dei laptop HP da USB: problemi di connessione USB, impostazioni UEFI/EFI, problemi del file system USB e problemi di configurazione del BIOS.
3. Come risolvere il problema con l'USB di avvio HP che non viene visualizzato?
È possibile correggere l'errore USB HP che non mostra le seguenti possibili cause, corrispondenti a:
- Aggiorna il BIOS
- Modifica le impostazioni del BIOS
- Modificare la configurazione USB
- Ricrea il disco di avvio USB utilizzando strumenti professionali
Come possiamo aiutarti
Scopri L'autore
Pubblicato da Aria
Aria è una fan della tecnologia. È un onore essere in grado di fornire soluzioni per i tuoi problemi con il computer, come il backup dei file, la gestione delle partizioni e problemi più complessi.
Recensioni dei Prodotti
-
Mi piace il fatto che le modifiche apportate con EaseUS Partition Master Free non vengano immediatamente applicate ai dischi. Rende molto più semplice immaginare cosa accadrà dopo aver apportato tutte le modifiche. Penso anche che l'aspetto generale di EaseUS Partition Master Free renda semplice qualsiasi cosa tu stia facendo con le partizioni del tuo computer.
Scopri di più -
Partition Master Free può ridimensionare, spostare, unire, migrare e copiare dischi o partizioni; convertire disco tra logico e primario, modificare etichetta, deframmentare, controllare ed esplorare la partizione; e altro ancora. Un aggiornamento premium aggiunge supporto tecnico gratuito e la possibilità di ridimensionare i volumi dinamici.
Scopri di più -
Non eseguirà l'immagine calda delle tue unità né le allineerà, ma poiché è abbinato a un gestore delle partizioni, ti consente di eseguire molte attività contemporaneamente, invece di limitarti a clonare le unità. Puoi spostare le partizioni, ridimensionarle, deframmentarle e altro ancora, insieme agli altri strumenti che ti aspetteresti da uno strumento di clonazione.
Scopri di più
Articoli Relativi
-
Come modificare la modalità BIOS da Legacy a UEFI Windows 10/11
![author icon]() Anna/20/04/2025
Anna/20/04/2025 -
Come formattare in modo efficiente la scheda SD da 64 GB per 3D
![author icon]() Elsa/20/04/2025
Elsa/20/04/2025 -
Come posso eseguire Fdisk su Windows 10/11 - una guida per principianti
![author icon]() Elsa/14/05/2025
Elsa/14/05/2025 -
I 5 migliori strumenti di gestione disco per Windows 11 nel 2025
![author icon]() Aria/20/04/2025
Aria/20/04/2025
EaseUS Partition Master

Gestisci le partizioni e ottimizza i dischi in modo efficiente
