- Scoprire EaseUS
- Chi Siamo
- Recensioni & Premi
- Contatta EaseUS
- Rivenditore
- Affiliato
- Mio Conto
- Sconto Education
Introduzione di macOS Monterey
Cos'è macOS Monterey? Evoluzione di macOS Big Sur, macOS Monterey è il nome del sistema operativo di Apple, diventato disponibile a tutti. L'installazione o il download di macOS Monterey consente agli utenti di connettersi, ottenere di più e lavorare in modo più efficiente su numerosi dispositivi Apple.
![]()
Le nuove funzionalità di macOS Monterey
macOS Monterey include sei versioni al momento. Inoltre, macOS 12.6 è la versione più recente. Come altre generazioni, le prestazioni del sistema variano e si aggiornano in molti modi. Apple perfeziona l'esperienza dei sistemi precedenti con macOS Monterey, che include un nuovo Safari, la funzionalità Controllo universale, Share Play e molto altro.
Requisiti di sistema per installare macOS Monterey
macOS Monterey è la prima versione degna di nota di Apple, comprese le funzionalità dai nuovi chip Apple M1 presenti ai più recenti modelli MacBook Air, MacBook Pro e Mac mini. Questo è l'elenco dei requisiti dei dispositivi supportati da macOS Monterey:
- iMac - dalla fine del 2015 in poi
- iMac Pro - 2017 e versioni successive
- Mac Pro - dalla fine del 2013 in poi
- Mac mini - dalla fine del 2014 in poi
- MacBook - 2016 e successivi
- MacBook Air - 2015 e successivi
- MacBook Pro - 2015 e versioni successive
Come scaricare e installare macOS Monterey
Prima di iniziare a scaricare e installare macOS Monterey, verifica innanzitutto che macOS Monterey sia compatibile con il tuo dispositivo Mac. Quindi, quando installi, esegui il backup dei tuoi dati e file perché non vuoi correre il pericolo di perdere tutto sul tuo Mac. Ecco un video tutorial per installare macOS Monterey in 4 modi diversi.
- 00:00 - Introduzione e benvenuto.
- 00:15 - Scaricare Monterey può essere complicato
- 00:44 - Primo modo Preferenze di Sistema - Aggiornamento software.
- 03:02 - Secondo modo Download dal Mac App Store.
- 03:50 - La terza e la quarta modalità ti consentono di scaricare le versioni precedenti.
- 03:56 - Terzo modo, scarica Monterey Install Assistant con un clic.
- 06:55 - Quarto modo di utilizzare l'aggiornamento software --fetch-full-installer.
Scaricare macOS Monterey
Il programma di installazione di macOS Monterey è disponibile per il download dall'App Store:
Passaggio 1. Attiva l'App Store.
Passaggio 2. Inserisci "macOS Monterey" nel campo di ricerca facendo clic su di esso, quindi premi Invio.
Passaggio 3. Nei risultati della ricerca, seleziona "macOS Monterey".
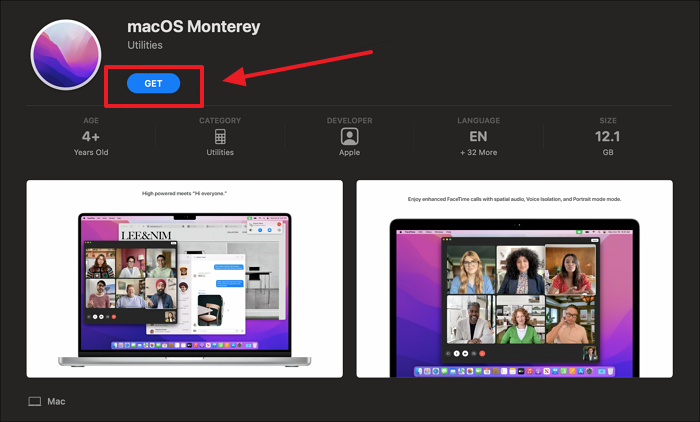
Passaggio 4. Per scaricare il programma di installazione di macOS Monterey, fai clic sul pulsante "Ottieni".
Passaggio 5. Attendi il completamento del download.
Creare un'unità USB macOS Monterey avviabile per installare Monterey
In questa sezione imparerai come creare una chiavetta USB di avvio su Mac e installare macOS da USB, il che aiuta a rendere più semplici gli aggiornamenti a macOS 12 Monterey su numerosi dispositivi Mac.
Passaggio 1. Inserisci un'unità USB.
Passaggio 2. Controlla la chiavetta per eventuali file cruciali che potresti aver dimenticato se li hai utilizzati.
Passaggio 3 . Seleziona l'unità USB, quindi fai clic su "Cancella" per formattare un'unità flash USB.
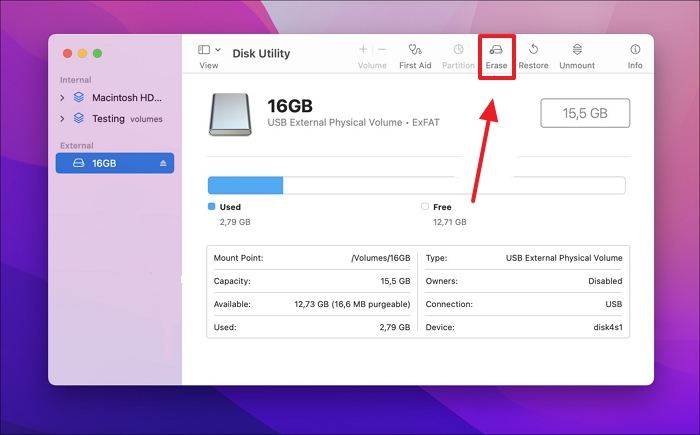
Passaggio 4. Apri il Terminale sul tuo Mac.
Passaggio 5. Inserisci il seguente comando nella finestra del terminale: sudo / Applications / Install \ macOS \ Monterey.app / Contents / Resources / createinstallmedia - volume / Volumes / YOURUSBDRIVE - interaction

- Avviso:
- YOURUSBDRIVE dovrebbe essere sostituito dal nome effettivo dell'unità USB.
Passaggio 6. Infine, digita la password per il tuo account amministratore principale e premi il tasto Invio.
Installazione pulita di macOS Monterey con guide dettagliate
Dovresti spegnere il computer e riavviarlo dalla chiavetta USB che hai generato, non dall'unità principale, per avviare l'installazione pulita di macOS Monterey.
Passaggio 1. Collega l'unità USB del programma di installazione avviabile al tuo Mac.
Passaggio 2. Spegni il Mac.
Passaggio 3. Durante l'avvio del Mac, tieni premuto Opzione o Alt e continua a premere il tasto finché non viene visualizzata una schermata che mostra il volume avviabile.
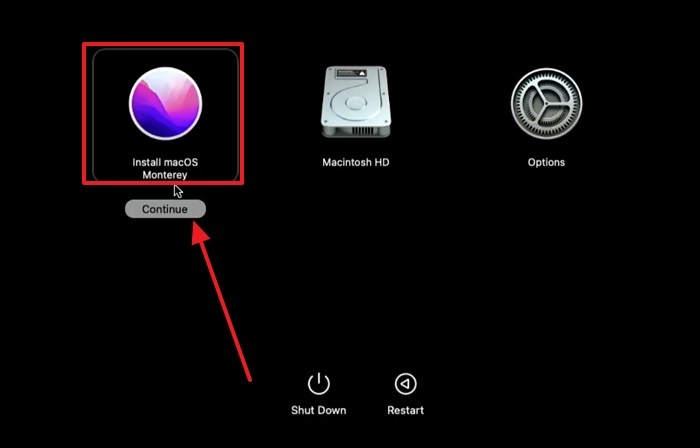
Passaggio 4. Scegli il volume del programma di installazione che può essere avviato e quindi fai clic su Avanti.
Passaggio 5. Dalla finestra dell'utilità visualizzata, scegli Installa macOS.
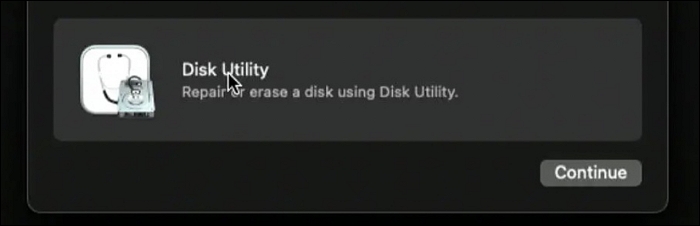
Passaggio 6. Infine, fai clic su Avanti per completare la procedura.
Ora puoi eseguire l'installazione pulita di macOS 12 Monterey.
Come aggiornare e installare macOS Monterey (macOS 12)
L'aggiornamento a macOS 12 Monterey può essere piuttosto semplice perché Apple sta iniziando a lanciare il nuovo aggiornamento del sistema operativo.
Passaggio 1. Fai clic sul "Menu Apple" e seleziona "Preferenze di Sistema".
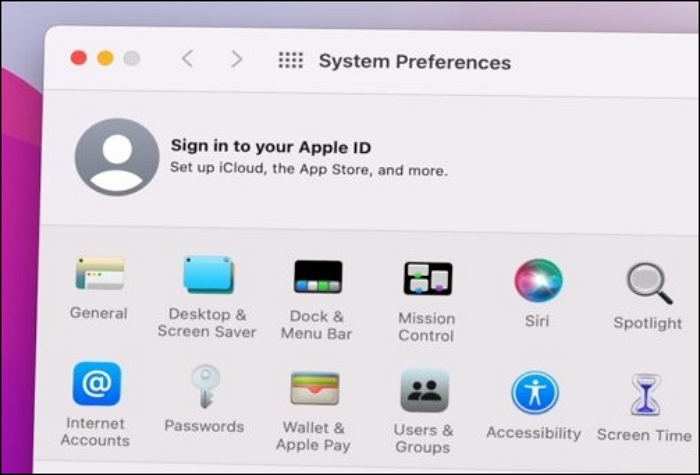
Passaggio 2. Seleziona "Aggiornamento software" dalle Preferenze di Sistema. Dovrebbe esserci l'"aggiornamento Monterey per macOS 12".
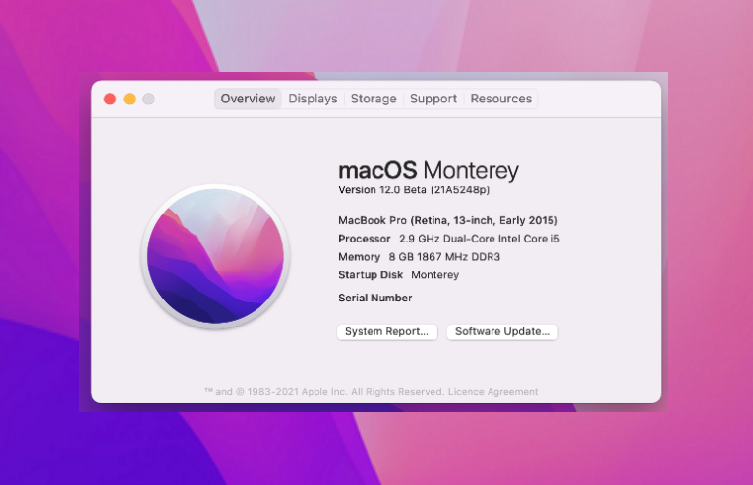
Passaggio 3. Seleziona "Aggiorna ora". per avviare il processo di installazione.
Passaggio 4. Seleziona "Aggiornamenti" se non riesci a individuare l'aggiornamento, riavvia il Mac e avvia il Mac App Store.
Passaggio 5. Fai clic su di esso per scaricare e installare l'aggiornamento del sistema operativo e seguire le istruzioni visualizzate sullo schermo.
Come recuperare i dati quando l'installazione di macOS Monterey non è riuscita
Tutti i dati presenti sul tuo computer rischiano di andare persi durante l'installazione o l'aggiornamento del sistema operativo. Si applica ai programmi che hai installato e a tutti i file che hai creato. Esistono un paio di modi per recuperare questi dati.
Puoi iniziare tentando di utilizzare un software di backup gratuito. Un software affidabile ti consente di salvare i tuoi dati e recuperarli in seguito. Il backup dei dati nell'archivio cloud è un'opzione se non disponi di uno strumento di backup. Puoi archiviare dati online utilizzando iCloud di Apple.
Tuttavia, se non hai eseguito il backup dei dati e dei file, un'altra opzione è provare a utilizzare uno strumento di ripristino di terze parti. Sono disponibili molti altri strumenti di ripristino. Tuttavia, consiglio EaseUS Data Recovery Wizard for Mac.
- Puoi recuperare facilmente file cancellati su Mac con questo strumento di recupero affidabile. Su macOS Monterey, può ripristinare immediatamente i file persi una volta che l'installazione si blocca.
- EaseUS Data Recovery Wizard può aiutarti a recuperare il cestino del Mac se cancelli involontariamente file e cartelle e svuoti il cestino del Mac.
Continua a leggere la guida dopo aver scaricato EaseUS Data Recovery Wizard per Mac.
Nota bene: Puoi creare un backup facendo prima clic su "Backup del disco" a sinistra. Quando il disco è danneggiato o i dati sul disco vengono eliminati o persi accidentalmente, è possibile recuperare i dati dall'immagine di backup.
Passaggio 1. Seleziona la posizione
Seleziona il disco in cui hai perso i dati dopo l'aggiornamento a macOS Sonoma/Ventura/Monterey/Big Sur. Quindi, fai clic su "Cerca file persi".

Passaggio 2. Trova i dati persi dopo la scansione
EaseUS Data Recovery Wizard for Mac eseguirà immediatamente la scansione del volume del disco selezionato e visualizzerà i risultati della scansione nel riquadro di sinistra. Utilizza il tipo di file e il percorso del file per trovare i dati desiderati su Mac.

Passaggio 3. Recupera i dati dopo l'aggiornamento di macOS
Seleziona i file di destinazione che sono stati inconsapevolmente persi durante o dopo l'aggiornamento e fai clic sul pulsante "Recupera" per recuperarli tutti.

Domande frequenti sull'installazione di macOS Monterey
Ecco 4 domande che potrebbero interessarti. Controlla qui per le risposte.
1. Quanto tempo richiede l'installazione di Mac Monterey?
L'installazione di macOS Monterey su un Mac dovrebbe richiedere circa 10 minuti. Ma se rimane bloccato per così tanto tempo, prova a riavviare il tuo Mac.
2. Come installare macOS Monterey su un Mac non supportato?
Per completare l'attività è possibile utilizzare il programma patcher macOS Monterey. Ma poiché il tuo Mac non riceverà l'aggiornamento software direttamente dal Mac App Store, non esiste un modo semplice per installare macOS Monterey su un Mac incompatibile.
3. Posso installare macOS Monterey da USB senza Internet?
Anche se un'installazione avviabile non scarica macOS Monterey da Internet, richiede una connessione per scaricare il firmware e altre informazioni rilevanti per il dispositivo Mac.
4. Come reinstallo macOS?
Tutti i programmi di installazione, inclusi quelli per macOS Monterey, macOS Big Sur e macOS Catalina, possono essere trovati sul Mac App Store. Puoi generare l'installazione utilizzando le istruzioni del Terminale appropriate per varie versioni di macOS.
Conclusione
Riassumendo, scaricare e installare macOS Monterey è una procedura relativamente semplice. Potresti leggere attentamente le istruzioni per evitare problemi e rispettare tutte le fasi. Quindi, puoi utilizzare tutte le nuove funzionalità e miglioramenti offerti da macOS Monterey una volta installato.
Puoi anche rivolgerti a EaseUS per ricevere assistenza se riscontri una perdita di dati e il tuo Mac ha problemi ad avviarsi in modalità di ripristino.
Questa pagina è stata utile?
Articoli Relativi:
-
Come eseguire l'aggiornamento a macOS 14 [macOS Sonoma]
![author icon]() Elsa/28/07/2025
Elsa/28/07/2025 -
Come cancellare la cartella Recenti su Mac senza perdere dati [2025]
![author icon]() Elsa/28/07/2025
Elsa/28/07/2025 -
![author icon]() Aria/28/07/2025
Aria/28/07/2025 -
Formato scheda SD Steam Deck [soluzione definitiva]
![author icon]() Aria/28/07/2025
Aria/28/07/2025
Recensioni dei Prodotti
Servizi di Recupero Dati EaseUS
Richiedi una valutazione gratuita>>
Gli esperti di recupero dati di EaseUS hanno un'esperienza sufficiente per riparare dischi/sistemi e salvare i dati da tutti i dispositivi come RAID, HDD, SSD, USB, ecc.