- Scoprire EaseUS
- Chi Siamo
- Recensioni & Premi
- Contatta EaseUS
- Rivenditore
- Affiliato
- Mio Conto
- Sconto Education
Sei entusiasta di utilizzare Stage Manager su Mac per il multitasking? Potrebbe anche essere curioso cimentarsi con le mani sulle Nuove Uscite Apple per Mac. Apple ci impressiona sempre con i suoi dispositivi ben ottimizzati con funzionalità! Quindi, avresti scaricato Ventura ma hai affrontato il problema macOS Ventura non si installerà. Quindi, se stai cercando come risolvere l'errore Impossibile installare macOS Ventura, ecco le soluzioni per lo stesso!
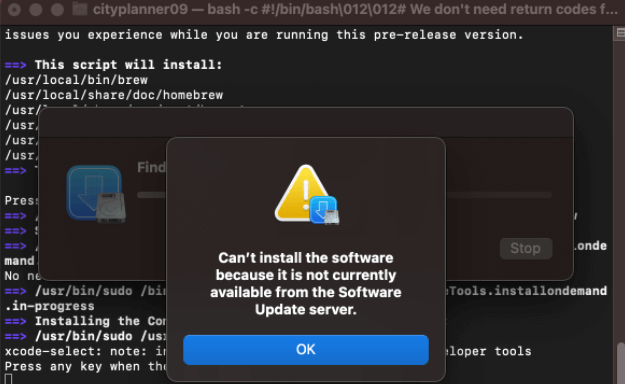
Perché è impossibile installare macOS Ventura - 4 motivi
Perché il tuo Mac non può installare il messaggio di errore macOS Ventura se stai pensando? Allora abbiamo le risposte a tutte le tue domande. Di seguito sono indicate le cause alla base del problema di macOS Ventura che non può installare:
Compatibilità del dispositivo
Tutti i modelli Mac non sono compatibili con l'aggiornamento Ventura. Inoltre, Ventura non è compatibile con i vecchi modelli Mac. Quindi, dovresti verificare se la tua versione del sistema operativo è compatibile o meno.
Scarsa connettività Internet
È necessaria una connettività Internet attiva per scaricare l'aggiornamento Ventura. Se il tuo Mac ha una rete scadente o una connessione WiFi scadente, risolverlo aiuta.
Spazio di archiviazione insufficiente
Se usi Sierra o una versione macOS simile, hai bisogno di 26 GB di memoria libera sul tuo Mac. Inoltre, se utilizzi una versione precedente come Yosemite, sono richiesti almeno 44 GB di spazio. Quindi, nella migliore delle ipotesi, avere più spazio di quanto richiesto è appropriato.
Server Apple inattivo
Quando i server Apple sono inattivi, molti dei suoi servizi non funzionano. Pertanto, dovresti visitare la pagina Stato del sistema di Apple per verificare se qualche problema del server è responsabile della causa o se c'è qualcos'altro.
Non importa quale sia la causa, ti aiuteremo a installare l'aggiornamento di macOS Ventura. Seguire i passaggi seguenti per correggere l'aggiornamento di macOS non trovato o l'errore di installazione di macOS 13 non riuscita.
9 modi per risolvere il problema dell'installazione di macOS Ventura
macOS Ventura non si installa il problema potrebbe spaventarti spesso. Tuttavia, mentre alcuni potrebbero anche pensare che il tuo Mac non funzioni in modo ottimale, puoi risolverlo in modo efficiente. A seconda delle cause, abbiamo specificato 9 modi per affrontarlo!
- 1. Controllare la compatibilità del tuo dispositivo Mac
- 2. Controllare lo spazio di archiviazione
- 3. Verificare la connessione a Internet
- 4. Riavviare il Mac e controllare di nuovo
- 5. Controllare le impostazioni del firewall
- 6. Passare di nuovo a Ventura
- 7. Installare macOS Ventura dall'App Store
- 8. Eliminare l'app di installazione
- 9. Installare macOS Ventura dalla modalità di ripristino
Metodo 1. Controlla la compatibilità del tuo dispositivo Mac
macOS Ventura non si installa, il che può essere dovuto a molteplici motivi. Tuttavia, diventa tua responsabilità principale assicurarti che il tuo modello di Mac sia compatibile con esso o meno. Sì, è un aggiornamento per Mac, ma non è per tutti i MacBook. Pertanto, verificare la compatibilità è un must prima di procedere alla risoluzione del problema.
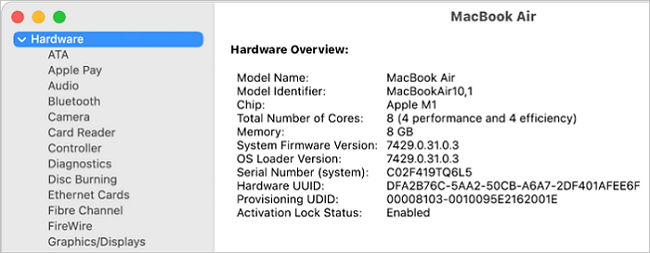
Abbiamo citato di seguito un elenco di tutti i Mac compatibili con macOS Ventura:
- iMac 2017 e successivi
- iMac Pro 2017 e successivi
- MacBook Pro 2017 e versioni successive
- MacBook 2017 e versioni successive
- MacBook Air 2018 e versioni successive
- Mac Mini 2018 e versioni successive
- Mac Pro 2019 e versioni successive
- Mac Studio 2022
Tuttavia, non sarai in grado di installare Ventura se il tuo Mac non appartiene a nessuno di questi. Più precisamente, se è più vecchio dei modelli elencati, allora macOS Ventura è incompatibile.
Metodo 2. Controlla lo spazio di archiviazione per risolvere i problemi di macOS Ventura
Lo spazio di archiviazione insufficiente su macOS non ti consente di installare Ventura. È perché hai bisogno da 26 GB a 44 GB di memoria libera sul tuo dispositivo, a seconda del macOS che stai attualmente utilizzando. Per chi ha attivo Sierra o successivo, 26GB ti bastano. Tuttavia, se hai installato Yosemite, Capitan o versioni simili, hai bisogno di almeno 44 GB di spazio libero.
La parte buona è che puoi evitarlo liberando memoria e aumentando lo spazio di archiviazione. Segui i passaggi indicati di seguito per controllare lo spazio di archiviazione del tuo Mac:
Passaggio 1. Tocca il logo Apple in alto a sinistra dello schermo
Passaggio 2. Fai clic su Informazioni su questo Mac dal menu a discesa visualizzato
Passaggio 3. Passa alla scheda Archiviazione dal popup visualizzato
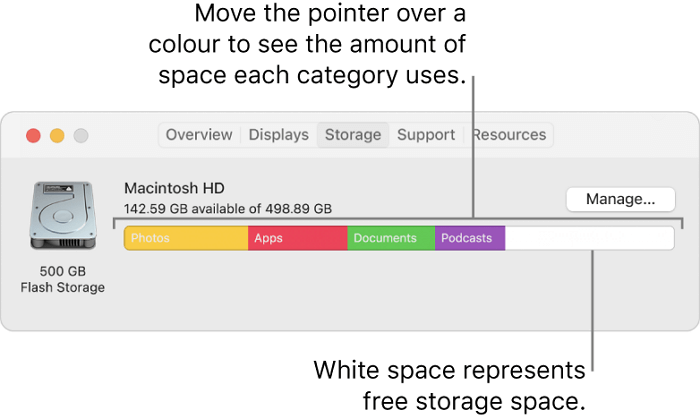
Verrà visualizzato un grafico che mostra quale tipo di file consuma spazio di archiviazione. File, Sistemi, App e Foto sono alcune categorie disponibili. È quindi possibile analizzare quale tipo di file consuma più spazio di archiviazione.
Inoltre, puoi riordinare eliminando i file non necessari. Inoltre, controlla i file di grandi dimensioni e, se possibile, spostali su un'unità cloud come iCloud o Google Drive. Altrimenti, puoi anche utilizzare un dispositivo di archiviazione secondario per salvare file di grandi dimensioni non necessari che sono accessibili in qualsiasi momento. Molti degli ultimi modelli di Mac hanno una funzione che suggerisce come liberare memoria.
Metodo 3. Controlla la connessione Internet del tuo Mac
Una scarsa connessione a Internet interrompe le tue e-mail e altre attività di navigazione web. In uno scenario del genere, se pensi di installare software, allora è piuttosto impegnativo. Pertanto, l'installazione di un aggiornamento in mezzo a una connessione Internet scadente ti dà il messaggio di errore macOS Ventura non installerà.
Controlla se la tua connessione Internet è stabile o meno. In caso contrario, prova a sederti vicino al router o a riconnetterti a Internet. La soluzione migliore per una connessione Internet scadente è abilitare e disabilitare la modalità aereo per ristabilire la connessione.
Metodo 4. Riavvia il Mac e controlla di nuovo
Se non ti è stato richiesto alcun messaggio di errore specifico durante il processo di installazione, ma macOS Ventura non si installa, puoi provare a riavviare il Mac. Ed ecco come puoi farlo senza semplicemente tenere premuto il pulsante di accensione finché il tuo Mac non si spegne e poi si riaccende. Segui i passaggi indicati di seguito per riavviare il tuo Mac:
Passaggio 1. Fai clic sul logo Apple nell'angolo in alto a sinistra della schermata principale
Passaggio 2. Seleziona l'opzione Riavvia nel menu che appare
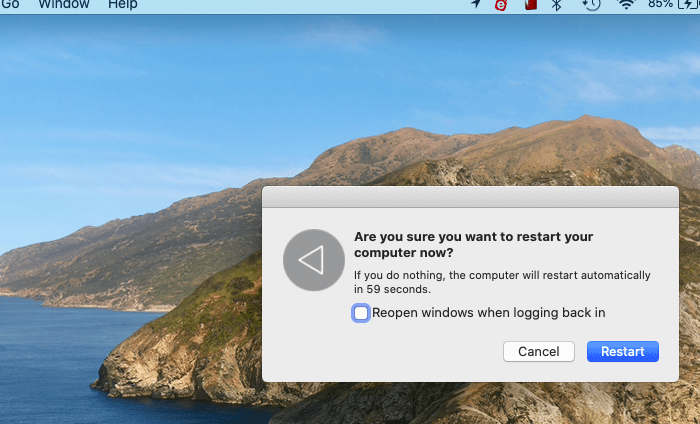
Passaggio 3. Il tuo Mac ora si riavvierà. Attendi il completamento del processo di riavvio. Successivamente, vai a scaricare Ventura e verifica se il problema persiste.
Se problemi minori come la cache interferiscono, verranno risolti. Tuttavia, in caso contrario, si verificherebbe un problema con le configurazioni del firewall. Il seguente metodo ti aiuterà!
Metodo 5. Controlla le impostazioni del firewall
Spesso le impostazioni del firewall ostacolano l'installazione di macOS Ventura sul dispositivo che porta al messaggio di errore. Una specifica impostazione del firewall è la causa principale; risolverlo aiuterà. Segui i passaggi indicati di seguito per verificare le impostazioni del firewall su Mac:
Passaggio 1. Fai clic sul logo Apple nell'angolo in alto a sinistra per aprire il menu
Passaggio 2. Seleziona Preferenze di Sistema dal menu a tendina
Passaggio 3. Passa a Sicurezza e privacy
Passaggio 4. Vai su Firewall
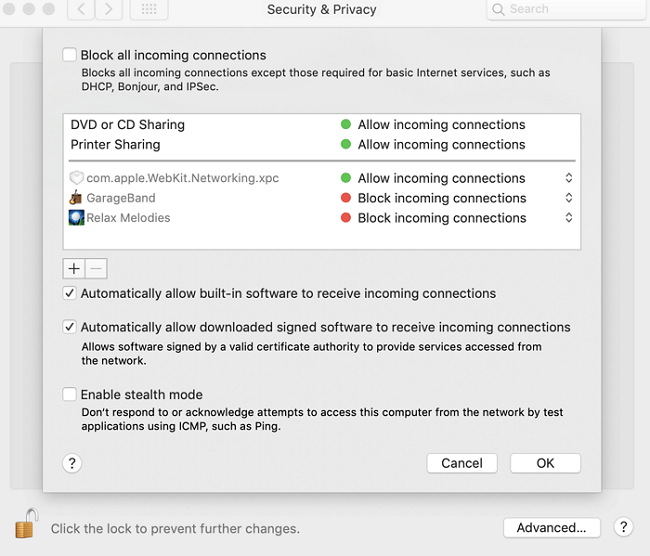
Passaggio 5. Fai clic sulla casella di controllo Blocca connessioni in entrata per deselezionarla.
Inoltre, abilita l'opzione Consenti automaticamente al software incorporato di ricevere connessioni in entrata per risolverlo. Se non stai utilizzando i firewall o non c'è niente di sbagliato nelle sue impostazioni, ci sarebbe un problema con gli aggiornamenti. Il seguente metodo ti aiuterà a risolverlo.
Metodo 6. Verifica la presenza di aggiornamenti per l'aggiornamento a Ventura di nuovo
Se il tuo software Mac è già obsoleto, l'installazione diretta di un aggiornamento Ventura può essere problematica, portando al messaggio di errore. Apple introduce nuove patch ed esegue il debug del suo software precedente e introduce aggiornamenti più recenti. Quindi, il software più vecchio renderebbe difficile l'installazione di Ventura. Tutto quello che devi fare è verificare se è disponibile un aggiornamento sul tuo attuale macOS. Se sì, dovresti aggiornare il software e installare la nuova versione "Ventura".
Ecco come ottenere un aggiornamento software prima di procedere con Ventura:
Passaggio 1. Vai al menu Apple
Passaggio 2. Fai clic su Aggiornamento software dal menu a discesa
Passaggio 3. Vedrai quindi un aggiornamento se fosse disponibile. Clicca sull'opzione Scarica e installa per procedere. Lascia che il tuo Mac completi l'aggiornamento e successivamente installa macOS Ventura.
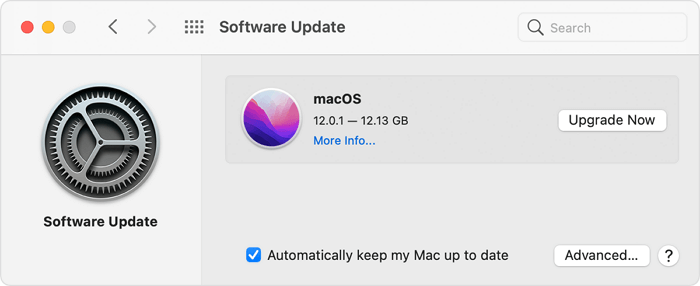
Invece di fare affidamento sulla funzione software integrata, puoi scaricare da macOS dall'App Store.
Metodo 7. Installa macOS Ventura dal Mac App Store
Apple ha reso disponibili tutti i suoi aggiornamenti e versioni nell'App Store. Quindi, se non appare nella sezione degli aggiornamenti o quando riscontri l'errore Impossibile installare macOS Ventura quando lo fai dalla sezione degli aggiornamenti, l'App Store ti aiuta. Puoi scaricarlo da lì ed eliminare il problema Ventura.
Segui i passaggi indicati di seguito per installare macOS Ventura dal Mac App Store:
Passaggio 1. Vai su App Store sul tuo Mac
Passaggio 2. Digita macOS Ventura nella sua casella di ricerca e premi il pulsante Ottieni
Passaggio 3. Ti potrebbe essere chiesto di inserire le credenziali del tuo ID Apple. Quindi, fai clic su OK e attendi che l'App Store completi l'installazione.
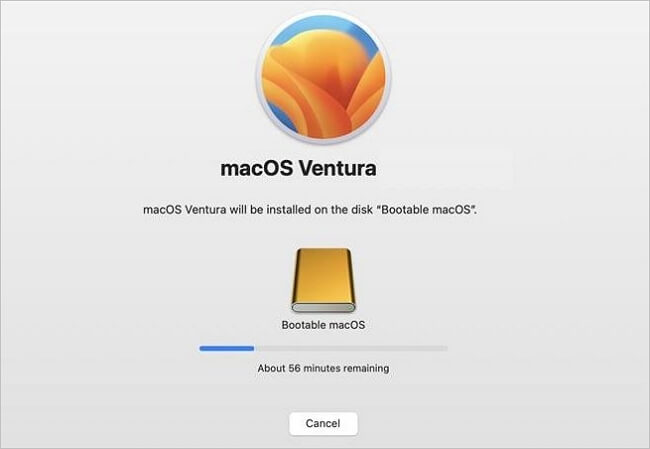
Passaggio 4. Troverai l'applicazione Ventura per l'installazione di macOS. Eseguilo, quindi segui una procedura per aggiornare Ventura.
Se non ti consente di risolvere il problema, il seguente metodo ti aiuterà!
Metodo 8. Elimina l'app di installazione e riprova
Avresti scaricato l'app Ventura Installer, che non ti avrebbe aiutato. Pertanto, è consigliabile eliminare l'applicazione Installer e riprovare in uno scenario di questo tipo. Puoi eliminarlo nello stesso modo in cui disinstalli le app.
Ecco come eliminare l'app macOS Ventura Installer:
Passaggio 1. Vai su Finder e fai clic su Applicazioni dal riquadro di sinistra
Passaggio 2. Passa a macOS Ventura e trascinarlo verso l'icona del Cestino per disinstallarlo
Passaggio 3. Fai clic sull'icona del Cestino e svuotarlo
Passaggio 4. Riavvia il dispositivo
Lo svuotamento del cestino ti consentirà di eliminare qualsiasi tipo di disordine associato a macOS Ventura che l'app Installer avrebbe portato. Ora, dovresti controllare la sezione Aggiornamenti software e spostarti per installarlo di nuovo.
Ormai avresti installato Ventura! In caso contrario, l'ultima correzione è il salvataggio definitivo per te.
Metodo 9. Installa macOS Ventura dalla modalità di ripristino
L'uso della modalità di ripristino è l'ultimo salvataggio per affrontare l'errore di Ventura che non può installare. Puoi passare alla modalità di ripristino e quindi installare macOS Ventura. Tuttavia, la modalità di ripristino potrebbe sembrare noiosa e i suoi passaggi variano per Mac Intel e Mac Apple Silicon (chip Apple M1, chip M2).
Installa macOS Ventura utilizzando la modalità di ripristino su Apple Silicon (M1/M2 Mac):
Passaggio 1. Accendi il Mac e tieni premuto il pulsante di accensione fino a quando non vedi la finestra di avvio.
Passaggio 2. Fai clic sull'icona a forma di ingranaggio per visualizzare le Opzioni e seleziona l'opzione Continua.
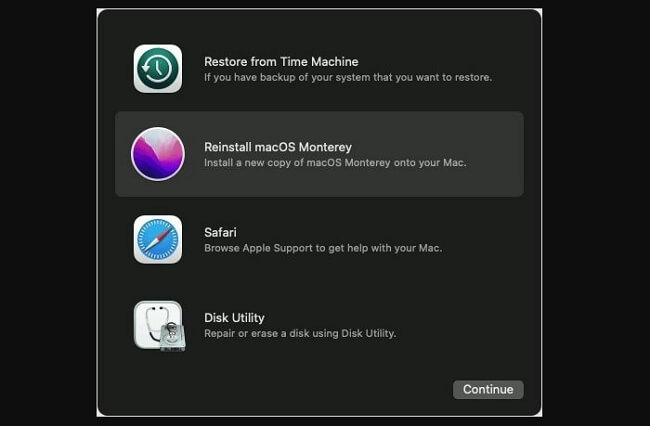
Installa macOS Ventura utilizzando la modalità di ripristino su Mac Intel:
Passaggio 1. Tieni premuti contemporaneamente i tasti Power e Cmd R
Passaggio 2. Rilascia i tasti quando viene visualizzato il logo Apple
Passaggio 3. Il Mac ora si apre in modalità di ripristino. Ti verrà ora richiesto di installare una versione su macOS. Successivamente, il tuo Mac si riavvierà per installare Ventura.
Suggerimenti bonus: Come recuperare dati dopo l'installazione di macOS Ventura
Tra l'errore di installazione di Ventura, potresti avere una perdita di dati. In uno scenario del genere, sarebbe utile se potessi ripristinare tutti i tuoi file dopo una perdita di dati. Uno strumento per feste affidabile ed efficace come EaseUS Data Recovery Wizard for Mac è l'opzione migliore per recuperare i tuoi dati.
L'aspetto più sorprendente è che puoi recuperare i file dopo l'eliminazione accidentale e in situazioni come la pulizia del Cestino.
Ecco perché gli utenti Apple adorano la soluzione di recupero dati:
- Consente di ripristinare le foto perse dopo l'aggiornamento di macOS Ventura e anche di recuperare file musicali, video, ecc.
- Non prendi l'aiuto di un backup di Time Machine nel recupero
- Puoi recuperare i file eliminati in modo permanente su Mac, MacBook, iMac, ecc.
- Programma potente con funzionalità incredibili e facile da usare
Usare lo strumento è facile. I problemi con il Mac possono verificarsi in qualsiasi momento. A volte l'errore di sistema può anche essere una delle principali cause di perdita di tutti i dati. EaseUS Data Recovery Wizard for Mac ti aiuta.
Passo 1. Seleziona l'unità desiderata per il recupero (può essere un HDD/SSD interno o un dispositivo di archiviazione rimovibile). Fai clic sul pulsante "Cerca file persi".

Passo 2. EaseUS Data Recovery Wizard for Mac eseguirà immediatamente la scansione del disco selezionato e visualizzerai i risultati della scansione sulla schermata.

Passo 3. Tra i risultati della scansione, seleziona i file desiderati e clicca sul pulsante "Recupera".

Conclusione
Otterrai la tua risposta se controlli Impossibile installare macOS Ventura. Le cause comuni dell'errore includono problemi di compatibilità con Mac e Ventura, Internet scadente, spazio di archiviazione insufficiente o un server Apple inattivo.
Puoi quindi verificare la compatibilità di Ventura, riparare una connessione Internet scadente e vedere se hai lo spazio libero da 26-44 GB. Durante l'errore o mentre lo stai affrontando, puoi finire per perdere i tuoi dati. Ma niente panico! Qui, ti consigliamo di utilizzare EaseUS Data Recovery Wizard for Mac e puoi quindi ripristinare i tuoi dati in pochi clic.
Domande frequenti sul problema 'Impossibile installare macOS Ventura'
Se riscontri ancora problemi con l'aggiornamento di macOS, leggi le domande frequenti di seguito per ricevere ulteriore assistenza.
1. Cosa fare se macOS non può essere installato?
Spegni il tuo Mac e inizia di nuovo a installare macOS. Inoltre, controlla anche che il tuo Mac non abbia poco spazio di archiviazione. In tal caso, cancella un po' di memoria e riprova.
2. L'aggiornamento di macOS cancella tutto?
Di solito, l'aggiornamento di macOS non rimuoverà i dati né cancellerà il disco rigido. Ottieni maggiori informazioni qui: l'aggiornamento di macOS elimina tutto?
3. Il mio Mac è troppo vecchio per essere aggiornato?
Se non ricevi aggiornamenti MacOS da molto tempo, c'è una maggiore probabilità che il Mac sia troppo vecchio per essere aggiornato. Succede soprattutto se il tuo Mac ha più di sette anni.
4. Come installare macOS 13 Ventura?
Per installare macOS 13 Ventura, dovresti andare su Preferenze di Sistema dal menu Apple. Controlla gli aggiornamenti software e attendi che venga visualizzato macOS Ventura. Ora, fai clic per scaricarlo. In alternativa, puoi anche visitare l'App Store, scaricare macOS Ventura ed eseguire l'app da installare.
Questa pagina è stata utile?
Articoli Relativi:
-
Come Rimuovere le Truffe Popup Windows Defender Security
![author icon]() Elsa/28/07/2025
Elsa/28/07/2025 -
macOS Sonoma vs. Ventura: dovresti aggiornare macOS 14?
![author icon]() Elsa/28/07/2025
Elsa/28/07/2025 -
[Risolto] Come risolvere il codice errore -36 su Mac con 5 soluzioni disponibili
![author icon]() Anna/28/07/2025
Anna/28/07/2025 -
Che cos'è l'utilizzo elevato della CPU di Mds_Stores e come risolverlo?
![author icon]() Elsa/28/07/2025
Elsa/28/07/2025
Recensioni dei Prodotti
Servizi di Recupero Dati EaseUS
Richiedi una valutazione gratuita>>
Gli esperti di recupero dati di EaseUS hanno un'esperienza sufficiente per riparare dischi/sistemi e salvare i dati da tutti i dispositivi come RAID, HDD, SSD, USB, ecc.