- Scoprire EaseUS
- Chi Siamo
- Recensioni & Premi
- Contatta EaseUS
- Rivenditore
- Affiliato
- Mio Conto
- Sconto Education
Argomenti Relativi
Indice:
- Parte 1. Come aggiornare il macOS
- Parte 2. Quando l'aggiornamento di macOS porterà la perdita di dati?
- Parte 3. Come recuperare i dati persi dopo l'aggiornamento di macOS Monterey
Di solito, l'aggiornamento di macOS non rimuove i dati né cancella affatto il disco rigido. Quindi, l'aggiornamento di macOS elimina tutto? La risposta è no.
Tutto quanto dovresti sapere sull'aggiornamento di macOS
Quando si parla di aggiornamenti di macOS, cosa ti viene in mente? Quanto ne sai sugli aggiornamenti di macOS? Questo articolo è probabilmente la guida più informativa agli aggiornamenti di macOS sul Web...
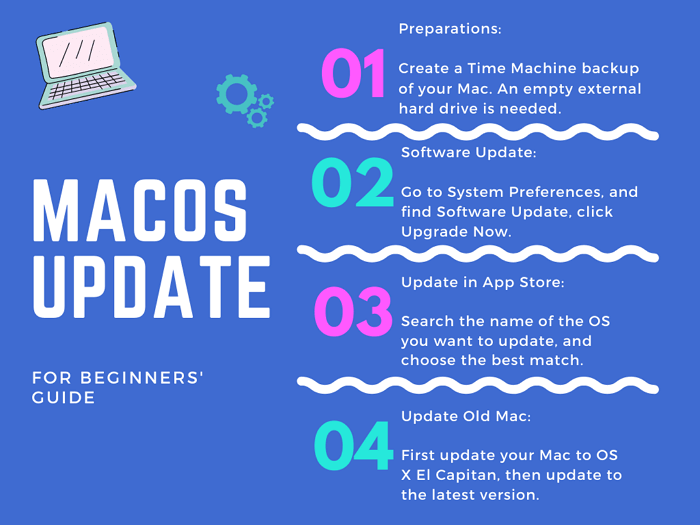
Come aggiornare il macOS?
Dopo aver abilitato la notifica di aggiornamento automatico sul tuo Mac, ogni volta che Apple ha rilasciato una nuova versione di macOS, grande o piccola, ti terrà informato. Navigando nel menu Apple > Preferenze di Sistema > Aggiornamento Software, sono disponibili due opzioni per installare una versione recente di macOS.
Suggerimento: un altro accesso per ottenere un aggiornamento di macOS è nell'App Store.
- Aggiorna ora
Aggiorna ora si riferisce agli aggiornamenti all'interno della stessa versione di sistema corrente, ad esempio da Monterey versione 12.1 a Monterey 12.2.
- Upgrade
Upgrade si riferisce agli aggiornamenti tra due diverse versioni, come da Catalina a Big Sur, o da Big Sur a Monterey.
Entrambe le opzioni di installazione di un aggiornamento disponibile manterranno aggiornati anche Safari, Messaggi, Musica, Foto, FaceTime e Calendario. Si stima che il tempo totale tra il download e l'installazione di macOS Monterey su un Macbook richieda da 35 minuti a diverse ore. Dipende dalla salute e dalle prestazioni del tuo disco Mac.
Nonostante l'aggiornamento regolare sia una mossa sicura per i tuoi dati personali, è tua responsabilità creare un backup prima di procedere con una delle opzioni di aggiornamento! Non fidarti mai della capacità di una macchina di proteggere i dati. Credi in te stesso.
Quando l'aggiornamento di macOS porterà la perdita di dati?
Ecco perché consigliamo vivamente agli utenti di eseguire una copia di file importanti su Mac utilizzando Time Machine o alcuni affidabili software di backup per Mac di terze parti. Come discusso, l'aggiornamento a una successiva versione principale di macOS non influisce sui dati dell'utente, tuttavia, in casi improbabili, il processo di installazione dell'aggiornamento può andare storto e causare danni al disco rigido. Di conseguenza, perdi l'accesso ai dati.
In parole povere, il 27% degli utenti Mac ha riscontrato una perdita di dati imprevista durante l'aggiornamento di macOS e oltre il 90% delle cause è dovuto a spazio libero insufficiente sul disco rigido interno.
Il resto del 10% dei casi di perdita di dati è il risultato di aggiornamenti macOS interrotti e non riusciti a causa di vari errori. In una parola, i seguenti scenari sono associati alle risposte negative a "l'aggiornamento di macOS elimina tutto?"
- Spazio disponibile insufficiente sul disco rigido del Mac
- Installazione macOS incompleta
- Download dell'aggiornamento sempre in corso
Come recuperare i dati persi dopo l'aggiornamento di macOS Monterey
Se hai aggiornato correttamente alla nuova versione di macOS, congratulazioni, ma ricorda di fare un backup prima del prossimo aggiornamento della versione. E capita che tu sia la parte sfortunata dell'utente e l'aggiornamento non si ottiene. Indipendentemente dalla causa della perdita di dati, assicurati di proteggere i dati persi ed evitare di continuare a scrivere nuovi dati per sovrascrivere i dati persi.
Quindi, scarica EaseUS Data Recovery Wizard for Mac. È appositamente progettato per gli utenti che desiderano recuperare file cancellati, non formattare i dischi rigidi e riottenere l'accesso ai dati da situazioni Mac non avviabili.
Sono necessari solo tre passaggi per recuperare tutti i tipi di file su macOS Monterey, Big Sur, Catalina e versioni precedenti.
Passo 1. Seleziona l'unità desiderata per il recupero (può essere un HDD/SSD interno o un dispositivo di archiviazione rimovibile). Fai clic sul pulsante "Cerca file persi".

Passo 2. EaseUS Data Recovery Wizard for Mac eseguirà immediatamente la scansione del disco selezionato e visualizzerai i risultati della scansione sulla schermata.

Passo 3. Tra i risultati della scansione, seleziona i file desiderati e clicca sul pulsante "Recupera".

Articoli Relativi
-
Che cosa è Elimina adesso su Mac e come utilizzarlo [Suggerimento rapido]
![author icon]() Elsa/14/04/2025
Elsa/14/04/2025 -
Risolto il problema con il disco rigido esterno lento su Mac
![author icon]() Aria/20/04/2025
Aria/20/04/2025 -
Come formattare una scheda SD su Mac [con Terminale e Utility Disco]
![author icon]() Elsa/20/04/2025
Elsa/20/04/2025 -
Come Recuperare File Word Non Salvato Mac
![author icon]() Grazia/01/06/2025
Grazia/01/06/2025