- Scoprire EaseUS
- Chi Siamo
- Recensioni & Premi
- Contatta EaseUS
- Rivenditore
- Affiliato
- Mio Conto
- Sconto Education
Forniremo 5 soluzioni per correggere il codice di errore -36 su Mac. Nella tabella seguente puoi trovare i metodi e passare direttamente alla parte corrispondente.
| Soluzioni praticabili | Risoluzione dei problemi passo dopo passo |
|---|---|
| Metodo 1. Eseguire il comando dot_clean | Vai su Applicazioni e seleziona Utilità. Trova l'applicazione Terminale e cliccaci sopra per avviarla... Passaggi completi |
| Metodo 2. Eseguire S.O.S. in Utility Disco | Vai al Finder, seleziona Applicazioni, quindi scegli "Utility". Fai clic sull'app Utility Disco... Passaggi completi |
| Metodo 3. Controllare i permessi del file | Vai all'unità e apri la cartella che vuoi copiare. Ora, seleziona File, quindi clicca su Ottieni informazioni... Passaggi completi |
| Metodo 4. Eliminare i file .DS_Store | Apri il menu Applicazioni sul tuo Mac e seleziona Utilità. Trova l'app Terminale e... Passaggi completi |
| Metodo 5. Aggiornare macOS | Fai clic sul logo Apple nell'angolo in alto a sinistra dello schermo del Mac e seleziona Preferenze di Sistema... Passaggi completi |
Cosa è il codice di errore -36 su Mac
Gli utenti Mac potrebbero sentirsi frustrati quando hanno a che fare con il codice di errore -36 su Mac o con il codice di errore 43 su Mac. Il codice di errore -36 appare quando il sistema non riesce a leggere/scrivere i dati di un file e impedisce che venga eliminato, copiato o trasferito, e ci possono essere i seguenti potenziali motivi per la creazione del codice di errore -36 sul tuo Mac:
- L'unità esterna non è collegata correttamente o è danneggiata.
- Non è concessa l'autorizzazione di lettura/scrittura per file o cartelle.
- Il sistema di base macOS non è aggiornato.
- Il tuo sistema è infetto da malware o virus.
In questo articolo ti forniremo le cinque migliori soluzioni possibili per correggere il codice di errore -36 su Mac.
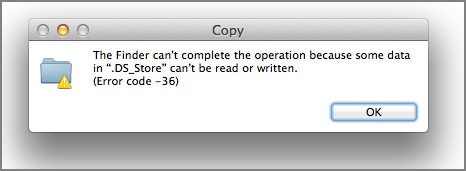
Come risolvere il codice di errore -36 su Mac [5 soluzioni]
Se sei a caccia di una soluzione per il problema del codice di errore -36 su Mac, ti insegneremo cinque soluzioni corrispondenti in questa sezione qui sotto. Iniziamo con quanto segue:
Metodo 1. Eseguire il comando dot_clean nel terminale per correggere il codice di errore -36
Per correggere il codice di errore -36, dovrai usare il Terminale Mac ed eseguire attentamente il comando dato. Ecco i passaggi:
Passaggio 1. Vai su Applicazioni e seleziona Utility.
Passaggio 2. Trova l'applicazione Terminale e cliccaci sopra per avviarla.

Passaggio 3. Digita o incolla dot_clean nel Terminale.

Nota bene: Ricorda di usare questo comando del terminale correttamente. Un comando sbagliato potrebbe causare la perdita di dati.
Passaggio 4. Premi contemporaneamente il tasto Spazio e trascina il percorso del file nel Terminale.
Passaggio 5. Una volta caricato correttamente, premi il tasto Invio.
Questo comando correggerà l'errore e unirà tutti i file nascosti nella cartella. Chiudi l'applicazione Terminale e controlla se riesci a copiare i file o se il sistema mostra il codice di errore -36.
Metodo 2. Correggere il codice di errore -36 su Mac con S.O.S. in Utility Disco
Il codice di errore -36 può essere causato da file corrotti o altri problemi nel disco rigido. Quindi usare Mac Utility Disco è un'eccellente soluzione per risolvere il problema. Dovrai usare la funzione di S.O.S. integrata di Mac. Ecco i passaggi da seguire:
Passaggio 1. Vai al Finder, seleziona Applicazioni e scegli "Utility".
Passaggio 2. Fai clic sull'app Utility Disco per eseguirla sul tuo Mac.
Passaggio 3. Nella parte superiore della finestra, tocca l'icona Vista e seleziona Mostra tutti i dispositivi.

Passaggio 4. Dal pannello laterale sinistro, seleziona l'unità in cui riscontri il codice errore 36.
Passaggio 5. Seleziona S.O.S. e ripara il disco Mac con Utility Disco.

Probabilmente risolverà l'errore e ti fornirà un rapporto sul problema.
Metodo 3. Controllare l'autorizzazione del file su Mac per correggere il codice di errore -36
Assicurati che sia stato concesso il permesso di lettura/scrittura al file che stai tentando di copiare. Se il permesso del file non è concesso, il tuo Mac non ti consentirà di copiare o trasferire e mostrerà l'errore 36. Puoi controllare e fornire il permesso corretto del file seguendo i passaggi indicati:
Passaggio 1. Vai all'unità e apri la cartella che desideri copiare.
Passaggio 2. Ora seleziona File, quindi fai clic su Ottieni informazioni.

Passaggio 3. Seleziona l'opzione Condivisione e autorizzazioni.
Passaggio 4. Controlla se l'angolo in basso a destra è bloccato. Se è bloccato, dovrai fornire i dettagli del tuo account per modificare l'autorizzazione.
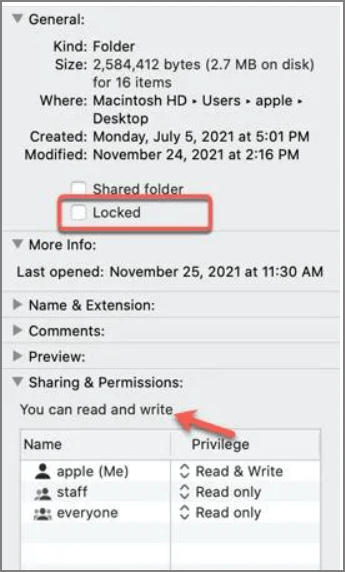
Passaggio 5. Nella colonna Nome, fai clic sull'opzione utente o gruppo e seleziona l'impostazione corretta dal menu visualizzato.
Passaggio 6. Assicurati di aver concesso l' Autorizzazione di lettura e scrittura.
Chiudi la finestra e prova a copiare il file che vuoi trasferire. Controlla se l'errore è stato risolto o meno.
Metodo 4. Eliminare i file .DS_Store per correggere il codice di errore -36 su Mac
A volte, l'errore Codice 36 si verifica a causa dei file .DS_Store corrotti. Dovrai correggere questo errore eliminando manualmente questi file tramite l'utilità Terminale:
Passaggio 1. Apri il menu Applicazioni sul tuo Mac e seleziona Utility.
Passaggio 2. Trova l'app Terminale e fai clic per avviarla.
Passaggio 3. Incolla o digita sudo find / -name ".DS_Store" -depth -exec rm {} \ inTerminal.

Passaggio 4. Premi il pulsante Invio per avviare la procedura di rimozione dei file .DS_Store.
Passaggio 5. Inserisci la password dell'amministratore e premi il tasto Invio per procedere.
Passaggio 6. Attendi il completamento del processo di eliminazione, quindi riavvia il Mac.
Ora controlla se questa soluzione ha risolto l'errore Codice 36.
Metodo 5. Aggiornare macOS all'ultima versione su Mac
Se tutti i metodi menzionati non ti hanno aiutato a risolvere il codice di errore -36, il problema potrebbe verificarsi a causa della versione obsoleta di macOS del tuo Mac. Un sistema operativo obsoleto crea bug nel computer e potenzialmente li risolve dopo aver installato la versione più recente. Segui i passaggi indicati per aggiornare a macOS 13 o scaricare macOS Ventura.
Passaggio 1. Fai clic sul logo Apple nell'angolo in alto a sinistra dello schermo del Mac e seleziona Preferenze di Sistema.
Passaggio 2. Scegli Informazioni su questo Mac e seleziona Aggiornamento software. Controlla se vedi il pulsante Aggiorna ora e cliccaci sopra per aggiornare il tuo sistema.
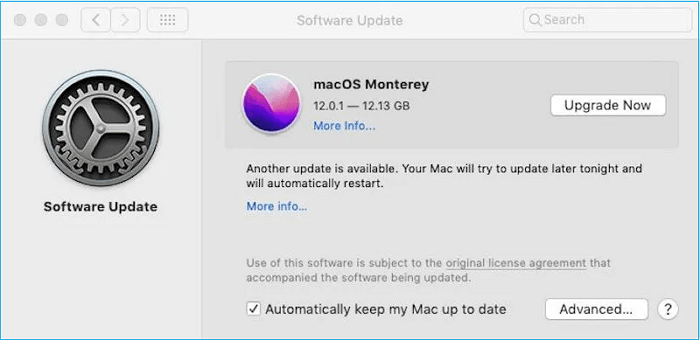
Nota bene: Se il tuo macOS è aggiornato, non vedrai il pulsante Aggiorna ora. Puoi cliccare sul link per correggere l'aggiornamento di macOS Ventura che non viene visualizzato.
Recuperare file eliminati mentre si risolve il codice di errore -36 su Mac
I metodi sopra menzionati correggeranno il codice di errore -36 sul tuo Mac. Tuttavia, c'è una possibilità di perdita o corruzione dei dati nel processo di Metodo. In particolare, potresti riscontrare un aggiornamento di macOS Ventura non riuscito. Pertanto, ti consigliamo di utilizzare EaseUS Data Recovery Wizard for Mac. È uno strumento di recupero file completo per recuperare e riparare file danneggiati su Mac durante la risoluzione del codice di errore -36.
EaseUS Data Recovery Wizard for Mac
- Riparare e recuperare efficacemente file cancellati dal Mac, documenti, foto, audio, musica, video ed e-mail.
- Supporta il recupero dei dati in caso di eliminazione improvvisa, formattazione, danneggiamento del disco rigido, attacco di virus e crash del sistema in diverse situazioni.
- Supporta il recupero di scheda di memoria, scheda SD Mac, hard disk esterno e unità flash USB.
Questo software è progettato con la modalità wizard, che ne migliora l'usabilità e lo rende compatibile con tutti i file system. EaseUS Data Recovery Wizard for Mac garantisce un recupero sicuro e preciso con nomi di file originali e percorsi di archiviazione. Ecco i passaggi per recuperare i tuoi dati con EaseUS Data Recovery Wizard:
Passo 1. Seleziona l'unità desiderata per il recupero (può essere un HDD/SSD interno o un dispositivo di archiviazione rimovibile). Fai clic sul pulsante "Cerca file persi".

Passo 2. EaseUS Data Recovery Wizard for Mac eseguirà immediatamente la scansione del disco selezionato e visualizzerai i risultati della scansione sulla schermata.

Passo 3. Tra i risultati della scansione, seleziona i file desiderati e clicca sul pulsante "Recupera".

Conclusioni
Ci auguriamo che l'articolo ti aiuti a eliminare il problema del codice di errore -36 su Mac. Abbiamo menzionato le possibili cause insieme a cinque potenziali soluzioni. Puoi anche usare lo strumento consigliato per recuperare file persi o corrotti. Non esitare a farci sapere il tuo prezioso feedback e suggerimenti tramite commenti.
Domande frequenti sui metodi per risolvere codice di errore -36 su Mac
Fortunatamente, questo articolo ha fornito tutte le possibili cause e soluzioni per il codice di errore -36. Tuttavia, puoi seguire le domande frequenti fornite per ulteriori cave.
1. Cosa apporta il codice 36 su Mac?
A volte, il Finder del Mac non riesce a completare l'operazione a causa di qualche problema con i file che non possono essere letti o scritti dal sistema.
2. Come faccio a eliminare un file che non si elimina su macOS 13?
Fai clic con il pulsante destro del mouse sul file che non vuoi eliminare e seleziona Ottieni informazioni. Ora, espandi la scheda Generale e controlla se il blocco file è attivato. In caso affermativo, deselezionalo e fai clic su OK. Quindi puoi eliminare il file. Puoi recuperare i file eliminati su macOS Ventura con EaseUS Data Recovery Wizard for Mac.
Passaggio 1. Avvia ed esegui la scansione del tuo macOS Ventura.
Passaggio 2. Seleziona i file eliminati su macOS 13.
Passaggio 3. Recupera questi file dopo l'anteprima.
3. Cosa fare se il comando dot_clean non funziona?
Il comando dot_clean non funzionerà se non riesce a trovare il percorso del file sull'unità. Si consiglia di copiare e incollare il comando dot_clean e il percorso del file nell'app terminale.
4. Come posso correggere l'errore del Finder su Mac?
Il modo migliore per risolvere l'errore del Finder su Mac è forzare l'uscita e riavviare l'app Finder. Premi i tasti Comando + Opzione + Esc e scegli l'app Finder dalla finestra per forzare l'uscita.
5. Qual è il modo più semplice per correggere il codice di errore -36 su Mac?
Eseguire S.O.S. in Utility Disco sul tuo Mac è il modo più semplice per correggere il codice di errore -36. Per farlo, apri l'app Utility Disco e clicca su Vista, quindi seleziona Mostra tutti i dispositivi. Scegli l'unità e clicca su S.O.S..
Questa pagina è stata utile?
Articoli Relativi:
-
[Risolto] Windows 7 non si avvia con errore BSOD 0x0000007B
![author icon]() Aria/28/07/2025
Aria/28/07/2025 -
Chiavetta USB avviabile non funziona in Windows 10/8/7 [4 Soluzioni]
![author icon]() Anna/28/07/2025
Anna/28/07/2025 -
Come correggere l'errore Converti GPT in grigio in Windows [Nuova correzione]
![author icon]() Aria/28/07/2025
Aria/28/07/2025 -
Come resettare un MacBook Big Sur [Ultimo aggiornamento]
![author icon]() Anna/28/07/2025
Anna/28/07/2025
Recensioni dei Prodotti
Servizi di Recupero Dati EaseUS
Richiedi una valutazione gratuita>>
Gli esperti di recupero dati di EaseUS hanno un'esperienza sufficiente per riparare dischi/sistemi e salvare i dati da tutti i dispositivi come RAID, HDD, SSD, USB, ecc.