- Scoprire EaseUS
- Chi Siamo
- Recensioni & Premi
- Contatta EaseUS
- Rivenditore
- Affiliato
- Mio Conto
- Sconto Education
| Soluzioni | Guida Passaggio dopo Passaggio |
|---|---|
| Metodo 1. Riavvia il tuo Mac | Vai a "Logo Apple" su Mac. Vai al "Riavvia"... Passaggi completi |
| Metodo 2. Eseguire una scansione antivirus | Vai al menu "Apple" su Mac. Vai alle "Preferenze di Sistema"... Passaggi completi |
| Metodo 3. Controlla la connessione a Internet | Vai alla connessione Wi-Fi del Mac. Vai alla connessione Wi-Fi del Mac... Passaggi completi |
| Metodo 4. Controlla la tua RAM | Vai al "menu Apple". Fai clic su "Informazioni su... Passaggi completi |
| Altre soluzioni pratiche | Controlla lo spazio di archiviazione sul tuo Mac > Avvia il tuo Mac in modalità provvisoria... Passaggi completi |
Aggiornamento macOS Ventura non riuscito con errore PKDownloadError
I dispositivi Mac sono supportati da versioni significative di macOS e aggiornamenti di versioni secondarie con funzionalità migliorate per professionisti, aziende, studenti, ecc. Tutti i dispositivi Mac sono compatibili con questi aggiornamenti e rimangono un processo semplice che può essere completato tramite una connessione Internet senza interruzioni. Tuttavia, gli utenti Mac potrebbero riscontrare problemi come gli errori di aggiornamento di macOS 13 Ventura per diversi motivi.
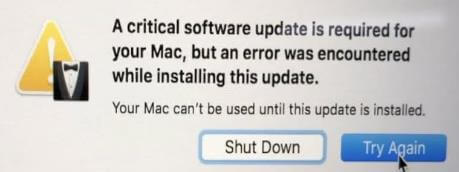
Alcuni dei comuni messaggi di errore degli aggiornamenti Ventura non riusciti:
- L'app o il sistema si arresta in modo anomalo
- Wi-Fi o Bluetooth non funzionanti
- Ventura non è in grado di avviarsi
- Problemi di configurazione di Ventura
- Installazione di Ventura fallita
- Download bloccato di Ventura
Se stai affrontando uno di questi messaggi di errore non riusciti aggiornati di Ventura, non devi preoccuparti, poiché puoi risolvere il problema di aggiornamento di macOS 13 Ventura solo con alcune soluzioni rapide. Passiamo ora a queste correzioni.
7 modi per correggere l'aggiornamento Ventura di macOS 13 non riuscito
Dopo aver compreso il Errore di aggiornamento di macOS 13 Ventura non riuscito , è facile capire che può essere dovuto a diversi motivi in base allo stato del tuo Mac. Quindi, tutto si riduce alle diverse correzioni per l'errore di aggiornamento Ventura di macOS 13 che può essere facilmente utilizzato senza assistenza.
Sistema supportato per l'aggiornamento di macOS Ventura
Prima di passare alle correzioni, è essenziale sapere se il tuo Mac può essere aggiornato a macOS Ventura. L'aggiornamento Ventura è possibile solo per i seguenti sistemi Mac:
- Mac Studio (2022)
- MacBook Air (2018 e successivi), MacBook (2017) e MacBook Pro (2017 e successivi)
- Mac mini (2018 e successivi), Mac Pro (2019 e successivi)
- iMac (2017 e successivi), iMac Pro (2017)
Passiamo al nostro elenco di soluzioni semplici ed efficaci per l'errore di aggiornamento Ventura non riuscito:
Metodo 1. Riavviare il Mac per correggere l'aggiornamento Ventura di macOS 13 non riuscito
La prima e più semplice soluzione per l'errore di aggiornamento non riuscito di macOS Ventura può essere il riavvio rapido del sistema Mac. Può gestire anomalie del software e file system in attesa di un riavvio durante il riavvio del sistema per un rapido aggiornamento. I passaggi rapidi per lo stesso sono:
- Vai a "Logo Apple" su Mac.
- Vai all'opzione "Riavvia".
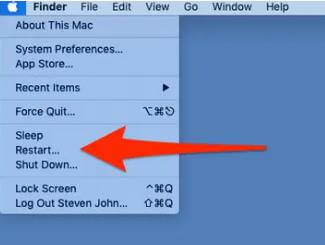
Lascia che il tuo Mac si riavvii e attendi finché non puoi scaricare l'aggiornamento di macOS 13 Ventura dall'App Store.
Metodo 2. Eseguire una scansione antivirus per riavviare l'aggiornamento
La seconda opzione per completare l'aggiornamento di macOS 13 Ventura è eseguire la scansione antivirus per riavviare l'aggiornamento. Elimina l'interazione di malware o eventuali bug durante l'aggiornamento a macOS 13 Ventura. I passaggi rapidi per lo stesso sono:
Passaggio 1. Vai al menu "Apple" su Mac.
Passaggio 2. Vai alle impostazioni "Preferenze di sistema" e "Sicurezza e privacy".
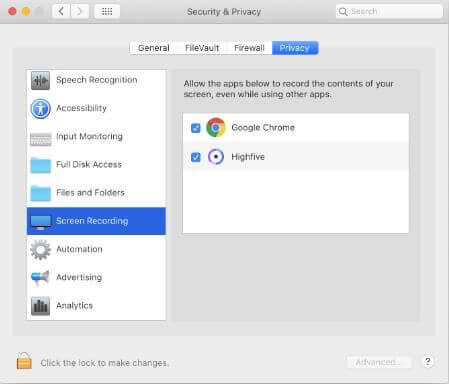
Passaggio 3. Sblocca le "Impostazioni delle preferenze" e assicurati che il Mac possa scaricare gli aggiornamenti solo dallo store ufficiale.
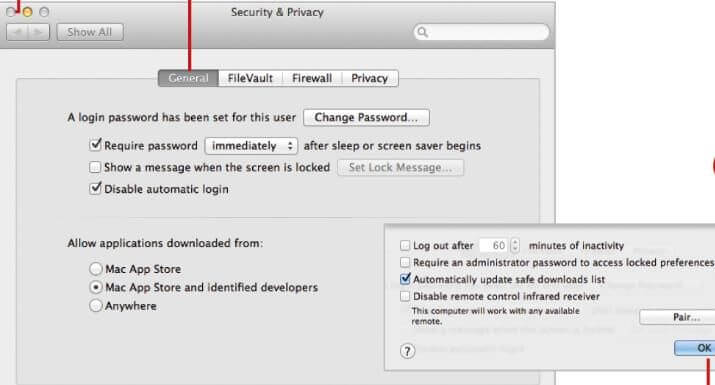
Metodo 3. Verificare connessione Internet: disattivare/attivare WiFi
Potresti aver pensato allo scenario peggiore per il tuo Mac che affronta l'errore di aggiornamento di Ventura non riuscito, ma potrebbe essere dovuto solo a una scarsa connessione Wi-Fi. È necessaria una connettività Internet senza interruzioni durante il download di qualsiasi aggiornamento software, incluso macOS 13 Ventura.
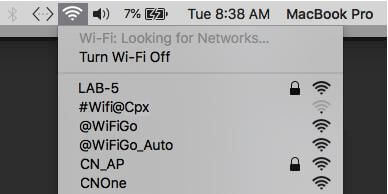
I passaggi rapidi per lo stesso sono:
- Vai alla connessione Wi-Fi del Mac
- Disattiva il Wi-Fi una volta e riavvia la connessione.
- Prova a scaricare di nuovo l'aggiornamento di macOS 13 Ventura con una buona connessione Internet.
Metodo 4. Controllare la tua RAM (capacità e memoria)
L'errore di aggiornamento di macOS 13 Ventura non riuscito può essere dovuto alla limitata disponibilità di RAM sul tuo dispositivo Mac. Pertanto, il controllo della capacità RAM e della memoria del tuo sistema Mac diventa essenziale.
I passaggi rapidi per lo stesso sono:
- Vai al "menu Apple".
- Fai clic su "Informazioni su questo Mac".
- Passa attraverso i dettagli della memoria del tuo Mac.

Metodo 5. Controllare lo spazio di archiviazione sul tuo Mac
Come tutti gli altri aggiornamenti, è essenziale controllare lo spazio di archiviazione disponibile sul tuo Mac prima di avviare l'aggiornamento di macOS 13 Ventura. I passaggi rapidi per verificare lo spazio di archiviazione disponibile sul tuo dispositivo Mac sono:
Passaggio 1. Vai all'icona "Apple".
Passaggio 2. Vai all'opzione "Informazioni su questo Mac".
Passaggio 3. Vai all'opzione "Archiviazione" dal menu in alto al centro.
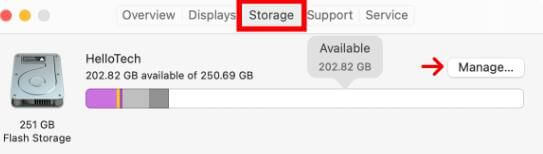
Sono necessari almeno 25 GB di memoria per scaricare e installare l'aggiornamento di macOS 13 Ventura.
Passaggio 4. Vai all'opzione "Gestisci" per controllare file, app e altre opzioni da eliminare e creare spazio sufficiente per l'aggiornamento di macOS 13 Ventura.
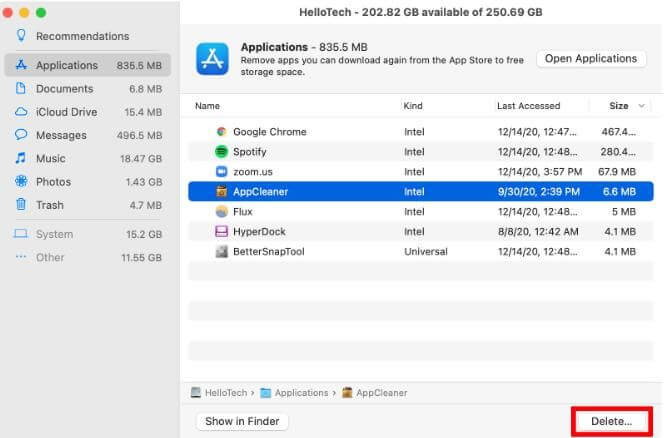
Metodo 6. Avviare il tuo Mac in modalità provvisoria per l'aggiornamento
Un'altra soluzione all'errore di aggiornamento non riuscito di macOS 13 Ventura può essere dovuta a problemi di avvio. Quindi, devi avviare il tuo Mac in modalità provvisoria per eseguire l'aggiornamento a macOS 13 Ventura upgrade. I passaggi rapidi per lo stesso sono:
- Vai al menu "Mela".
- Vai al menu "Spegni".
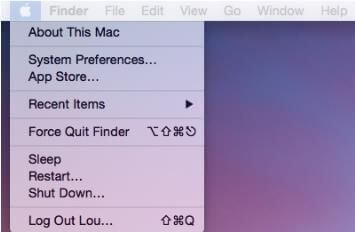
- Attendi 10 secondi e premere nuovamente il pulsante di accensione.
- Tieni premuto il tasto "Maiusc" e rilascialo quando viene visualizzato il "logo Apple".
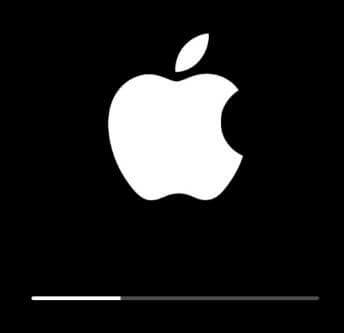
Ora scarica nuovamente l'aggiornamento.
Metodo 7. Scaricare nuovamente e installare macOS 13 Ventura
Ultimo ma non meno importante è il nuovo download e l'installazione dell'aggiornamento di macOS 13 Ventura. È facile per gli utenti connettersi all'Apple Store ufficiale e completare il processo. Segui i passaggi per installare macOS 13 Ventura.
Passaggio 1. Vai su support.apple.com sul browser web del Mac.
Passaggio 2. Seleziona l'aggiornamento dalle opzioni disponibili.
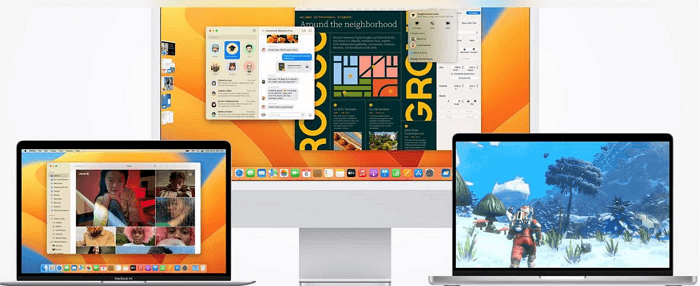
Passaggio 3. Vai su "Download" e seleziona "Salva file", seguito da "OK" e apri il file installato.
Passaggio 4. Fai doppio clic sul pacchetto di installazione e fai clic su "Continua" a tutte le seguenti richieste.
Attendi qualche istante fino a quando tutti gli aggiornamenti sono installati. Riavvia il sistema per controllare gli aggiornamenti corretti.
Suggerimenti bonus: Come recuperare i dati dopo l'aggiornamento di macOS
È facile passare attraverso le correzioni principali sopra menzionate ed eliminare l'errore di aggiornamento Ventura di macOS 13 non riuscito. Sebbene sia facile risolvere i problemi di aggiornamento di Ventura sui dispositivi macOS, gli utenti spesso si sentono scettici riguardo alla perdita di dati. Niente più problemi nella gestione della perdita di dati quando si tratta di uno strumento come EaseUS Data Recovery Wizard for Mac.
EaseUS Data Recovery Wizard for Mac è un software Mac altamente professionale per il recupero dei dati da cancellazioni accidentali, cestino o altri motivi. Principianti e professionisti possono selezionare rapidamente un disco rigido ed eseguire la scansione dei file eliminati per visualizzare in anteprima i file recuperabili. Può recuperare dati come e-mail, documenti, file musicali, foto, ecc.
Funzioni di EaseUS Data Recovery Wizard for Mac:
- Può risolvere problemi di perdita di dati da dispositivi basati su Mac come SSD, unità di backup di Time Machine, schede di memoria, fotocamere, unità USB, schede SD, unità di fusione, HDD, ecc.
- Può recuperare le foto perse dopo l'aggiornamento di macOS Ventura, errori umani, arresto imprevisto, guasto hardware, arresti anomali del sistema, attacchi di virus, formattazione dell'aggiornamento di macOS, eliminazione senza backup, ecc.
- Può recuperare file cancellati su macOS Ventura, Big Sur, Monterey, Catalina e altro.
- Può recuperare i dati su archivi cloud come schede di memoria, USB, dischi rigidi, OneDrive, GoogleDrive, Dropbox, ecc.
Segui i passaggi seguenti per recuperare i dati del Mac dopo l'aggiornamento:
Passaggio 1. Seleziona la posizione
Seleziona il disco in cui hai perso i dati dopo l'aggiornamento a macOS Ventura/Monterey/Big Sur/Catalina. Quindi, fai clic su "Cerca file persi".

Passaggio 2. Trova i dati persi dopo la scansione
EaseUS Data Recovery Wizard for Mac eseguirà immediatamente la scansione del volume del disco selezionato e visualizzerà i risultati della scansione nel riquadro di sinistra. Usa il tipo di file e il percorso del file per trovare i dati desiderati su Mac.

Passaggio 3. Recupera i dati dopo l'aggiornamento di macOS
Seleziona i file di destinazione che sono stati persi inconsapevolmente durante o dopo l'aggiornamento e fai clic sul pulsante "Recupera" per recuperarli tutti.

Conclusione
Quindi, niente più confusione per gli utenti Mac quando si tratta di correggere errori di aggiornamento di macOS 13 Ventura non riuscito, indipendentemente dal loro livello di esperienza. Principianti e professionisti possono comprendere i tipici messaggi di errore di aggiornamento Venture non riusciti e tutto ciò che li riguarda. Diventa facile utilizzare correzioni diverse dopo aver compreso prima l'errore.
A partire da un rapido riavvio del Mac, eseguendo la scansione antivirus, controllando la connessione Internet o controllando la RAM, gli utenti possono esaminare in dettaglio le soluzioni rapide. Inoltre, gli utenti possono controllare lo spazio di archiviazione sul proprio Mac, avviare il Mac in modalità provvisoria e scaricare nuovamente o installare l'aggiornamento di macOS 13 Ventura. Da non perdere è utilizzare uno strumento efficace come EaseUS Data Recovery Wizard for Mac per ripristinare i dati persi su Mac.
Domande frequenti sull'errore dell'aggiornamento di Mac
È facile comprendere tutti gli aggiornamenti falliti di Ventura e le soluzioni rapide. Tuttavia, gli utenti potrebbero dover affrontare domande specifiche durante la gestione dell'aggiornamento di macOS 13 Ventura per i propri dispositivi Mac. Quindi, non c'è bisogno di cercare qua e là quando puoi andare per l'elenco rapido delle principali domande relative agli aggiornamenti di Ventura che sono:
1. Come risolvere l'errore di aggiornamento di macOS 10.13/10.13.4 High Sierra?
È facile correggere l'errore di aggiornamento di macOS High Sierra in base ai motivi nei seguenti modi:
Per correggere macOS 10.13/10.13.4, High Sierra è stato scaricato ma non installa l'errore:
- Vai su "Launchpad" ed elimina il file "Installa macOS Sierra".
- Riavvia il Mac e riprova a scaricare l'aggiornamento macOS 10.13/10.13.4 High Sierra.
- Vai su "Menu Apple", seleziona "App Store" e fai clic su "Aggiorna".
Per correggere macOS 10.13/10.13.4, High Sierra non si installa o si blocca durante l'installazione non riuscita:
- Inizia disabilitando o disinstallando qualsiasi antivirus attivo su Mac.
- Installa macOS High Sierra con una connessione Internet affidabile in modalità provvisoria.
- Riavvia il sistema e avvialo in modalità provvisoria.
- Prova a installare ora l'aggiornamento macOS 10.13/10.13.4 High Sierra.
2. Perché il mio aggiornamento macOS continua a fallire?
È necessario mantenere aggiornato macOS per godere dei vantaggi di una maggiore sicurezza e funzionalità senza bug. Tuttavia, gli utenti spesso si lamentano di aggiornamenti macOS non riusciti a causa di una connessione Internet scadente, problemi del server Apple, mancanza di spazio su disco, ecc. Quindi, conoscere i motivi dell'errore di aggiornamento di macOS è fondamentale per trovare le correzioni corrette.
3. A quale versione di macOS posso eseguire l'aggiornamento?
Si consiglia di utilizzare l'ultima versione di macOS durante l'aggiornamento del Mac per garantire un funzionamento regolare e un'interoperabilità perfetta. L'ultima versione di macOS è Big Sur macOS 11.6.8, rilasciata il 20 luglio 2022, e macOS Catalina 10.15.7, rilasciata il 20 luglio 2022.
4. Perché macOS Big Sur non si installa?
Utenti che affrontano problemi con macOS Big Sur che possono essere dovuti a diversi motivi:
- Il sistema Mac sarà obsoleto se non installa macOS Big Sur. Pertanto, è necessario verificare se il tuo Mac è compatibile con l'aggiornamento di Big Sur.
- Una connessione Internet inaffidabile può essere la causa di un'installazione difettosa di macOS Big Sur. Pertanto, è fondamentale utilizzare una connessione Ethernet.
- Big Sur richiede almeno 15 GB di spazio sul sistema Mac. Pertanto, la mancanza di spazio nel sistema può essere la causa del mancato aggiornamento di Big Sur.
- La connessione con i server Apple durante il download dell'aggiornamento di Big Sur è essenziale. Pertanto, è necessario controllare lo stato in tempo reale dei server per verificare la connettività del server Apple.
Questa pagina è stata utile?
Articoli Relativi:
-
Come risolvere l'impossibilità di contattare il server di ripristino su macOS Sonoma/Ventura
![author icon]() Elsa/28/07/2025
Elsa/28/07/2025 -
La sincronizzazione va continuamente in pausa in Google Chrome [Soluzioni complete]
![author icon]() Anna/28/07/2025
Anna/28/07/2025 -
Come svuotare il cestino sul Mac [applicabile a macOS Ventura]
![author icon]() Elsa/28/07/2025
Elsa/28/07/2025 -
8 Migliori Soluzioni per Correggere il Codice di Arresto di Windows 0xC000021A
![author icon]() Elsa/28/07/2025
Elsa/28/07/2025
Recensioni dei Prodotti
Servizi di Recupero Dati EaseUS
Richiedi una valutazione gratuita>>
Gli esperti di recupero dati di EaseUS hanno un'esperienza sufficiente per riparare dischi/sistemi e salvare i dati da tutti i dispositivi come RAID, HDD, SSD, USB, ecc.