- Scoprire EaseUS
- Chi Siamo
- Recensioni & Premi
- Contatta EaseUS
- Rivenditore
- Affiliato
- Mio Conto
- Sconto Education
Se sul vostro MacBook compare il messaggio di errore"Impossibile contattare il server di ripristino", non preoccupatevi. Questo articolo spiegherà il significato, le possibili cause e le soluzioni per risolvere l'errore "Impossibile contattare il server di ripristino" con metodi pratici.
| Soluzioni praticabili | Risoluzione dei problemi passo dopo passo |
|---|---|
| Correzione 1. Controllare la connessione Internet del Mac | Controllare lo stato della rete per assicurarsi che la rete sia funzionante e stabile... Passi completi |
| Correzione 2. Controllare lo stato del server Apple | Andate sul sito web di Apple System Status per controllare lo stato del sistema del server Apple... Passi completi |
| Correzione 3. Sincronizzare data e ora | Andate nel menu Apple e selezionate Impostazioni di sistema o Preferenze sulle versioni precedenti...Passi completi |
| Correzione 4. Cancellare Mac | Avviare il Mac in modalità di recupero, scegliere Utility Disco e fare clic su Continua. Fare clic su Visualizza... Passi completi |
| Altre soluzioni pratiche | Installare da App Store, usare il comando Terminal e creare un programma di installazione avviabile da USB... Passi completi |
Il problemadel server di ripristino non può essere contattato può verificarsi durante l'aggiornamento o l'installazione di macOS sul MacBook Pro/Air.
Cosa significa questo? Sto cercando di reinstallare macOS High Sierra! Non riesco a superare il messaggio di errore "Impossibile contattare il server di ripristino". da Apple Community
Da quanto ho sentito finora, questo problema si è verificato su diverse versioni di macOS, tra cui macOS Ventura, Monterey, Big Sur e precedenti. Poiché il problema si verifica ancora, si presume che possa verificarsi anche nell'ultima versione di macOS Sonoma.
Cosa significa che il server di ripristino non può essere contattato?
Se il Mac visualizza il messaggio "Impossibile contattare il server di ripristino", significa che il Mac non è riuscito a connettersi al server Apple. Questo messaggio può verificarsi nelle seguenti situazioni:
- Aggiornare, installare o reinstallare macOS
- Avviare il Mac in modalità di recupero
- Utilizzare Internet Recovery Mac
Perché succede? Tutte le azioni sopra descritte richiedono il contatto con il server di ripristino Apple per scaricare o aggiornare macOS sulla partizione di ripristino del Mac; pertanto, quando il Mac non riesce a contattare il server Apple, viene visualizzato il messaggio di sistema "Impossibile contattare il server di ripristino".
Come risolvere il problema del server di ripristino che non può essere contattato
Per risolvere il problema, vi forniamo qui un video, al quale potete fare riferimento per risolvere il problema dell'impossibilità di contattare il server di ripristino sul vostro Mac.
- 00:15 - Assicurarsi che il WiFi sia attivo
- 00:41 - Controllare data e ora
- 00:52 - Come aggiornare la data sul Mac
Una volta che l'errore si verifica, non preoccupatevi, vi forniamo 8 soluzioni pratiche per risolvere questo problema; continuate a leggere per trovare quella adatta a voi!
🌐Correzione 1. Controllare la connessione Internet del Mac
Questo è il modo più semplice per risolvere il problema del server di ripristino che non può essere contattato, poiché il problema è talvolta causato da una connessione di rete difettosa che impedisce al Mac di connettersi al servizio Apple. È quindi necessario verificare lo stato della rete per assicurarsi che sia funzionante e stabile.
😊Correzione 2. Controllare lo stato del server Apple
A volte questo errore non è un problema vostro, ma un'interruzione temporanea del sistema Apple, che potete verificare sul sito web di Apple System Status.

⏱️Fix 3. Sincronizzare data e ora
Il contatto con il server Apple richiede la sincronizzazione dei dati e dell'ora. Ad esempio, l'installazione di macOS Sonoma non è riuscita e il sistema segnala l'errore "Impossibile contattare il server di ripristino". In questo caso, seguire i passaggi indicati di seguito:
Passo 1. Accedere al menu Apple e selezionare "Impostazioni di sistema" o "Preferenze di sistema" su macOS Monterey o precedenti.
Passo 2. Fare clic su "Generale > Data e ora".
Passo 3. Attivate l'opzione "Imposta automaticamente data e ora" e "Imposta automaticamente il fuso orario in base alla posizione attuale".
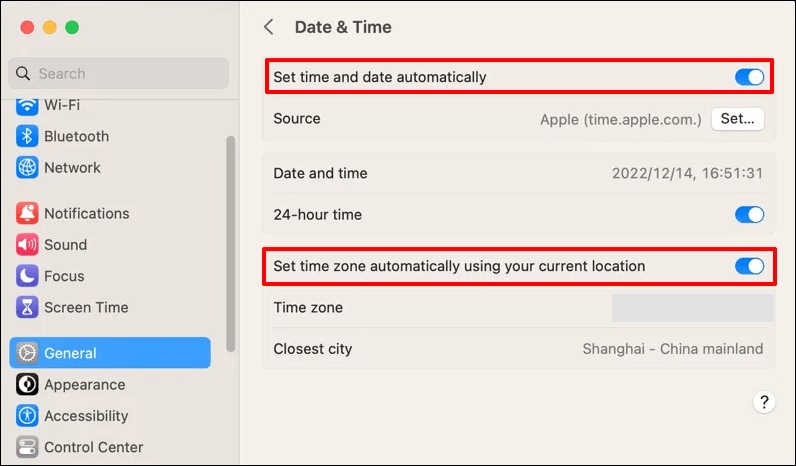
💾Correzione 4. Cancellare Mac
La cancellazione di tutte le impostazioni del contenuto del disco di avviodel Mac e l'installazione pulita di macOS possono risolvere l'errore "Impossibile contattare il servizio di ripristino". Vale la pena notare che questa operazione cancellerà tutti i dati presenti sul Mac. Assicuratevi quindi di eseguire il backup dei dati essenziali prima di cancellare il Mac.
Seguire i passaggi indicati di seguito:
Passo 1. Avviate il Mac in Utility Disco.
Passo 2. Fare clic su "Visualizza > Mostra tutti i dispositivi".
Passo 3. Selezionate il primo disco, che ha un nome simile a quello di Apple SSD, e fate clic su "Cancella" per continuare.
Passo 4. Fare riferimento alle istruzioni: assegnare un nome, scegliere un formato(APFS o Mac OS Extended) e impostare lo schema su GUID Partition Map.

Passo 5. Fare nuovamente clic su "Cancella" e attendere la fine del processo. Chiudere "Utility Disco" e reinstallare macOS.
È possibile ripristinare dal backup di Time Machine dopo aver cancellato il Mac e aver risolto l'errore Recovery serve uncontacted.
Se, sfortunatamente, non avete un backup o il backup è andato perso, potete scegliere uno strumento di recupero dati efficace e affidabile per recuperare i vostri dati. EaseUS Data Recovery Wizard for Mac è un professionista del recupero dati; indipendentemente dallo scenario di perdita dei dati, è in grado di recuperare i dati persi o cancellati con pochi clic.
Può recuperare i file eliminati in modo permanente Mac. Con il software di recupero EaseUS Mac, è possibile recuperare i dati persi dopo la cancellazione del disco in pochi clic:
Passo 1. Scansione dei dati persi sull'unità fusion
Selezionare la partizione di Fusion Drive in cui sono stati persi dati e file. Fare clic sul pulsante "Cerca i file persi". Se non si sa quale sia la partizione del Fusion Drive, fare clic sul testo di ancoraggio "cerca dal disco" per controllare il nome della partizione.

Passo 2. Trovare i file persi dopo la scansione
EaseUS Data Recovery Wizard for Mac eseguirà immediatamente la scansione della partizione del disco Fusion e visualizzerà i risultati della scansione. È possibile filtrare i file in base al tipo di file e al percorso.

Passo 3. Recupero dei file sull'unità fusion
Nei risultati della scansione, selezionare i file da visualizzare in anteprima. Quindi, fare clic sul pulsante "Recupera" per recuperarli.

Condividete questo articolo sui social media per aiutare gli altri a capire come risolvere l'errore "Impossibile contattare il servizio di ripristino" su Mac.
🍏Correzione 5. Installare da App Store
Quando si verifica il messaggio di errore "Impossibile contattare il servizio di ripristino" durante l'aggiornamento di macOS, è possibile installarlo dall'App Store. Vale la pena notare che la prima installazione fallita potrebbe lasciare un programma di installazione residuo, che sarà necessario rimuovere prima di andare su App Store per installare l'ultima versione di macOS.
Passo 1. Se è stato scaricato, trovare il programma di installazione nella cartella Applicazioni. In caso contrario, passare al punto 3.
Passo 2. Fare clic con il tasto destro del mouse sul programma di installazione scaricato e scegliere "Sposta nel cestino". In alternativa, è possibile premere la scorciatoia per lo spostamento nel Cestino "Comando + Canc".

Passo 3. Andate su App Store e installate la versione per macOS.
Apple ha rilasciato l'ultima versione di macOS, macOS Sonoma, alla WWDC 2023. Se non riuscite a installare macOS Sonoma, leggete il seguente articolo per risolvere il problema.
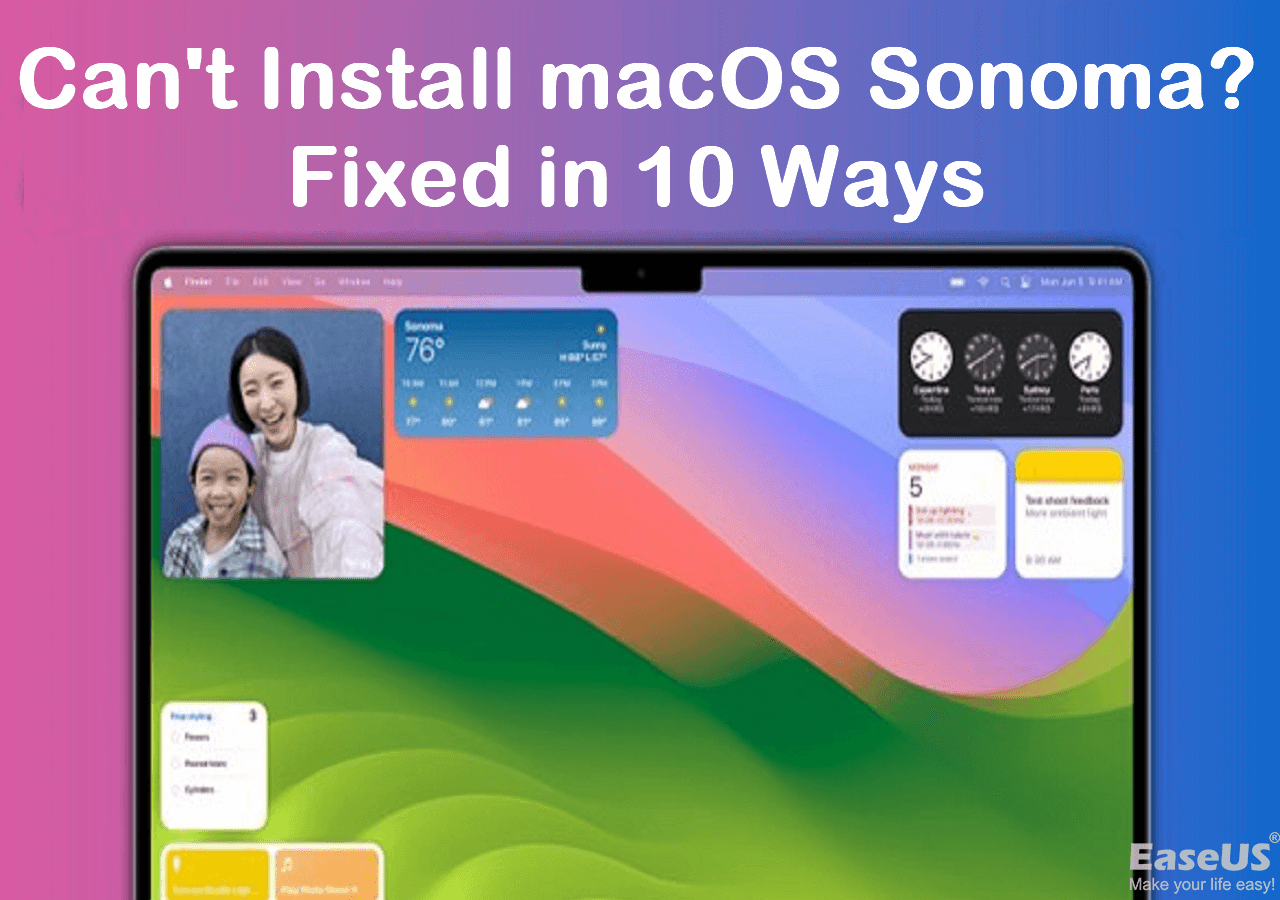
Non riuscite a installare macOS Sonoma? Risolvete il problema in 10 modi collaudati (2023)
Questo articolo illustra le possibili cause e soluzioni per risolvere il problema dell'impossibilità di installare macOS Sonoma. Per saperne di più >>
⚠️Fix 6. Utilizzare il comando da terminale
Questo metodo potrebbe non essere adatto a tutti, ma se avete familiarità con il Terminale, è molto facile da capire. Consultate i passaggi qui:
Passo 1. Aprite il Terminale nella cartella Utilità.

Passo 2. Digitare il comando softwareupdate -l e premere "Invio".
Passo 3. Eseguite il comando softwareupdate --install 'label'. Sostituite "label" con un aggiornamento specifico. Ad esempio, softwareupdate --install 'macOS Sonoma'.
🧩Correzione 7. Creare un programma di installazione avviabile da USB
Prima di creare un programma di installazione avviabile USB, è necessario formattare l'unità flash USB in FAT32 su Mac o in altri formati di file system. Quindi seguire i passaggi indicati di seguito:
Passo 1. Scaricare la versione di macOS per l'unità USB avviabile.
Passo 2. Creare un programma di installazione USB avviabile.
Passo 3. Installare la versione di macOS con un programma di installazione avviabile da USB.

Creare il programma di installazione USB avviabile di macOS Sonoma [Creare il programma di installazione di macOS 14].
Questo articolo spiega come creare un programma di installazione USB avviabile di macOS Sonoma con un tutorial passo dopo passo. Per saperne di più >>
💻Correzione 8. Installare in Internet Recovery [Solo Mac con processore Intel].
Se il vostro Mac è un Mac basato su Intel, potete installare l'ultima versione di macOS compatibile con il vostro Mac. Seguite la procedura:
Passo 1. Chiudere il Mac, premere il pulsante di accensione e tenere immediatamente premuto "Opzione + Comando + R".
Passo 2. Rilasciare i tasti una volta visualizzato il logo.
Passo 3. Fare clic su "Reinstalla macOS" e seguire le istruzioni sullo schermo. Assicurarsi che la rete sia funzionante e stabile.

Conclusione
L'errore "Impossibile contattare il server di ripristino" si verifica quando il Mac non riesce a contattare il server Apple. In questo caso, è necessario verificare prima la connessione a Internet e lo stato del server Apple e assicurarsi che l'ora e la data siano uguali a quelle del server Apple.
Se l'errore continua a verificarsi, provate i metodi efficaci e trovate quello adatto a risolverlo. Fate attenzione a proteggere i vostri dati durante il processo. Se, sfortunatamente, i dati vengono persi o cancellati per errore, EaseUS Data Recovery Wizard for Mac può recuperare rapidamente i dati persi e cancellati.
Non è stato possibile contattare il server di recupero Domande frequenti
Ecco le domande che le persone pongono frequentemente quando cercano il server di ripristino che non può essere contattato su Mac:
1. Perché il server di ripristino del Mac non può essere contattato?
Molte cause possono portare all'errore "Impossibile contattare il server di ripristino" su Mac, tra cui una rete non connessa o instabile, Apple Server fuori servizio, orario non allineato, ecc.
2. Cosa fare quando non è possibile contattare il server di ripristino?
Risolvete l'errore di impossibilità di contattare il server di ripristino utilizzando 8 metodi pratici:
- Correzione 1. Controllare la connessione Internet del Mac
- Correzione 2. Controllare lo stato del server Apple
- Correzione 3. Sincronizzare la data e l'ora
- Correzione 4. Cancellare Mac
- Correzione 5. Installare da App Store
- Correzione 6. Utilizzare il comando del terminale
- Correzione 7. Creare un programma di installazione avviabile da USB
- Correzione 8. Installare in Internet Recovery [solo Mac con processore Intel].
3. Come si reinstalla il server di ripristino di macOS Mojave non è stato possibile contattarlo?
Seguite i passaggi seguenti per reinstallare macOS Mojave quando si verifica l'errore:
Passo 1. Se è stato scaricato, trovare il programma di installazione nella cartella Applicazioni. In caso contrario, passare al punto 3.
Passo 2. Fare clic con il tasto destro del mouse sul programma di installazione scaricato e scegliere "Sposta nel cestino". In alternativa, è possibile premere la scorciatoia per lo spostamento nel Cestino "Comando + Canc".
Passo 3. Andate su App Store e installate la versione per macOS.
Questa pagina è stata utile?
Articoli Relativi:
-
Correggere CD/DVD mancanti o non è riconosciuto in Windows 10/8/7 - 7 Modi
![author icon]() Elsa/28/07/2025
Elsa/28/07/2025 -
Come eseguire l'aggiornamento a macOS 14 [macOS Sonoma]
![author icon]() Elsa/28/07/2025
Elsa/28/07/2025 -
[Risolto] Impossibile trovare l'aggiornamento Sonoma di macOS 14 sul Mac
![author icon]() Anna/28/07/2025
Anna/28/07/2025 -
6 modi per risolvere Mac non si riavvia dopo aggiornamento [Ventura/Monterey/Big Sur]
![author icon]() Elsa/28/07/2025
Elsa/28/07/2025
Recensioni dei Prodotti
Servizi di Recupero Dati EaseUS
Richiedi una valutazione gratuita>>
Gli esperti di recupero dati di EaseUS hanno un'esperienza sufficiente per riparare dischi/sistemi e salvare i dati da tutti i dispositivi come RAID, HDD, SSD, USB, ecc.