- Scoprire EaseUS
- Chi Siamo
- Recensioni & Premi
- Contatta EaseUS
- Rivenditore
- Affiliato
- Mio Conto
- Sconto Education
macOS 14 è l'ultima versione del sistema base macOS. È stato chiamato Sonoma e si prevede che la versione pubblica sarà rilasciata entro ottobre o novembre 2023. Il macOS più recente contiene un'ampia gamma di aggiornamenti, come nuovi widget desktop, modalità di gioco, miglioramenti in Safari e altro ancora. Oltre a questo, ci sono anche numerosi altri aggiornamenti minori.
Puoi trovare rapidamente i passaggi principali su come creare un dispositivo USB avviabile per macOS Sonoma dalla seguente tabella:
| Passaggi principali | Tutorial dettagliato per ogni passaggio |
|---|---|
| Fase 1. Formatta l'unità flash USB per macOS Sonoma | Collegare l'unità USB al sistema. Seleziona Applicazioni. Scegli Utilità. Vai a Utility Disco... Passaggi completi |
| Fase 2. Scarica la risorsa macOS 14 per USB avviabile | Puoi scaricare facilmente macOS 14 dall'App Store. Vai all'App Store e cerca macOS... Passaggi completi |
| Fase 3. Crea una USB avviabile per macOS Sonoma | Apri Terminale Mac. Devi seguire il percorso: Applicazioni > Utilità > Terminale... Passaggi completi |
| Fase 4. Installa macOS 14 con il programma di installazione avviabile | Collega il programma di installazione avviabile al Mac. Accendi il sistema. Premi il pulsante di accensione e tienilo premuto finché... Passaggi completi |
Sai quali sono i vantaggi della creazione di una USB avviabile per macOS Sonoma? Bene, diversi motivi possono portarti ad aver bisogno di questa USB avviabile. Diamo un'occhiata:
- ⭐Installa macOS Sonoma su Mac non supportato con una USB avviabile per macOS 14.
- ⭐Scarica e installa macOS 14 senza connessione Internet
- ⭐Risolvi i problemi di avvio del Mac e riavvia il tuo dispositivo Mac non avviabile.
Un tutorial video offre approfondimenti dettagliati sulla creazione di un disco di avvio USB macOS Sonoma.
- 0:34. Scarica il programma di installazione di macOS Sonoma.
- 2:06. Formattare il disco USB.
- 3:24. Utilizzare Terminale per creare il programma di installazione USB.
Fase 1. Formatta l'unità USB per macOS Sonoma
| ❗Articoli indispensabili: una chiavetta USB con almeno 15 GB di spazio di archiviazione |
Prima di procedere con la creazione di una USB avviabile per macOS Sonoma, è necessario procurarsi un'unità flash USB adatta. Devi però scegliere un marchio affidabile e assicurarti uno spazio minimo di 15 GB, sia che tu voglia creare una USB avviabile per macOS Ventura o Sonoma. La maggior parte dei programmi di installazione di macOS occupa 10-15 GB di spazio su disco. Ecco perché ti consigliamo di avere un'unità flash in grado di offrire spazio di archiviazione fino a 15 GB.
- Attenzione
- Se non vuoi perdere i dati, ricorda di eseguire il backup della tua unità flash USB. Puoi anche scaricare EaseUS Data Recovery Wizard per Mac per recuperare i file cancellati.
Successivamente è necessario formattare l'unità flash USB. Puoi farlo tramite l'Utility Disco del Mac. Ecco i passaggi da seguire:
Passaggio 1. Collega l'unità USB al sistema.
Passaggio 2. Seleziona Applicazioni.
Passaggio 3. Scegli Utilità.

Passaggio 4. Vai a Utilità Disco.

Passaggio 5. Ora scegli l'unità flash dalla barra laterale sinistra.
Passaggio 6. Seleziona Cancella.

Passaggio 7. Inserisci il nome e il formato e scegli "Cancella".

Seguendo questi passaggi sarà possibile riformattare facilmente l'unità flash USB. Ora puoi procedere con la creazione dell'USB avviabile per macOS Sonoma. Se vuoi saperne di più su come formattare un'unità USB su Mac, il seguente articolo può aiutarti:

Come formattare USB in FAT32 su Mac senza perdere dati
Per gli utenti Apple Mac, esistono due modi per formattare un'unità flash USB su FAT32, inclusa Utility Disco e la riga di comando del Terminale. Leggi di più >>
Fase 2. Scarica la risorsa macOS 14 per USB avviabile
Esistono due diversi metodi per scaricare macOS Sonoma per USB avviabile. Qui discuteremo di entrambi. Dai un'occhiata a questi:
Metodo 1. Scarica macOS 14 dall'App Store o dal sito web
Puoi scaricare facilmente macOS 14 dall'App Store. Vai all'App Store e cerca macOS Sonoma. Quando appare nel risultato, fai clic su "Ottieni".
Tuttavia, puoi anche scaricare macOS Sonoma dal sito Web ufficiale di Apple. Questo perché è ancora nella fase beta dello sviluppatore.

Per questo, visitare il sito Web e cercare macOS Sonoma. Scarica l'enorme file pkg da 13 GB. Dovrai attendere il completamento del download. Al termine, fare doppio clic sul file di installazione e completare il processo.
Metodo 2. Scarica macOS Sonoma da Mr. Macintosh
Un altro metodo alternativo è scaricare macOS Sonoma da Mr. Macintosh. Il collegamento ti porterà al sito web, dove vedrai informazioni dettagliate e collegamenti. Puoi scegliere la versione beta che desideri per macOS Sonoma e procedere con il processo di download.

Il passaggio seguente offrirà una guida più dettagliata sul download di macOS Sonoma:
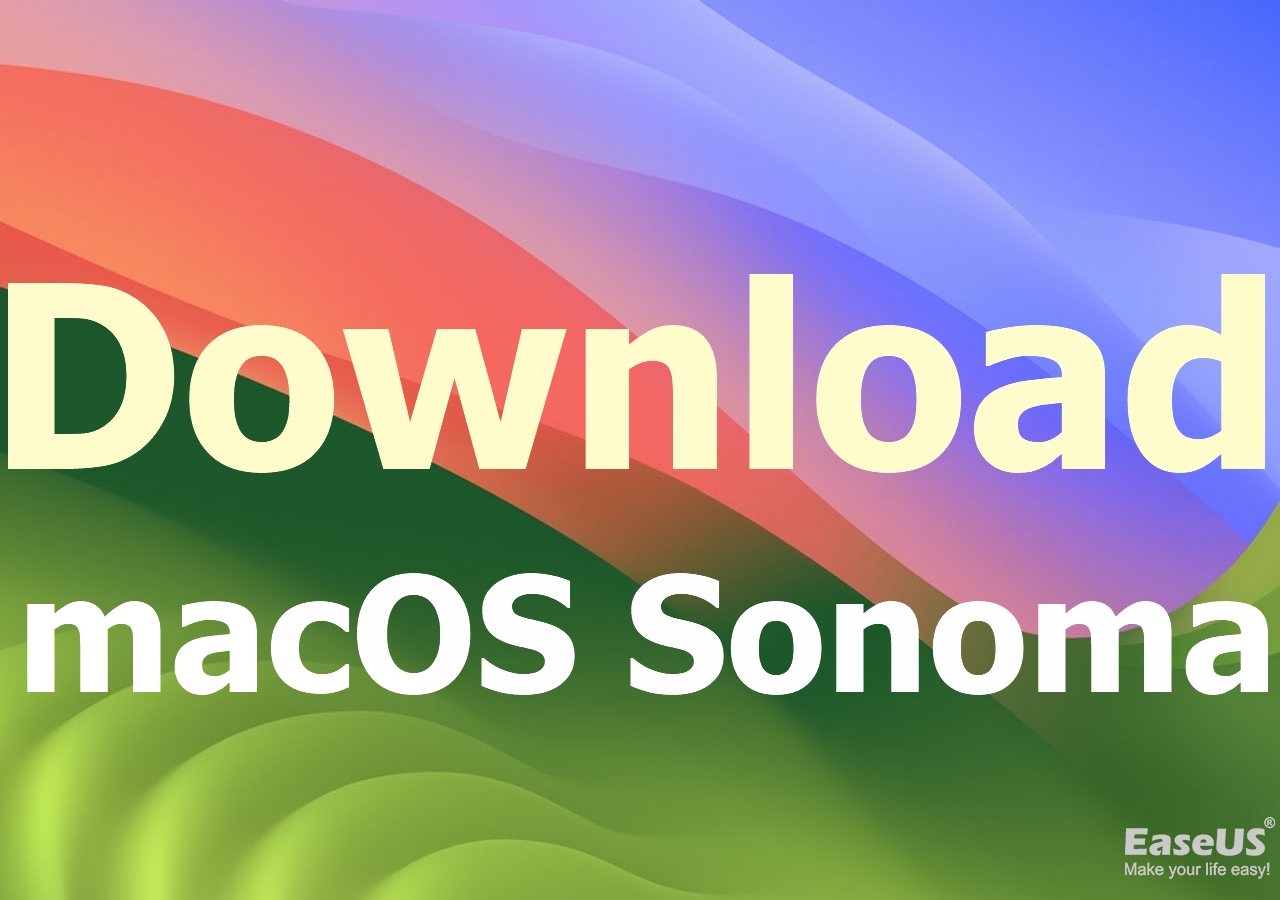
Scarica macOS 14 Sonoma Beta su Mac, MacBook, iMac
macOS 14 Sonoma Beta è stato pubblicato questo giugno. Quindi, come scaricare macOS 14? Tutto su macOS Sonoma. Leggi di più >>
Fase 3. Crea una USB avviabile per macOS Sonoma
Ora devi creare l'USB avviabile per macOS Sonoma. Per questo, devi utilizzare Terminale sul Mac. Dai un'occhiata ai passaggi da seguire:
Passaggio 1. Apri Terminale Mac. Devi seguire il percorso: Applicazioni > Utilità > Terminale.
Passaggio 2. Digita sudo /Applications/Install\ macOS\ 14\ Beta.app/Contents/Resources/createinstallmedia --volume /Volumes/Sonoma e premi Invio.

Passaggio 3. Ti imbatterai in "Per continuare dobbiamo cancellare il volume in /Volumes/Sonoma".
Passaggio 4. Digita Y e premi Invio.
Passaggio 5. Se vedi un pop-up che dice "Terminale" e desideri accedere ai file su un volume rimovibile, fai clic su OK.
Non dimenticare di condividere questo passaggio per far sapere a più utenti come creare un USB avviabile per macOS.
Fase 4. Installa macOS 14 con il programma di installazione avviabile
Nell'ultima fase, descriveremo come avviare il programma di installazione avviabile USB Sonoma per Mac basati su Intel e Silicon.
Per i Mac in silicone:
Passaggio 1. Collega il programma di installazione avviabile al Mac.
Passaggio 2. Accendi il sistema.
Passaggio 3. Premi il pulsante di accensione e tienilo premuto finché non viene visualizzata la finestra delle opzioni di avvio.
Passaggio 4. Qui vedrai i volumi avviabili.
Passaggio 5. Scegli il volume con il programma di installazione avviabile.
Passaggio 6. Selezionai Continua.
Passaggio 7. Seguii le istruzioni visualizzate sullo schermo.
Per Mac basati su Intel:
Passaggio 1. Collega il programma di installazione avviabile al Mac.
Passaggio 2. Accendi il sistema.
Passaggio 3. Premi il tasto Opzione e tienilo premuto.
Passaggio 4. Quando trovi i volumi avviabili, rilascia il tasto.
Passaggio 5. Scegli il volume con il programma di installazione avviabile.
Passaggio 6. Premi Invio.
Passaggio 7. Se richiesto, scegliere Lingua.
Passaggio 8. Scegli Installa macOS.
Passaggio 9. Seleziona Continua e segui le istruzioni visualizzate sullo schermo.
Potrebbe interessarti anche:
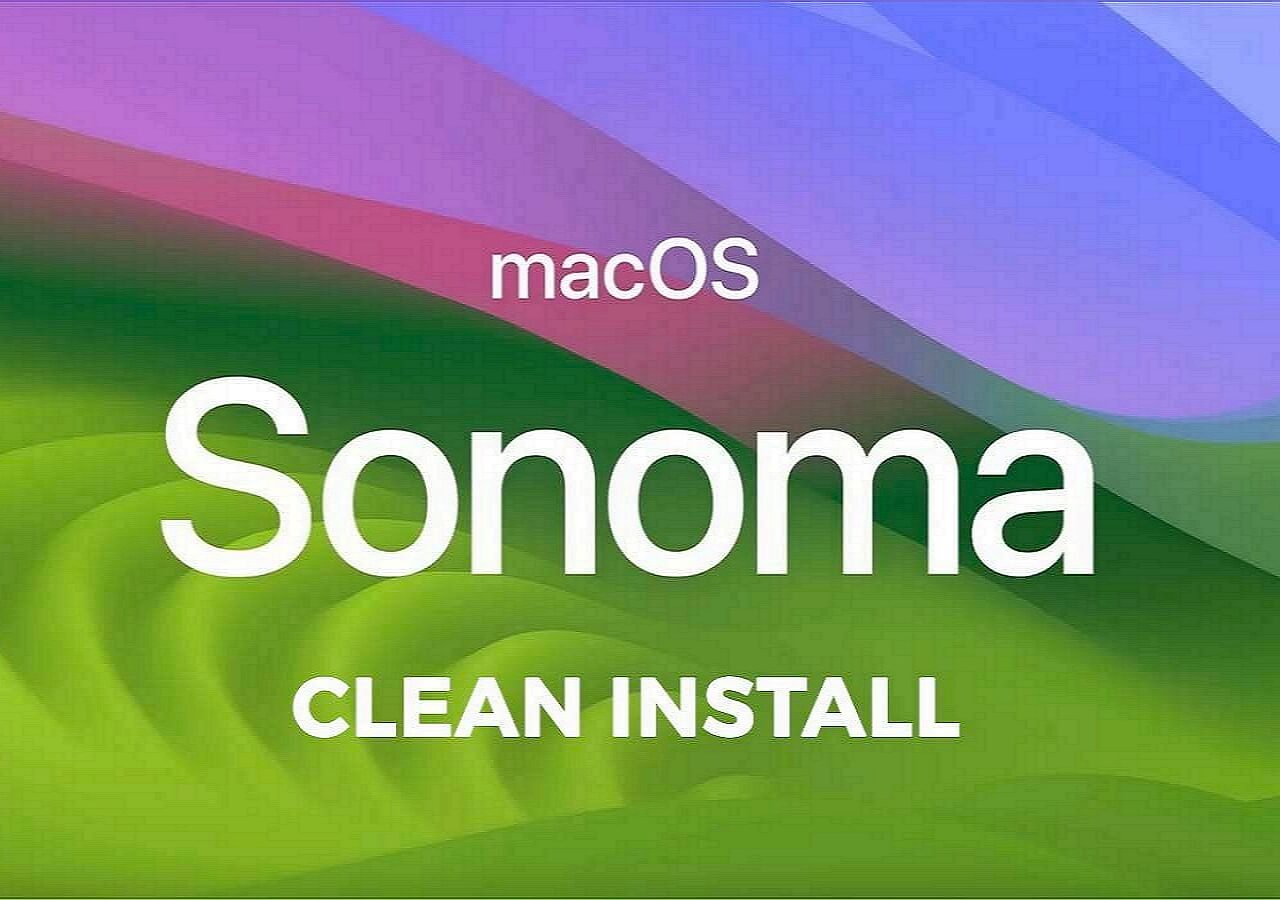
Installazione pulita macOS Sonoma: ultimo aggiornamento
Vuoi imparare come pulire e installare macOS Sonoma? Questo articolo ti fornirà i passaggi dettagliati. Leggi di più >>
Salvataggio dei dati da macOS 14 Mac non avviabile
Hai riscontrato una perdita di dati durante la creazione del programma di installazione USB avviabile di macOS Sonoma? Ciò è del tutto plausibile. Tuttavia, non c’è più motivo di preoccuparsi. Scegli il miglior software di recupero dati: EaseUS Data Recovery Wizard per Mac. Questo potente strumento di recupero dati aiuta a ripristinare facilmente i dati persi.
L'interfaccia intuitiva e le funzionalità interessanti rendono questo software unico nel suo genere. Puoi utilizzare questo strumento per recuperare i dati nonostante la causa della loro perdita. Queste situazioni includono cancellazione accidentale, formattazione, attacco di virus, guasto hardware, ecc.
Strumento di recupero EaseUS Sonoma
- Recupera i file cancellati su macOS Sonoma, incluse immagini, musica, film, documenti ed e-mail.
- Esegui il ripristino USB del Mac in semplici passaggi e puoi anche recuperare i dati da un'unità USB formattata.
- Semplifica il recupero dei dati con le sue potenti funzionalità e può anche recuperare dati da Mac non avviabili.
Non vedi l'ora di utilizzare EaseUS Data Recovery Wizard? Segui questi passi:
Passo 1. Seleziona l'unità desiderata per il recupero (può essere un HDD/SSD interno o un dispositivo di archiviazione rimovibile). Fai clic sul pulsante "Cerca file persi".

Passo 2. EaseUS Data Recovery Wizard for Mac eseguirà immediatamente la scansione del disco selezionato e visualizzerai i risultati della scansione sulla schermata.

Passo 3. Tra i risultati della scansione, seleziona i file desiderati e clicca sul pulsante "Recupera".

Conclusione
macOS Sonoma è l'ultimo sistema operativo di Apple. Il rilascio è previsto entro la fine dell'anno e si prevede che offrirà funzionalità interessanti. Se desideri creare un programma di installazione USB avviabile per macOS Sonoma, è facile. Innanzitutto, scarica il file di installazione, quindi scaricalo e avvialo correttamente.
Tuttavia, nonostante le precauzioni estreme, può verificarsi la perdita di dati. In tal caso, scegliere un software di recupero dati professionale è un’ottima idea. Scegli EaseUS Data Recovery Wizard per Mac e ripristina facilmente i dati persi. Il software è potente, efficiente e facile da usare.
Domande frequenti su creazione di un programma di installazione avviabile per macOS Sonoma
Dai un'occhiata a queste domande e risposte per saperne di più sulla creazione di USB avviabile per macOS Sonoma.
1. Perché non riesco a installare macOS Sonoma su Mac?
Non riesci a installare macOS Sonoma su Mac? Potrebbe essere dovuto a spazio di archiviazione insufficiente o incompatibilità del software. Se il tuo sistema non è compatibile con macOS Sonoma, non puoi installarlo. Inoltre, non puoi installarlo se non sei registrato come sviluppatore.
2. Come creare un programma di installazione avviabile di macOS 14 per un PC?
Puoi utilizzare il Terminale per creare un programma di installazione avviabile di macOS 14. Dai un'occhiata a questi passaggi:
Passaggio 1. Apri Terminale e inserisci il comando, quindi premi Invio.
sudo /Applications/Install\ macOS\ 14\ Beta.app/Contents/Resources/createinstallmedia --volume /Volumes/Sonoma.
Passaggio 2. È necessario digitare la password e premere nuovamente Invio.
Passaggio 3. Ti imbatterai in "Per continuare dobbiamo cancellare il volume in /Volumes/Sonoma". Digita Y e premi Invio. Se vedi un pop-up che dice "Terminale" e desideri accedere ai file su un volume rimovibile, fai clic su OK.
3. Come scaricare la beta per sviluppatori di macOS Sonoma?
Per scaricare la versione beta per sviluppatori di macOS Sonoma, procedi nel seguente modo:
Passaggio 1. Visita il sito Web degli sviluppatori Apple. Vai alla scheda Scopri e scegli macOS. Seleziona Scarica. Se richiesto, utilizza le informazioni di accesso dell'account sviluppatore per accedere. Seleziona Installa profilo su macOS Sonoma.
Passaggio 2. Vai alla cartella Download. Fai doppio clic sul file macOSDeveloperBetaAccessUtility.dmg.
Passaggio 3. Fai doppio clic su macOSDeveloperBetaAccessUtility.pkg. Successivamente seguire le istruzioni visualizzate sullo schermo.
4. macOS Ventura e Sonoma, qual è il migliore?
Sia Ventura che Sonoma sono prodotti Apple e quindi la funzionalità principale rimane la stessa. Sonoma è l'ultima versione e include nuove funzionalità come widget interattivi, salvaschermi, ecc. A seconda delle tue esigenze, puoi sceglierne uno.
Questa pagina è stata utile?
Articoli Relativi:
-
Come disattivare BitLocker in Windows 10 | Suggerimenti per gestire unità BitLoker
![author icon]() Anna/28/07/2025
Anna/28/07/2025 -
Installazione di macOS Sonoma non riuscita | 4 metodi pratici per risolverlo 2025
![author icon]() Elsa/28/07/2025
Elsa/28/07/2025 -
Apple Rilascia macOS 14 Sonoma con Nuove Funzionalità - Una Panoramica
![author icon]() Elsa/28/07/2025
Elsa/28/07/2025 -
Correggi l'errore di Windows 10 bloccato sulla schermata di caricamento
![author icon]() Aria/28/07/2025
Aria/28/07/2025
Recensioni dei Prodotti
Servizi di Recupero Dati EaseUS
Richiedi una valutazione gratuita>>
Gli esperti di recupero dati di EaseUS hanno un'esperienza sufficiente per riparare dischi/sistemi e salvare i dati da tutti i dispositivi come RAID, HDD, SSD, USB, ecc.