- Scoprire EaseUS
- Chi Siamo
- Recensioni & Premi
- Contatta EaseUS
- Rivenditore
- Affiliato
- Mio Conto
- Sconto Education
La seguente tabella ti guiderà nell'installazione di macOS Sonoma su Mac non supportato :
| Soluzione passo dopo passo | Risoluzione dei problemi passo dopo passo |
|---|---|
| 1. Scarica la risorsa macOS Sonoma Beta su Mac | Devi avviare Safari sul tuo MacBook per visitare Developer.Apple.com. Scegli macOS e... Passaggi completi |
| 2. Formatta correttamente un USB su Mac per macOS 14 | Il tuo Mac deve essere collegato al dispositivo di archiviazione. Scegli il tuo dispositivo di archiviazione dopo aver aperto... Passaggi completi |
| 3. Scarica e installa OpenCore Legacy Patcher | Avvia OpenCore Legacy Patcher sul tuo macOS 14. Apri Impostazioni dalla pagina principale del... Passaggi completi |
| 4. Installa Sonoma su Mac non supportato e avvia | Visita l'App Store e nella barra di ricerca digita macOS Sonoma. Premi il pulsante Ottieni, fornisci i tuoi... Passaggi completi |
Installa macOS Sonoma sull'anteprima Mac non supportata
Il sistema operativo più recente, macOS Sonoma Beta, è stato annunciato al WWDC 2023 di Apple, tenutosi dal 5 al 9 giugno. Gli sviluppatori possono scaricare e installare questo ultimo sistema operativo con diverse funzionalità interessanti. macOS 14 Sonoma sostituirà macOS Ventura, ora disponibile in diversi laptop iMac e MacBook Air e Pro.
Questo macOS Sonoma ha una gamma più ampia di Mac supportati rispetto a Ventura. Ma il team di OpenCore Legacy Patcher sta lavorando costantemente per portare l'ultimo macOS 14 sui Mac obsoleti. Perché passare a macOS Sonoma e alle interessanti funzionalità di questa versione di macOS? Otterrai queste funzionalità:
- Strumento ed effetti per videoconferenza
- Salvaschermi animati
- Widget sul desktop
- Aggiornamenti di giochi e Safari
macOS Sonoma offre tutte le nuove possibilità per massimizzare l'innovazione e la produttività. Il macOS rilasciato di recente sostiene la politica di protezione locale di Apple per tutto ciò che fai e assisti sul tuo Mac ovunque sia pratico, come l'attuale Communication Security. Viene introdotto in macOS Sonoma e trova ciò che Apple metaforicamente chiama video e fotografie vulnerabili.
Sai che puoi installare macOS 14 su un Mac non supportato? macOS Sonoma non funzionerà sui Mac del 2016 o precedenti. L'iMac Pro 2017 ha l'opportunità di eseguire Sonoma. Altrimenti, questi sono i dispositivi che supporteranno macOS Sonoma:
- iMac 2019 o successivo
- MacBook Air, 2018 e successivi
- Mac Pro, 2019 e versioni successive
- Mac Mini, 2018 e versioni successive
- Mac Studio, 2022 e versioni successive
Sei disposto a installare macOS Sonoma su un Mac non supportato? Considera questo video per saperne di più su macOS 14:
- 00:21 Fai clic su Informazioni su questo Mac per conoscere il modello del Mac
- 00:47 Esegui OpenCore Patcher su Mac
- 03:26 Riavvia il tuo Mac
- 05:02 Installa macOS Sonoma beta
Come installare macOS Sonoma su Mac non supportato
Se sei uno sviluppatore di software, macOS Sonoma è disponibile per il download sul tuo MacBook. Ma devi assicurarti che il Mac sia completamente compatibile con l’ultimo macOS 14. Dopo aver pubblicato l’elenco di compatibilità a livello aziendale, Apple è stata accusata di aver interrotto il servizio per i sistemi Mac obsoleti. Potresti prevedere diversi problemi con questo software beta di macOS Sonoma. Le questioni includono:
- Durata della batteria non affidabile su un MacBook Air o Pro.
- Problemi di surriscaldamento.
- Compatibilità con app di terze parti non credibile.
Oltre a tutti questi problemi con l'installazione di macOS Sonoma, forniremo i 4 passaggi principali per installare macOS Sonoma su un Mac non supportato. Non dimenticare di condividere questo articolo sui social media; aiuterà gli utenti in diversi modi.
Fase 1. Scarica la risorsa macOS Sonoma Beta su Mac
Esistono due metodi per scaricare macOS Sonoma:
a. Scarica macOS 14 beta per sviluppatori dal sito Web degli sviluppatori
È necessario prima ottenere il file di installazione per macOS Sonoma, che può essere ottenuto dal sito Web Apple Developer nel caso in cui si disponga di un accesso al Programma Apple Developer. Segui i passaggi seguenti per installare macOS 14 per sviluppatori dal sito Web degli sviluppatori:
Passaggio 1. Devi avviare Safari sul tuo MacBook per visitare Developer.Apple.com.
Passaggio 2. Scegli macOS e premi Download.
Passaggio 3. Utilizza le tue credenziali per accedere.
Passaggio 4. Vai alla sezione download, trova macOS 14 Sonoma da installare e premi "Installa profilo".
Passaggio 5. Il percorso di download deve essere aperto sul tuo Mac.
Passaggio 6. Premi macOSDeveloperBetaAccessUtility.dmg per aprirlo.
Passaggio 7. Individua questo file: macOSDeveloperBetaAccessUtility.pkg, situato nell'immagine del disco. Ora, fai doppio clic per iniziare il processo di installazione.
Passaggio 8. Premi il pulsante Continua.
Passaggio 9. Consulta i termini e le condizioni, seleziona la casella e seleziona Installa.
Passaggio 10. Ora vedrai l'opzione di aggiornamento del software sullo schermo.
Passaggio 11. Puoi scaricare l'ultima beta per macOS Sonoma Developer. Fai clic su "macOS Sonoma Developer Beta" e premi il pulsante Aggiorna ora.
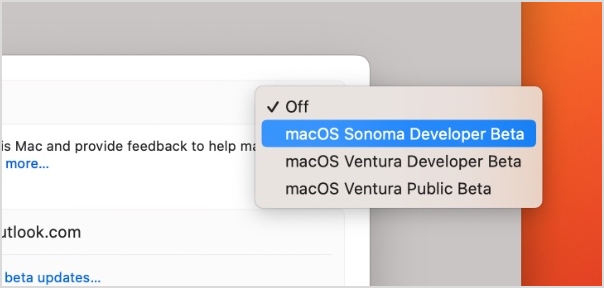
b. Scarica macOS Sonoma beta da Mr. Macintosh
Potresti ottenere i collegamenti per il download della versione beta di macOS Sonoma direttamente da Mr. Macintosh nel caso in cui non disponi di un account sviluppatore Apple. Ci vorrà del tempo per installare il file poiché pesa circa 11 GB. Puoi controllare il seguente passaggio per scoprire ulteriori metodi per scaricare macOS 14:
Fase 2. Formatta correttamente un'unità USB su Mac per macOS 14
Ora dovresti creare un USB avviabile per Mac poiché hai installato il programma macOS Sonoma Installer sul tuo Mac. Seguire i passaggi seguenti:
Metodo 1. Sbarazzatevi del vostro dispositivo di archiviazione
Passaggio 1. Il tuo Mac deve essere collegato al dispositivo di archiviazione.
Passaggio 2. Scegli il tuo dispositivo di archiviazione dopo aver aperto l'utilità disco.

Passaggio 3. Premi il pulsante "Cancella" sulla barra dei menu in alto dell'utilità disco.
Passaggio 4. Seleziona macOS esteso in Formato e partizione GUID Mac in Schema dopo aver modificato il nome del disco.
Passaggio 5. Puoi confermare le tue preferenze premendo il pulsante Cancella.
Metodo 2. Eseguire le righe di comando per trasformare il dispositivo di archiviazione in un'installazione avviabile
Passaggio 1. Apri Terminale su Mac utilizzando il collegamento di ricerca Spotlight.
Passaggio 2. Digitare le stringhe di comando indicate di seguito nella finestra del terminale:
sudo /Applications/Install\ macOS\ Sonoma.app/Contents/Resources/Createinstallmedia – nome volume /volumes/voluems
Passaggio 3. Per proteggere le tue azioni, quando richiesto, inserisci la password dell'account amministratore e premi Y.
Passaggio 4. Al termine del processo, il nome della divisione del disco verrà modificato in Installa macOS Sonoma.
Fase 3. Scarica e installa OpenCore Legacy Patcher
Seguire i passaggi seguenti per scaricare e installare OpenCore Legacy Patcher:
Passaggio 1. Avvia OpenCore Legacy Patcher sul tuo macOS 14.
Passaggio 2. Apri Impostazioni dalla pagina principale di OpenCore Legacy Patcher.
Passaggio 3. Opta per Verbose per fornire informazioni accurate per il debug durante il processo di installazione.

Seguire i passaggi seguenti per avviare il lavoro di installazione:
Metodo 1. CreaRE e installaRE OpenCore
Passaggio 1. Scegli Crea e installa OpenCore sull'interfaccia principale di OpenCore Legacy Patcher.
Passaggio 2. Seleziona il pulsante "Crea OpenCore" nel nuovo popup.
Passaggio 3. Una volta completata correttamente la compilazione, scegliere Installa OpenCore e Installa su disco.

Passaggio 4. Scegli di installare il disco in OpenCore.

Passaggio 5. Seleziona EFI per confermare le tue scelte.
Metodo 2. Avviare il programma di installazione di macOS e OpenCore
Passaggio 1. Premi il tasto opzione dopo aver riavviato il tuo MacBook finché non vedi una schermata di avvio con diverse opzioni.
Passaggio 2. Utilizzando l'opzione dei caratteri di avvio EFI, è possibile utilizzare la tastiera e il mouse per selezionare il simbolo OpenCore.
![]()
Passaggio 3. Noterai il selettore OpenCore sullo schermo mentre hai caricato OpenCore qui.
Passaggio 4. Dopo aver deciso di configurare macOS Sonoma, arrivi alla tipica finestra di avvio nella procedura guidata.
Fase 4. Installa Sonoma su Mac non supportato e avvia
Puoi installare macOS Sonoma dall'App Store. Segui i passaggi seguenti:
Passaggio 1. Visita l'App Store e nella barra di ricerca digita macOS Sonoma.
Passaggio 2. Premi il pulsante Ottieni, fornisci il tuo ID Apple e installa macOS Sonoma. Puoi anche installare macOS Ventura con lo strumento OpenCore:
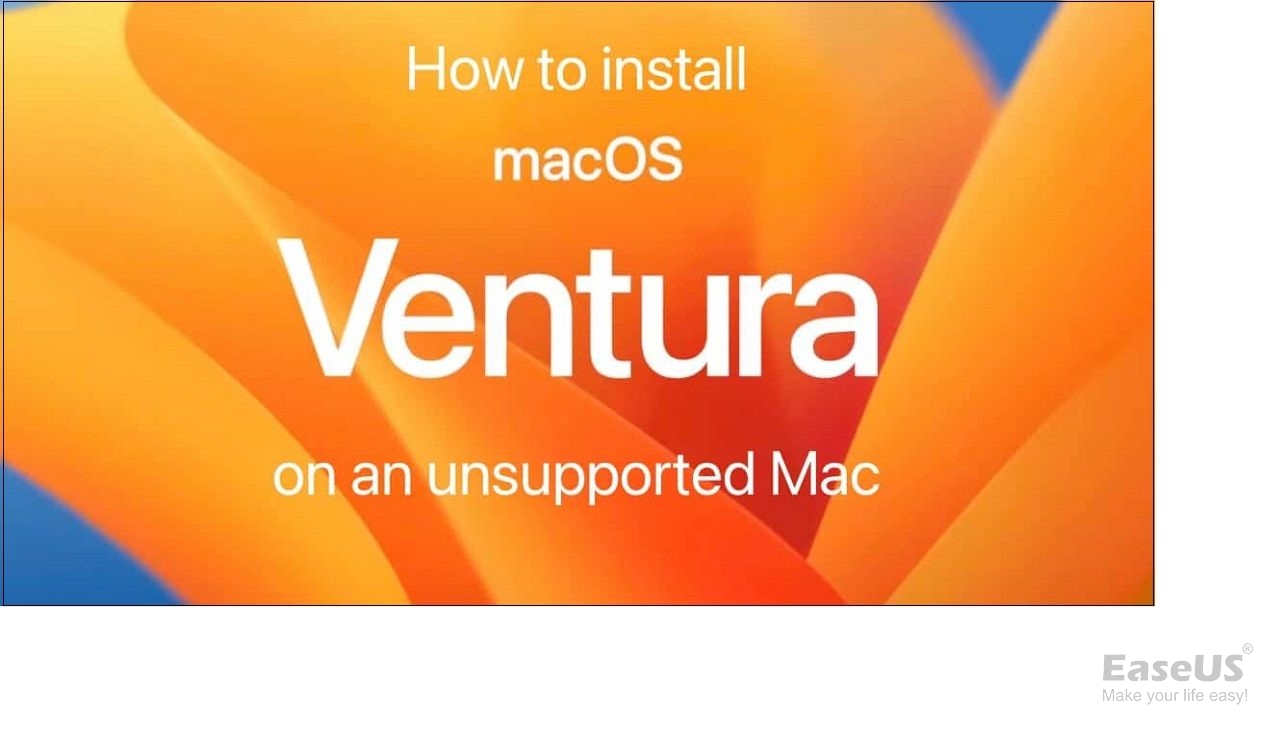
Come installare macOS Ventura su Mac non supportato
Ti stai chiedendo come installare macOS Ventura su un Mac non supportato? Questo articolo ti fornirà informazioni complete. Leggi di più >>
Recupera i dati da macOS 14 su Mac non supportato
Scaricare macOS Sonoma su un Mac incompatibile sembra entusiasmante. Ma potrebbe anche rovinare i tuoi dati. File e dati critici potrebbero danneggiarsi durante l'accesso a risorse di terze parti. Ciò potrebbe essere problematico poiché il dispositivo di una persona probabilmente contiene molte informazioni e record essenziali.
Se hai difficoltà a trovare informazioni significative sul tuo Mac, dovresti recuperarle utilizzando un programma di recupero dati affidabile. EaseUS Data Recovery Wizard per Mac è la soluzione migliore a questo proposito.
Queste sono le migliori funzionalità di EaseUS Data Recovery Wizard per Mac:
Recupera file cancellati:
Utilizza questo strumento per recuperare iMessage cancellati su Mac e recuperare immagini, video e documenti cancellati.
Semplifica il ripristino
Recuperare file cancellati su Mac sarà semplice con EaseUS, che può eseguire recupero dal Cestino Mac.
Supporta più dispositivi
Recupera file persi o cancellati da schede SD, dischi rigidi esterni, HDD/SSD interni e unità flash USB.
Riparare file danneggiati:
Questo software può anche riparare file corrotti su Mac, inclusi documenti, foto e persino video corrotti.
Per concludere
È tutto pronto! Dopo aver completato l'installazione di macOS 14, esplora tutto ciò che il sistema operativo può offrire. Se ti imbatti in qualcosa di insolito, assicurati di farcelo sapere. Puoi stare certo che il nostro team ti informerà di tutto ciò che offre al sistema operativo un fantastico aggiornamento. Puoi installare facilmente macOS 14 su un Mac non supportato e, se si perdono dati durante l'installazione del sistema operativo più recente, devi prendere in considerazione l'utilizzo di EaseUS.
Installare macOS 14 sui Mac non supportati Domande frequenti
Considera le domande frequenti riportate di seguito per comprendere meglio l'argomento:
1. Come installare macOS Monterey su un Mac non supportato?
Valuta la possibilità di preparare una chiavetta USB per installare macOS Monterey su un Mac non supportato. Puoi preparare la tua USB tramite l'utilità disco. Tutto quello che devi fare è collegare l'USB al tuo MacBook, aprire l'utilità del disco, optare per l'USB e infine premere il pulsante di cancellazione.
2. Come recuperare i dati su macOS Sonoma Mac?
Per recuperare i dati su macOS Sonoma Mac, puoi scaricare EaseUS Data Recovery Wizard per Mac. Altrimenti, potresti recuperare i file cancellati dal cestino. Quando elimini file su macOS Sonoma utilizzando questo collegamento Sposta nel cestino, potresti vedere la cartella Cestino.
3. Come creare un programma di installazione avviabile per macOS 14?
Dopo aver acceso il Mac, devi tenere premuto il tasto Opzione (Alt). Quando noti i tuoi volumi avviabili su uno schermo scuro, rilascia il tasto Opzione. Scegli l'unità su cui è presente il programma di installazione. Successivamente, tocca Invio o le frecce sullo schermo.
4. Quali sono le nuove funzionalità di macOS 14 Sonoma?
Condivisione dello schermo migliorata, maggiore privacy in Safari, le più recenti funzionalità di accessibilità per l'accessibilità cognitiva, visiva e vocale e i nuovi salvaschermo sono alcune delle principali funzionalità di macOS Sonoma.
Questa pagina è stata utile?
Articoli Relativi:
-
Come risolvere Black Myth: errore di crash di Wukong
![author icon]() Aria/28/07/2025
Aria/28/07/2025 -
Avviare Mac da unità USB [Tutto quello che devi sapere]
![author icon]() Elsa/28/07/2025
Elsa/28/07/2025 -
Host del servizio: utilizzo elevato del disco, CPU e memoria del sistema locale [Risolto]
![author icon]() Aria/28/07/2025
Aria/28/07/2025 -
Come aggiornare Mac se non ci sono aggiornamenti disponibili | 8 metodi testati
![author icon]() Elsa/28/07/2025
Elsa/28/07/2025
Recensioni dei Prodotti
Servizi di Recupero Dati EaseUS
Richiedi una valutazione gratuita>>
Gli esperti di recupero dati di EaseUS hanno un'esperienza sufficiente per riparare dischi/sistemi e salvare i dati da tutti i dispositivi come RAID, HDD, SSD, USB, ecc.