- Scoprire EaseUS
- Chi Siamo
- Recensioni & Premi
- Contatta EaseUS
- Rivenditore
- Affiliato
- Mio Conto
- Sconto Education
È possibile installare macOS Ventura su un Mac non supportati con OpenCore Legacy Patcher, bastano quattro semplici passaggi per farlo, puoi fare clic sul collegamento per saltare alle parti di destinazione.
| 4 Passiggi | Guida dettagliata |
|---|---|
| 1. Risorsa Ventura macOS | Puoi scaricare la versione beta per sviluppatori più recente dal sito web Apple Developer... Passaggi completi |
| 2. MacOS Ventura USB avviabile | Il computer deve essere collegato al dispositivo di archiviazione. Apri Utility Disco... Passaggi completi |
| 3. Patcher legacy OpenCore | Sul tuo macOS, avvia OpenCore Legacy Patcher. Sul principale... Passaggi completi |
| 4. Avvia e installa macOS Ventura | Quando il Mac riprende, continua a tenere premuto il tasto opzione... Passaggi completi |
Perché bisogna aggiornare a macOS Ventura
Il 6 giugno 2022, Apple ha lanciato il nuovissimo sistema operativo, macOS Ventura, che ha conquistato gli amanti di Apple. Questo aggiornamento premium a macOS Ventura ha portato l'esperienza complessiva di MacBook a un livello completamente nuovo grazie all'incorporazione di tantissime funzionalità vantaggiose!
Il motivo principale per aggiornare e scaricare macOS Ventura è l'aggiunta di una funzionalità, come Stage Manager, che incorpora passkey e altre utili funzionalità. Tuttavia, è necessario installare macOS Ventura per ottenere le funzionalità di iCloud Shared Photo Library e usufruire dell'altra sua accattivante funzionalità, Continuity Camera, che consente di utilizzare un dispositivo iPhone con iOS 16 come webcam.
Quindi, se sei stanco di utilizzare un'interfaccia Apple simile per anni, l'installazione di macOS Ventura su Mac non supportati può aumentare la produttività del tuo Mac. Vediamo come installare macOS Ventura su Mac non supportati, modi per recuperare i dati persi durante l'installazione di macOS Ventura e alcune domande frequenti relative a questo articolo.
Innanzitutto, guardiamo un video sull'installazione di macOS Ventura su Mac non supportati e i punti chiave sono illustrati qui.
- 00:38 Una breve introduzione prima di iniziare
- 03:48 Download e configurazione USB
- 15:19 Installare macOS Ventura
- 21:35 Installare le patch necessarie per il tuo Mac
Mac non supportati che possono eseguire macOS Ventura
Questi sono i Mac non ufficiali mostrati di seguito, che supportano l'ultima versione di macOS. Ma devi ricordare che i modelli Mac non supportati sotto menzionati sono elencati in OpenCore Legacy Patcher e disponibili sul sito ufficiale di Apple. Tuttavia, gli elenchi di Mac non supportati che possono utilizzare macOS Ventura sono i seguenti:
- iMac 14,1 (21,5″)
- MacBookPro5,1 (15″)
- MacBookPro8,2 (15″)
- iMac 14,3 (21,5″)
- MacBookAir7, x
- MacMini4,1
- MacBookPro6,1 (17″)
- MacBookPro7,1 (13″)
- MacBookAir4,2 (13″)
Come installare macOS Ventura su un Mac non supportati
L'installazione di macOS Ventura su Mac non supportati richiede diversi accorgimenti. Puoi installare rapidamente macOS Ventura su alcuni vecchi computer Mac utilizzando OpenCore Boot Manager. In questo passaggio scoprirai precisamente come installare macOS Ventura su un Mac non supportato con OpenCore Legacy Patcher.
Parte 1 - Scarica macOS Ventura Resource su Mac non supportati
Il file di installazione per macOS Ventura deve essere ottenuto prima. Puoi ottenere la versione più recente di macOS Ventura in diversi modi.
Puoi scaricare la versione beta per sviluppatori più recente dal sito Web Apple Developer se disponi di un accesso all'Apple Developer Program.
Puoi acquisire i link per il download beta di Ventura direttamente da Mr. Macintosh se non disponi di un account Apple Developer. Ci vuole del tempo per scaricare il file perché è di circa 11 GB.
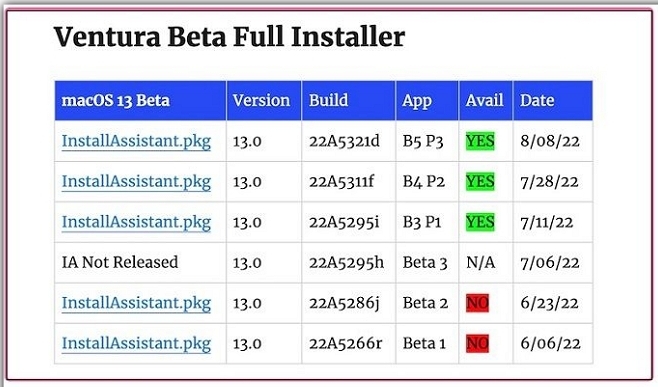
Il metodo finale consiste nell'utilizzare lo strumento di download gibMacOS, uno script basato su python che ti consente di scaricare diverse versioni di macOS sul tuo Mac o PC. Scarica il progetto da Github, quindi decomprimilo semplicemente. Eseguire lo script.command o.bat per avviare il programma da qui. Quindi, cambia l'impostazione predefinita sullo sviluppatore e troverai un pulsante per scaricare macOS Ventura nella schermata principale.
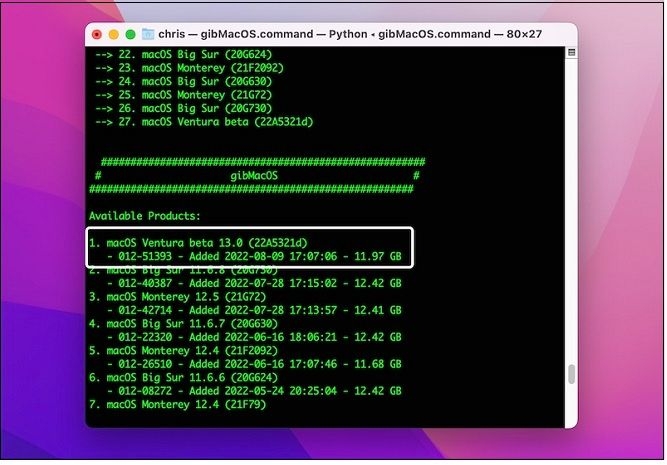
Parte 2 - Crea macOS Ventura USB avviabile da installare
Ora devi creare un'unità USB avviabile per Mac perché hai scaricato il programma macOS Ventura Installer sul tuo Mac.
Metodo 1: Eliminare il dispositivo di archiviazione
Passaggio 1. Il computer deve essere collegato al dispositivo di archiviazione.
Passaggio 2. Apri Utility Disco e scegli il dispositivo di archiviazione dalla barra laterale sinistra.
Passaggio 3. Nella barra dei menu in alto di Utility Disco, seleziona Cancella.
Passaggio 4. Cambia il nome del disco, scegli Mac OS Extended (Journaled) in Forma e GUID Partition Mac in Scheme.
Passaggio 5. Puoi confermare le tue azioni facendo clic sul pulsante Cancella.
Metodo 2: Rendere il dispositivo di archiviazione un programma di installazione avviabile eseguendo le righe di comando
Passaggio 1. Il collegamento Ricerca Spotlight deve essere utilizzato per aprire il Terminale.
Passaggio 2. Nella finestra Terminale, inserisci le suddette stringhe di comando:
sudo /Applications/Install\ macOS\ Ventura.app/Contents/Resources/Createinstallmedia – volume /volumes/voluems name
Passaggio 3. Quando richiesto, inserisci la password per il tuo account amministratore e premi Y per proteggere le tue attività.
Passaggio 4. Il nome della partizione del disco cambierà in Installa macOS Ventura al termine dell'operazione.
Parte 3 - Scarica OpenCore Legacy Patcher e installa il disco EFI
Di seguito sono riportati i passaggi per scaricare OpenCore Legacy Patcher:
Passaggio 1. Sul tuo macOS, avvia OpenCore Legacy Patcher.
Passaggio 2. Nella pagina principale di OpenCore Legacy Patcher, fai clic su Impostazioni.
Passaggio 3. Per fornire informazioni precise per il debug durante il processo di installazione, seleziona Verbose.
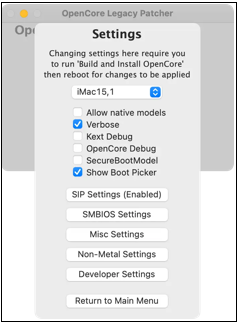
[ N.B.: Ricordati di ignorare e deselezionare questa opzione Verbose se alcuni modelli di Mac riscontrano problemi quando la abiliti.]
Quindi inizieremo il lavoro di installazione.
Fase 1. Crea e installa OpenCore
Passaggio 1. Nell'interfaccia principale di OpenCore Legacy Patcher, seleziona Crea e installa OpenCore.
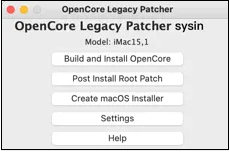
Passaggio 2. Nel nuovo popup, fai clic sul pulsante Crea OpenCore.
Passaggio 3. Dopo una build riuscita, seleziona Installa OpenCore e quindi seleziona Installa su disco.
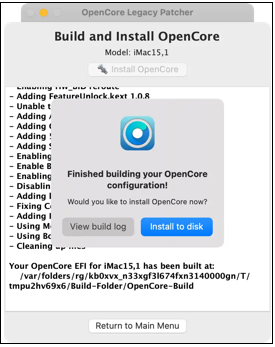
Passaggio 4. Dovrebbe essere scelto il disco che si desidera installare in OpenCore. Il disco 0 a volte viene scambiato per Macintosh HD, mentre il disco 2 è il dispositivo di archiviazione che colleghi al tuo Mac con la partizione installata in fabbrica. Mac elenca anche altri dischi se li hai inseriti nel tuo dispositivo.

Passaggio 5. Per confermare le tue azioni, opta per EFI.
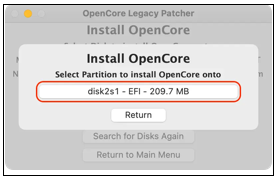
Fase 2. Avvia il programma di installazione macOS e OpenCore
Passaggio 1. Tieni premuto il tasto Opzione quando riavvii il Mac finché non viene visualizzata una schermata di avvio con varie opzioni.
Passaggio 2. Quando si utilizza l'opzione Caratteri di avvio EFI, utilizza la tastiera e il mouse per scegliere l'icona OpenCore.
![]()
Passaggio 3. Puoi vedere OpenCore Picker sullo schermo perché hai caricato OpenCore qui.
Passaggio 4. Raggiungi la schermata di avvio standard dopo aver selezionato Installa macOS Ventura nella procedura guidata.

Parte 4 - Avvia e installa macOS Ventura su Mac non supportati
Ora puoi avviare macOS Ventura usando OpenCore Picker. Se qualcosa va storto durante l'avvio, tieni premuto il tasto Opzione ancora una volta finché non viene visualizzata l'opzione Avvio EFI con l'icona OpenCore. Scegli il disco rigido grigio con Macintosh HD per impostazione predefinita.
Come installare macOS Ventura su Mac non supportato
Puoi installare macOS Ventura su un Mac non supportato con OpenCore, che cancellerà tutto sul tuo dispositivo. Quindi, i passaggi per installare macOS Ventura sono i seguenti:
Passaggio 1. Quando il Mac si riavvia, continua a tenere premuto il tasto opzione.
Passaggio 2. Decidi l'avvio EFI.
Passaggio 3. Scegli macOS 13.
Passaggio 4. Scegli un utente di cui conosci la password.
Passaggio 5. Successivamente, seleziona Installa macOS 13 Beta.
Passaggio 6. Dopo aver selezionato l'unità e riconosciuto i termini, fai clic su Continua e attendi il completamento dell'installazione.
Nota: Clicca sul collegamento per informazioni su come risolvere il problema con l'impossibilità di installare macOS Ventura su Mac.
Recuperare file persi o cancellati su macOS Ventura
I tuoi dati o file vengono persi durante l'aggiornamento a macOS Ventura? Oppure l'installazione di macOS Ventura non è riuscita e alcuni file essenziali sono andati persi. Non devi preoccuparti quando puoi recuperare file cancellati su macOS Ventura! Con questo software professionale, EaseUS Data Recovery Wizard for Mac, puoi recuperare tutti i tuoi dati persi dalla cancellazione accidentale del cestino svuotato e salvaguardare innumerevoli dati con pochi passaggi senza problemi.
Questo software di recupero dati macOS Ventura aiuta a risolvere vari casi difficili di perdita di dati e può persino recuperare dati eliminati dal Cestino Mac. Può aiutarti a recuperare foto, video, file musicali, documenti, e-mail e altro da dispositivi basati su Mac, inclusi HDD, SSD, unità di fusione, unità di backup di Time Machine, schede SD, schede di memoria, unità USB, fotocamere, ecc. Anche senza un backup di Time Machine, è stato scaricato dal 79% degli utenti Apple per ripristinare i file eliminati sui Mac.
La perdita di dati a causa di una catastrofe causata da un errore umano, un attacco di virus, un guasto hardware, un arresto anomalo del sistema o l'eliminazione senza un backup è spiacevole. Come puoi recuperare i dati se si allontanano? Qualsiasi dimensione di file, da un singolo documento Office Word, molte delle immagini archiviate su un Mac possono essere recuperate con lo strumento di recupero dati Mac EaseUS. Tuttavia, alcune delle principali istanze per utilizzare questo software di recupero dati sono le seguenti:
- Attacco del virus
- Perdita o formattazione della partizione
- Arresto del sistema
- Unità non montata
- Danni al disco rigido
Ora possiamo imparare come recuperare i file persi su macOS con questo strumento funzionale.
Passo 1. Seleziona l'unità desiderata per il recupero (può essere un HDD/SSD interno o un dispositivo di archiviazione rimovibile). Fai clic sul pulsante "Cerca file persi".

Passo 2. EaseUS Data Recovery Wizard for Mac eseguirà immediatamente la scansione del disco selezionato e visualizzerai i risultati della scansione sulla schermata.

Passo 3. Tra i risultati della scansione, seleziona i file desiderati e clicca sul pulsante "Recupera".

Conclusione
Come aggiornamento significativo per macOS, accoglie molti nuovi aggiornamenti e miglioramenti per massimizzare l'esperienza dell'utente. Se Apple non supporta ufficialmente il tuo Mac, puoi provare a installare macOS Ventura con le istruzioni sopra e goderti subito questi fantastici aggiornamenti!
Si spera che questo articolo ti aiuti a installare macOS Ventura sul tuo Mac non supportato. E puoi eseguire il downgrade di macOS Ventura a Monterey se non ti piacciono le nuove funzionalità di macOS Ventura. Quindi, per assicurarti di poter installare o eseguire il downgrade di macOS Ventura senza perdita di dati, ricordati di scaricare EaseUS Data Recovery Wizard for Mac.
Domande frequenti sull'installazione di macOS Ventura su Mac non supportati
Le domande frequenti sull'installazione di macOS Ventura su Mac non supportati sono le seguenti per comprendere meglio questo argomento:
1. Il mio MacBook Pro 2013 può eseguire macOS Ventura?
MacOS Ventura non funziona sulle versioni precedenti di macOS prima del 2017. Pertanto, MacBook Pro 2013 non supporta macOS Ventura, ma puoi aggiornarlo a questa versione più recente con i passaggi sopra indicati.
2. Come posso ripristinare le impostazioni di fabbrica di macOS Ventura sul mio MacBook Pro 2016?
Puoi ripristinare le impostazioni di fabbrica di macOS Ventura sul tuo MacBook Pro 2016 con tre metodi:
- Metodo 1. Usa Mac Erase Assistant per ripristinare le impostazioni di fabbrica di macOS Ventura.
- Metodo 2. Usa Utility Disco per cancellare il disco su Mac.
- Metodo 3. Puoi reinstallare macOS per ripristinare le impostazioni di fabbrica di macOS Ventura.
3. Come installare Ventura su un Mac non supportato?
I passaggi per installare Ventura su un Mac non supportato sono i seguenti:
- Passaggio 1. Scarica macOS Risorsa Ventura
- Passaggio 2. Crea USB avviabile macOS
- Passaggio 3. Scarica OpenCore Legacy Patcher e installa il disco EFI
- Passaggio 4. Avvia e installa macOS Ventura.
4. Perché non riesco a installare macOS Ventura sul mio Mac?
La disponibilità di nuove installazioni di macOS è limitata a orari specifici. Pertanto, non è possibile installare un aggiornamento macOS finché Apple non approva. La data e l'ora devono essere accurate; in caso contrario, il programma di installazione potrebbe riagganciare.
Questa pagina è stata utile?
Articoli Relativi:
-
Trasferimento lento su hard disk esterno WD [8 soluzioni]
![author icon]() Anna/28/07/2025
Anna/28/07/2025 -
Come passare gratis da Windows 10 Home a Pro
![author icon]() Anna/28/07/2025
Anna/28/07/2025 -
macOS Ventura: Anteprima, Funzionalità e Aggiornamento
![author icon]() Elsa/28/07/2025
Elsa/28/07/2025 -
Riparare chiavetta USB non funzionante su Windows 11/10/8/7
![author icon]() Anna/28/07/2025
Anna/28/07/2025
Recensioni dei Prodotti
Servizi di Recupero Dati EaseUS
Richiedi una valutazione gratuita>>
Gli esperti di recupero dati di EaseUS hanno un'esperienza sufficiente per riparare dischi/sistemi e salvare i dati da tutti i dispositivi come RAID, HDD, SSD, USB, ecc.