- Scoprire EaseUS
- Chi Siamo
- Recensioni & Premi
- Contatta EaseUS
- Rivenditore
- Affiliato
- Mio Conto
- Sconto Education
Aiuto! Trasferimento lentissimo sul mio Hard Disk Esterno WD USB 3.0
"Possiedo un hard disk esterno WD My Passport USB 3.0 da 1TB con 400GB di dati salvati al suo interno. Recentemente, l'hard disk esterno è diventato estremamente lento durante il trasferimento dei dati. Ho provato a copiare un singolo documento Word sull'hard disk e ci ho impiegato 5 minuti per completare l'operazione. Però ho ancora più di 500GB di spazio libero sul disco. Ma come mai il drive è diventato così lento nel copiare e trasferire dati? E come posso risolvere questo problema per velocizzare il mio hard disk esterno WD? Aiuto."
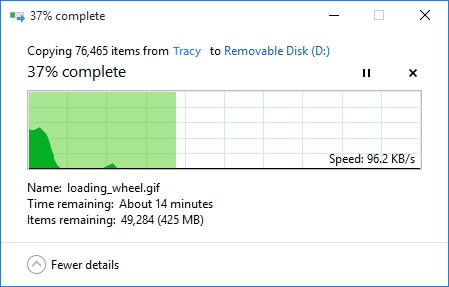
Il rallentamento del disco rigido esterno durante la copia o il trasferimento dei dati non è più un caso nuovo. Secondo molti utenti, sembra che i seguenti problemi siano probabili che si verifichino sul tuo disco:
- Copia di file bloccata
- Trasferimento dati lento
- Perdita di file
- Crash, blocco del drive
- Computer bloccato, ecc.
Quindi come risolvere e eliminare questi problemi? Continua a leggere e trova le soluzioni qui ora.
8 Soluzioni per accelerare il trasferimento su hard disk esterno WD
Quando il tuo hard disk esterno rallenta o addirittura si blocca durante la copia dei file, interrompi immediatamente l'operazione in corso. Quindi prova le seguenti soluzioni per migliorare nuovamente la velocità del tuo hard disk esterno WD:
- #1. Cambiare la porta USB
- #2. Eseguire il backup dei file in un'altra posizione, come il cloud - Libera spazio su disco
- #3. Eliminare i file grandi e inutili - Libera spazio su disco
- #4. Deframmentare il disco - Libera spazio su disco
- #5. Aggiornare il driver del disco
- #6. Verificare e correggere gli errori del disco
- #7. Cambiare il sistema di file - NTFS, ottimizzare le prestazioni del disco
- #8. Eseguire l'antivirus
Metodo 1. Cambiare la porta USB - Ricollegare il disco esterno alla porta USB 3.0
Nota bene che se il tuo disco rigido esterno USB 3.0 è collegato tramite una porta USB 2.0, diventerà estremamente lento nell'aprire il disco o copiare i file. La maggior parte dei computer attuali viene fornita con USB 2.0 e USB 3.0 per soddisfare le esigenze della maggior parte degli utenti.
Quindi, come identificare se il tuo hard disk esterno è collegato alla porta USB giusta? Puoi classificarle in base ai colori della porta USB:
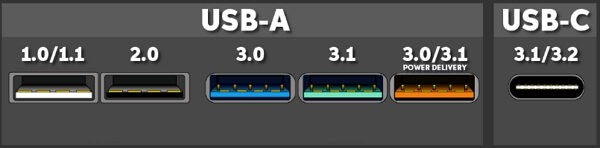
Puoi anche distinguere le differenze tra USB 2.0 e 3.0 tramite le icone mostrate di seguito:

Segui i passaggi qui di seguito per cambiare la porta USB, collegando il disco esterno al PC tramite la porta USB 3.0:
Passaggio 1. Collega il tuo hard disk esterno WD con il suo cavo USB 3.0 originale.
Passaggio 2. Trova le porte USB 3.0 sul tuo PC.
Passaggio 3. Collega il disco rigido esterno al PC tramite il cavo USB 3.0 e la porta USB 3.0.

Adesso puoi provare a copiare e trasferire i dati tra il tuo computer e il disco esterno di nuovo. Se la velocità è normale ora, congratulazioni e puoi fermarti qui.
Se l'hard disk esterno WD continua ad avere una lenta velocità di trasferimento, provare le altre soluzioni indicate di seguito.
Metodo 2. Comprimere, eseguire il backup dei dati in un altro percorso, come il Cloud
Quando il tuo hard disk esterno è semplicemente pieno di dati, rallenterà. Il modo migliore è liberare spazio sul disco. Se hai salvato molti dati importanti sull'unità, puoi provare a comprimere o eseguire il backup dei dati su un'altra posizione, come un'unità cloud.
Qui, vorremmo consigliarti di provare un software professionale di backup e ripristino - EaseUS Todo Backup Home per ottenere aiuto.
Con esso, è possibile anche comprimere e fare il backup selettivo dei file sull'hard disk esterno WD occupando poco spazio. Seguire i passaggi per eseguire il backup e la compressione dei file sul disco esterno:
Passaggio 1. Per la prima volta che utilizzi EaseUS Todo Backup per eseguire il backup dei file, fai clic su Crea il backup nella schermata iniziale e quindi fai clic sul grande punto interrogativo per selezionare i contenuti per il backup.

Passaggio 2. Dal momento che eseguirai il backup di file e cartelle sul tuo computer, procedi con la modalità di backup "File", in cui puoi selezionare immagini, video, documenti e tutti gli altri tipi di file di cui eseguire il backup.

Passaggio 3. Segui i percorsi per individuare i file, le cartelle o le directory di cui vuoi eseguire il backup, selezionali tutti e fai clic su "OK".

Passaggio 4. Ora devi selezionare una posizione di backup per salvare e conservare il backup.

Passaggio 5. EaseUS Todo Backup consente agli utenti di salvare i file di backup su ogni dispositivo utile, come un disco rigido locale, un'unità USB esterna, una scheda SD, un'unità di rete o un'unità NAS, oltre a un'unità cloud del marchio EaseUS. Consigliamo personalmente agli utenti di scegliere l'unità cloud prima di un'unità fisica per salvare backup importanti grazie alla maggiore accessibilità, flessibilità e sicurezza.

Per poter accedere al cloud EaseUS, tutto ciò che serve è una registrazione e-mail e un login.

Passaggio 6. Se sei interessato a una pianificazione del backup automatico e intelligente per la prossima attività di backup dei file, procedi con l'impostazione "Opzioni". Qui puoi crittografare un backup di file riservato, comprimere la dimensione dell'immagine di backup o personalizzare uno schema di backup per indicare al software a che ora avviare il backup successivo.
Personalizza un'attività di backup avanzata e automatica qui:

Passaggio 7. Fai clic su "Backup ora" per avviare il processo di backup dei file. I file di backup completati sono visibili nell'area sinistra in uno stile di scheda.

Puoi persino eseguire il backup di quei file su uno spazio di archiviazione Cloud come Google Drive, Dropbox o OneDrive. Puoi fare riferimento a Backup di file su OneDrive per ottenere aiuto.
Quando il processo di backup sarà completato, potrete eliminare tali file al fine di guadagnare più spazio libero sul vostro hard disk esterno WD e migliorare la sua velocità di trasferimento.
Metodo 3. Eliminare grandi file inutili sull'unità esterna WD
Quando un hard disk o un disco rigido esterno è occupato da molti grandi file inutili, ciò influirà sulle prestazioni del disco, rallentando il tasso di trasferimento. Utilizza un software di pulizia per rimuovere questi file spazzatura:
Passaggio 1. Scarica e installa EaseUS Partition Master.

Passaggio 2. Clicca su Scopri e seleziona EaseUS CleanGinus per il download. Non appena installato, clicca su " Pulizia" e su "Scansione" per avviare la pulizia del sistema e riportare il tuo PC come nuovo.

Passaggio 3. Al termine della scansione, seleziona i file di grandi dimensioni inutili e fai clic su "Pulisci" per pulire i file di grandi dimensioni.

Passaggio 4. Al termine della scansione, clicca su "Fine" per terminare l'operazione.

Metodo 4. Eliminare frammenti sul hard disk esterno
Se il tuo hard disk esterno viene utilizzato per un lungo periodo, potrebbe contenere molti frammenti che occupano molto spazio sul tuo disco. La soluzione migliore è quella di eliminare i frammenti esistenti sull'hard disk esterno:
Passaggio 1. Collega l'hard disk esterno WD al PC, apri Esplora file.
Passaggio 2. Fai clic con il tasto destro del mouse sull'unità esterna e seleziona "Proprietà".
Passaggio 3. Vai alla scheda Strumenti, clicca su "Ottimizza" sotto Ottimizza e deframmenta il disco.
Passaggio 4. Seleziona "Rimuovi impostazioni personalizzate".
Passaggio 5. Scegli il tuo disco e clicca su "Ottimizza" per completare.

Metodo 5. Aggiornare driver del disco esterno
Quando il driver del disco rigido esterno è obsoleto, potrebbe non funzionare normalmente. Per accelerare il tasso di trasferimento, è possibile aggiornare il driver del disco. C'è uno strumento utile per aiutarti, EaseUS DriverHandy. Può aggiornare rapidamente il driver di destinazione con un'interfaccia chiara. Ora, scaricalo e segui la guida di seguito per aggiornare i driver del disco esterno.
Passaggio 1. Scarica e installa EaseUS Partition Master. Clicca su Scopri e seleziona EaseUS DriverHandy per il download.
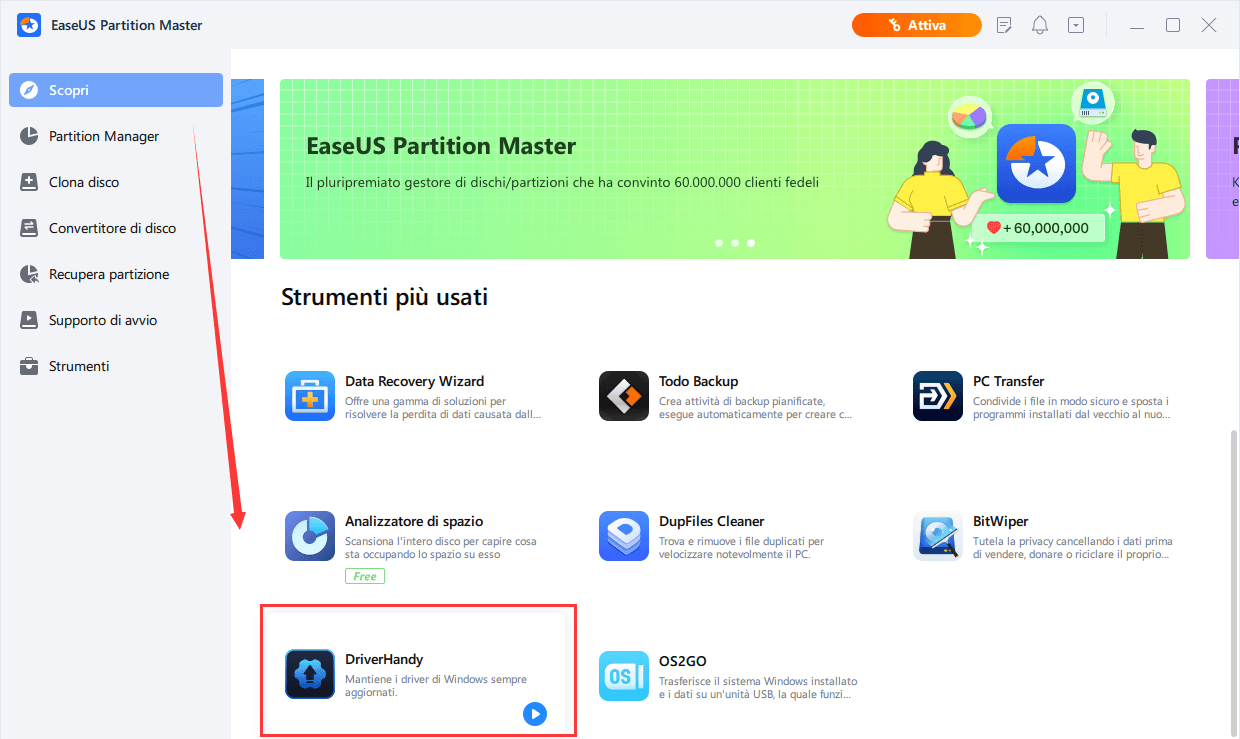
Passaggio 2. Non appena installato, clicca su "Scan" per scansionare e aggiornare i driver del dispositivo di destinazione.
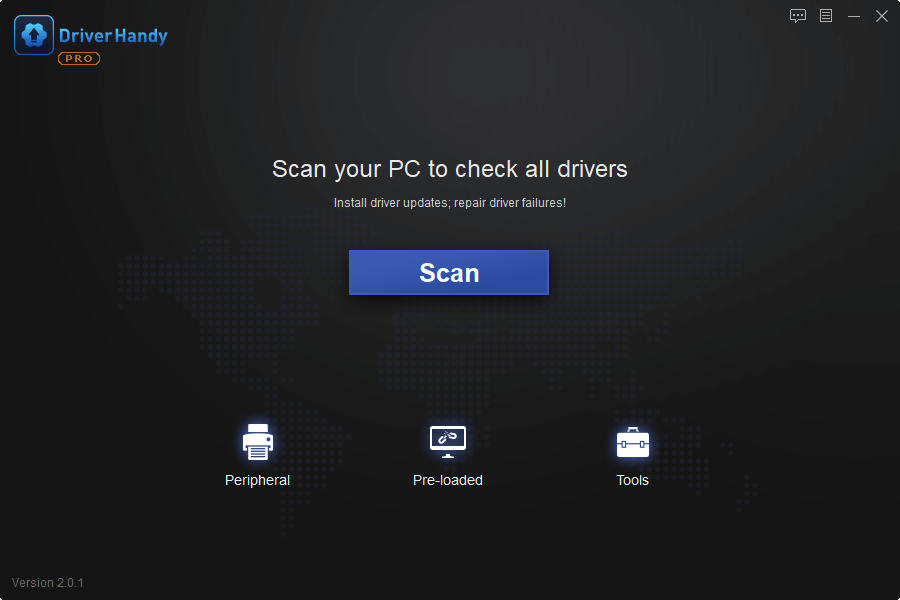
Metodo 6. Verificare e riparare il file system danneggiato/settori danneggiati sull'unità esterna WD
Quando il disco esterno contiene un sistema di file corrotto o settori danneggiati, potresti non essere in grado di accedere o trasferire file tramite il drive. Ecco i passaggi che puoi seguire per risolvere il sistema di file corrotto e i settori danneggiati:
Passaggio 1. Collega l'hard disk esterno WD al tuo PC.
Passaggio 2. Premi i tasti Windows + R, digita cmd e premi Invio.
Passaggio 3. Fai clic su "Sì" quando viene richiesto di avviare il Prompt dei comandi come amministratore.
Passaggio 4. Digita chkdsk E: /f /r /x e premi "Invio".
Sostituisci la lettera E con la lettera dell'unità del tuo hard disk esterno WD.
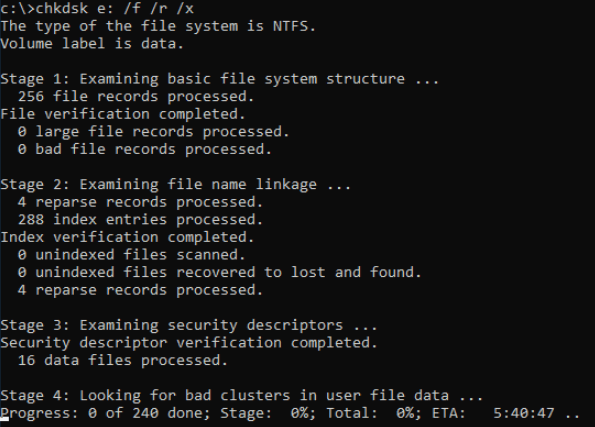
Metodo 7. Cambiare il sistema di file, convertire il disco WD in NTFS e ottimizzarne le prestazioni
Principalmente, quando il tuo disco non è impostato con un sistema di file adeguato, potrebbe influire anche sulle prestazioni del tuo disco. Per ottimizzarne le prestazioni, puoi seguire i due tutorial elencati qui di seguito per risolvere l'errore di trasferimento lento del disco rigido esterno WD:
#1. Convertire l'Hard Disk Esterno WD in NTFS
In genere, NTFS è più adatto per dispositivi di archiviazione di grandi dimensioni, inclusi hard disk interni ed esterni, per applicare e salvare dati. Pertanto, se il tuo dispositivo è FAT32 o exFAT, segui i consigli di seguito per convertire il tuo hard disk esterno WD in NTFS:
Passaggio 1. Collega il disco rigido esterno WD al tuo PC.
Passaggio 2. Fai clic con il tasto destro del mouse su Start e selezionare "Prompt dei comandi (Amministratore)".
Passaggio 3. Accedi con il tuo account Amministratore se necessario.
Passaggio 4. Digita convert G: /fs:ntfs e premi "Invio".
Sostituisci G: con la lettera dell'unità del tuo disco WD.
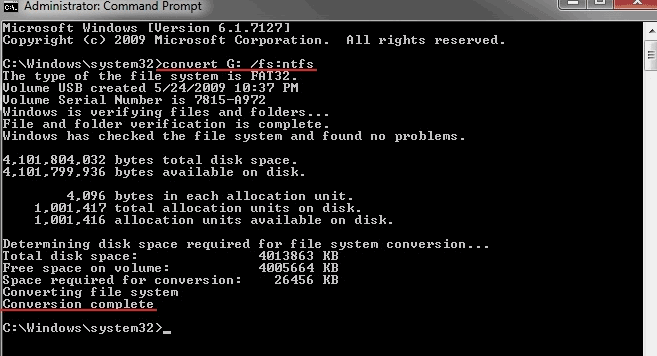
#2. Ottimizzare le prestazioni del disco rigido esterno
Passaggio 1. Collega il lento disco rigido esterno WD al tuo PC.
Passaggio 2. Fai clic con il tasto destro del mouse sull'icona di Windows e seleziona "Gestione dispositivi".
Passaggio 3. Espandi i driver del disco, fai clic con il pulsante destro del mouse sul tuo hard disk esterno WD e seleziona "Proprietà".
Passaggio 4. Vai alla scheda "Politiche", seleziona "Migliore prestazione", clicca su "OK" per confermare.

Dopo questo, potrai ottenere un disco rigido esterno WD più veloce e utilizzarlo per trasferire e salvare file ad alta velocità di trasferimento.
Metodo 8. Eseguire l'Antivirus
A volte, i virus o le infezioni da malware possono causare anche il problema di trasferimento lento del drive. Per risolvere questo problema, è necessario eseguire un software antivirus per pulire il disco lento:
Passaggio 1. Collega il lento hard disk esterno al PC.
Passaggio 2. Esegui il software o lo strumento antivirus.
Passaggio 3. Seleziona la scansione sia del PC che del disco rigido esterno.
Passaggio 4. Elimina tutti i virus e il malware trovati.
Passaggio 5. Riavvia il PC e ricollega l'unità esterna al PC.
Dopodiché, sarà possibile utilizzare il disco rigido esterno per copiare e trasferire nuovamente i dati.
Conclusione
Si noti che se il tuo hard disk o il tuo hard disk esterno rallenta improvvisamente durante la copia o il trasferimento di file, non preoccuparti. Puoi seguire direttamente le soluzioni presenti in questa pagina per risolvere questo problema dal tuo disco.
Per evitare perdite di dati inutili, non dimenticare di creare un backup extra dei file importanti dal tuo disco esterno su un altro dispositivo o addirittura su un drive Cloud. Puoi utilizzare EaseUS Todo Backup per aiutarti.
Se hai ancora delle domande riguardo alla risoluzione del problema di lentezza del disco rigido esterno, controlla le domande e le risposte qui sotto. Speriamo che queste risposte possano esserti utili.
FAQ sul trasferimento lento su unità esterna WD
1. Perché il mio hard disk esterno sta trasferendo così lentamente?
Secondo quanto riportato di seguito, gli errori elencati di seguito sono le principali cause del problema di lentezza esterna:
- Spazio di archiviazione ridotto: il dispositivo di archiviazione esaurisce lo spazio libero.
- Il dispositivo è occupato da grandi file inutili.
- File di sistema corrotti/settori danneggiati sul dispositivo di archiviazione.
- Impostazione di un sistema di file non valido o improprio sull'hard disk esterno.
- Problema di connessione dell'hard disk esterno, non collegato tramite porta USB 3.0
- Il driver del disco è obsoleto.
- Il disco contiene troppi frammenti.
2. Quale è la velocità massima del trasferimento di dati su dischi rigidi esterni?
In gran parte, la velocità di trasferimento di un hard disk esterno o interno dipende molto dalle prestazioni del dispositivo USB. Ecco una lista delle prestazioni massime delle diverse interfacce su un hard disk esterno:
- USB 3.0 - Fino a 4,8 GB/sec
- USB 2.0 - Fino a 480 MB/sec
- USB 1.1 - Fino a 12 MB/sec
3. Perché il mio computer è diventato così lento all'improvviso?
Esistono molte ragioni che possono causare un improvviso rallentamento del tuo computer. Ecco le principali:
- Molte applicazioni sono in esecuzione in background
- Utilizzo elevato della CPU o della RAM
- L'hard disk è privo di spazio libero
- Infezione da virus o malware
- Windows non è aggiornato
- Il driver dell'hard disk è obsoleto
- Guasto dell'hard disk
- ...
Come risolvere questo problema? Consulta Windows 10 Lento Improvvisamente per ottenere assistenza.
Questa pagina è stata utile?
Articoli Relativi:
-
[Risolto] Come risolvere il codice errore -36 su Mac con 5 soluzioni disponibili
![author icon]() Anna/28/07/2025
Anna/28/07/2025 -
Come risolvere il problema del Mac bloccato sulla schermata di caricamento [6 metodi semplici]
![author icon]() Aria/28/07/2025
Aria/28/07/2025 -
Installazione di macOS Sonoma non riuscita | 4 metodi pratici per risolverlo 2025
![author icon]() Elsa/28/07/2025
Elsa/28/07/2025 -
[3 soluzioni] Riparare USB danneggiato su Mac senza perdere dati
![author icon]() Elsa/28/07/2025
Elsa/28/07/2025
Recensioni dei Prodotti
Servizi di Recupero Dati EaseUS
Richiedi una valutazione gratuita>>
Gli esperti di recupero dati di EaseUS hanno un'esperienza sufficiente per riparare dischi/sistemi e salvare i dati da tutti i dispositivi come RAID, HDD, SSD, USB, ecc.