- Scoprire EaseUS
- Chi Siamo
- Recensioni & Premi
- Contatta EaseUS
- Rivenditore
- Affiliato
- Mio Conto
- Sconto Education
Perché il mio Mac si è bloccato sulla schermata di caricamento
Nel caso in cui il tuo MacBook Air o Pro si blocchi sulla schermata di caricamento, puoi provare le 6 migliori soluzioni per ripristinare un Mac bloccato. Questo articolo ti guiderà anche nel recupero dei dati nel caso in cui vengano persi durante la correzione di questo errore.
| Soluzioni praticabili | Risoluzione dei problemi passo dopo passo |
|---|---|
| Correzione 1. Correggi Mac bloccato sulla schermata di caricamento in modalità provvisoria | Continua a tenere premuti i tasti Shift + Power. Questi tasti devono essere premuti finché il tuo MacBook... Passaggi completi |
| Correzione 2. Reimpostare SMC per risolvere il problema del Mac bloccato sulla schermata di caricamento | Spegni il tuo Mac, principalmente premendo il pulsante di accensione. Premi Maiusc + Ctrl + Opzione... Passaggi completi |
| Correzione 3. Reimposta NVRAM e PRAM per risolvere il problema di blocco del Mac | Tieni premuti i tasti Comando + Opzione + P + R per reimpostare NVRAM/PRAM. NVRAM/PRAM verrà reimpostata... Passaggi completi |
| Correzione 4. Scollegare i dispositivi esterni e riavviare il Mac | Continua a premere il pulsante di accensione sul Mac per alcuni secondi per spegnere il Mac. Scollega tutti i... Passaggi completi |
| Altre soluzioni | Devi avviare il Mac in Utility Disco. Scegli il disco di avvio del Mac nella casella Utility Disco e... Passaggi completi |
La barra di avanzamento e il logo Apple appaiono sullo schermo quando MacBook esegue l'ultimo aggiornamento macOS o esegue un avvio. Di solito, un avvio completo richiede 30 secondi e durante l'installazione di macOS, la barra di avanzamento potrebbe bloccarsi più a lungo del solito.
Hai aspettato abbastanza a lungo e il logo o la barra di avanzamento rimangono bloccati sullo schermo? È noto come Mac bloccato sulla schermata di caricamento . Se ti stai chiedendo quali siano le cause per cui il Mac rimane bloccato sulla schermata di caricamento, ecco le probabili cause:
| 💽Disco rigido danneggiato | In questa situazione, un disco rigido potrebbe essere danneggiato e avere settori difettosi. I file su tali settori non saranno accessibili, il che ti riporta alla questione importante. |
| ❌Sistema operativo danneggiato | Ciò accade quando il sistema operativo non riesce a localizzare determinati file perché sono scomparsi dal disco rigido. Non sarà in grado di terminare il processo di verifica e di avviarlo. |
| 😢Aggiornamento del sistema inefficace | A volte, un sistema non riesce ad aggiornare tutti i driver e i software, con conseguente blocco del Mac o del MacBook Air . |
| 🛠️Hardware danneggiato | Questo problema può occasionalmente emergere come conseguenza di hardware difettoso. Le periferiche sono solitamente quelle rotte e malfunzionanti. Il sistema operativo non sarà in grado di funzionare per prevenire ulteriori danni. |
| 🚫Collocazione del modulo RAM | Anche i moduli RAM difettosi possono causare questo problema. In questo caso, se entrambi sono rotti, uno o entrambi i moduli RAM devono essere riparati. |
Ti preoccupi di come risolvere il problema del Mac bloccato sulla schermata di caricamento ? Ci sono diversi modi per risolvere questo problema. Cominciamo e puoi facilmente condividere questo passaggio cliccando sul pulsante Condividi qui sotto!
Correzione 1. Correggi Mac bloccato sulla schermata di caricamento in modalità provvisoria
Puoi avviare il Mac in modalità provvisoria per correggere l'errore di schermata di caricamento bloccata del Mac. Il problema potrebbe verificarsi a causa di qualche malware o software corrotto. In entrambi i casi, la modalità provvisoria sarà utile. Questo sistema eseguirà solo le funzioni principali e questo potrebbe aiutarti a rilevare il colpevole. Ecco i passaggi seguenti per avviare il tuo MacBook in modalità provvisoria Mac :
Passaggio 1. Continua a tenere premuti i tasti Maiusc + Accensione.
Passaggio 2. È necessario premere questi tasti finché il MacBook non accede alla schermata di caricamento.
Passaggio 3. Lì potresti rilevare la modalità provvisoria.
Passaggio 4. Assicurati che sia selezionato, quindi consenti al Mac di funzionare.
Ora il PC si avvierà in un ambiente sicuro, il che dovrebbe risolvere il problema del blocco dei Mac durante la schermata di caricamento.
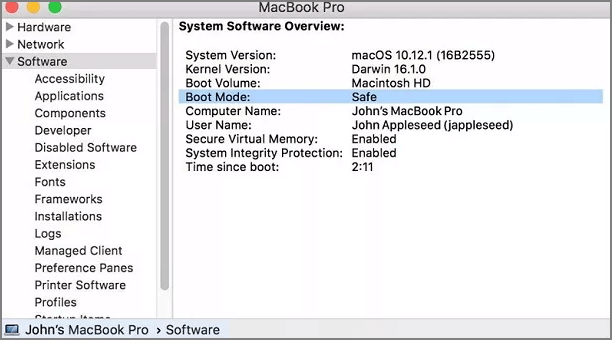
Correzione 2. Reimpostare SMC per risolvere il problema del Mac bloccato sulla schermata di caricamento
Puoi reimpostare l'SMC per risolvere il problema del Mac bloccato sulla schermata di caricamento. Nel caso in cui il tuo MacBook possieda un chip T2, considera i passaggi sottostanti per reimpostare l'SMC:
Passaggio 1. Spegni il Mac, principalmente premendo il pulsante di accensione.
Passaggio 2. Premere contemporaneamente i tasti Maiusc + Ctrl + Opzione.
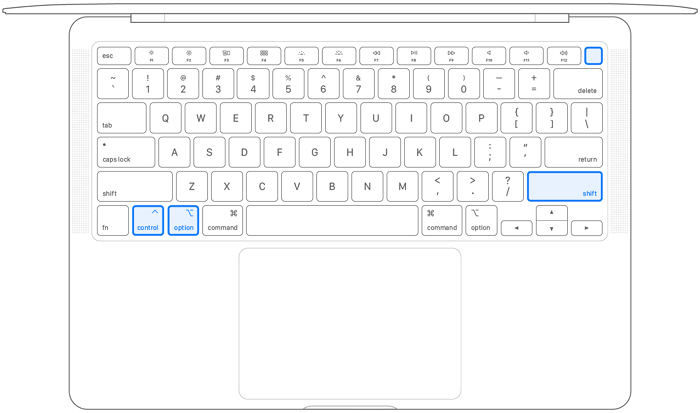
Passaggio 3. Tenendo premuti questi tasti, tieni premuto il pulsante di accensione del Mac per 7 secondi.
Passaggio 4. Infine, tieni premuto ancora una volta il tasto di accensione per riavviare il Mac dopo aver rilasciato contemporaneamente tutti i pulsanti.
Correzione 3. Reimposta NVRAM e PRAM per risolvere il problema di blocco del Mac
NVRAM/PRAM è una memoria non volatile in cui i dettagli principali, tra cui la selezione del disco e il kernel panic, vengono conservati. Nel caso in cui la barra di avanzamento sia bloccata al 100%, potresti prendere in considerazione di reimpostare NVRAM e PRAM per risolvere questo problema di blocco del Mac. Segui i passaggi sottostanti per reimpostare NVRAM/PRAM:
Passaggio 1. Tenere premuti i tasti Comando + Opzione + P + R per reimpostare NVRAM/PRAM.
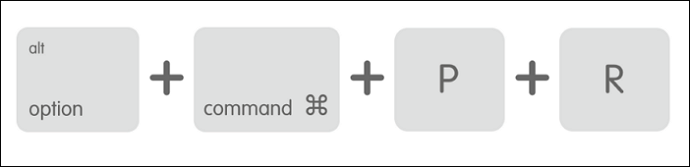
Passaggio 2. La NVRAM/PRAM verrà ripristinata e il problema del Mac bloccato sulla schermata di caricamento verrà risolto rapidamente.
Puoi trovare un tutorial più dettagliato su come resettare la NVRAM qui:

Come reimpostare NVRAM/PRAM sul tuo MacBook Pro/Air [Guida Fresh 2023]
Eseguire un reset NVRAM è uno dei metodi più efficaci per la risoluzione dei problemi del Mac. Quando il tuo MacBook ha problemi, puoi eseguire un NVRAM. Leggi di più >>
Correzione 4. Scollegare i dispositivi esterni e riavviare il Mac
Riavviare MacBook Pro o un altro Mac è la soluzione più rapida quando il tuo MacBook ha un problema di avvio. Pertanto, scollegare i dispositivi esterni e riavviare è semplice e funziona spesso. Periferiche difettose o dispositivi esterni causano il blocco di questo Mac sul problema della schermata di caricamento. Pertanto, è meglio scollegare i dispositivi esterni. Segui i passaggi sottostanti:
Passaggio 1. Continua a premere il pulsante di accensione sul Mac per alcuni secondi per spegnere il Mac.
Passaggio 2. Scollega tutti i dispositivi periferici dal tuo MacBook.

Passaggio 3. Dopo alcuni minuti, premere il pulsante di accensione per riavviare il Mac.
Correzione 5. Riparare il disco di avvio in Utility Disco per risolvere il problema di avvio
Il disco di avvio corrotto potrebbe anche causare questo errore di Mac bloccato sulla schermata di caricamento. Fortunatamente, puoi riparare il disco Mac con l'opzione Disk Utility First Aid, uno strumento di riparazione del disco integrato nel tuo MacBook. Segui i passaggi sottostanti per riparare il disco di avvio e risolvere il problema di avvio:
Passaggio 1. È necessario avviare il Mac tramite Utility Disco .

Passaggio 2. Selezionare il disco di avvio del Mac nella casella Utility Disco e premere S.O.S.

Fase 3. Attendere che il disco venga controllato e riparato.

- Avviso:
- Se First Aid ha individuato e risolto efficacemente i problemi, puoi riavviare il tuo Mac rapidamente e senza un inizio lento. Il tuo desktop Mac o MacBook questa volta non rimarrà bloccato sulla schermata di avvio, grazie a Disc Utility, che velocizza l'avvio del Mac.
Correzione 6. Reinstallare macOS in modalità di ripristino per risolvere i problemi del Mac
Il problema del Mac bloccato sulla schermata di caricamento potrebbe essere innescato da un malfunzionamento del sistema operativo Mac. Puoi reinstallare macOS in modalità di ripristino se la versione attuale è obsoleta o difettosa. Nel caso in cui nessuna delle soluzioni sopra menzionate non abbia funzionato, reinstallare macOS in modalità di ripristino sarà utile. Segui i passaggi sottostanti per reinstallare macOS per risolvere i problemi del Mac:
Passaggio 1. Premi il tasto Comando + R mentre accendi il Mac.
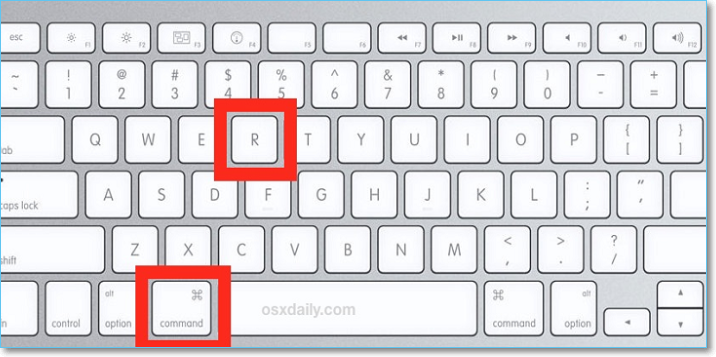
Passaggio 2. Sullo schermo del tuo MacBook verranno visualizzate le opzioni dell'Utilità.
Passaggio 3. Scegli l'opzione "Reinstalla macOS".

Passaggio 4. Riavviare il Mac per verificare se il problema è stato risolto una volta completata l'installazione.

La reinstallazione di macOS in modalità di ripristino elimina tutto sul Mac?
macOS Recovery ti aiuta a reinstallare facilmente il sistema operativo Mac sul tuo disco integrato o su un disco esterno. Leggi di più >>
Come recuperare i dati con il software quando il Mac non riesce ad avviarsi
Un programma di ripristino dati Mac di un'azienda affidabile può salvare un numero infinito di dati in tre semplici passaggi e recuperare i dati eliminati dal Cestino su Mac , gestire l'eliminazione involontaria o altre soluzioni per la perdita di dati.
EaseUS Data Recovery Wizard per Mac aiuta a recuperare informazioni archiviate su vari dispositivi basati su Mac, tra cui schede di memoria, unità USB, fotocamere, HDD, SSD, unità Fusion, unità di backup Time Machine e HDD. Questo software ha un'alta percentuale di successo nel recupero di file eliminati su Mac senza backup Time Machine .
È fastidioso perdere dati involontariamente senza un backup a causa di un disastro imprevisto. Alcuni degli scenari comuni di perdita di dati sono guasti hardware, attacchi di virus, aggiornamenti software Mac, arresti imprevisti e crash di sistema. Questo software di recupero file Mac può recuperare foto, video, file audio e backup.
Le principali funzionalità di questo software di recupero sono filtro file, protezione dati, modalità scansione, anteprima file, supporto avviabile, recupero su cloud, ecc. Consulta il tutorial dettagliato sul recupero qui sotto:
Passaggio 1. Avviare il software EaseUS in modalità di ripristino
Seleziona "Utilità > Terminale" dal menu in alto e inserisci il comando sh . Premi "Invio". Attendi che l'applicazione si apra, ci vorranno diversi minuti.

Nota: se il Terminale visualizza "Nessun file o directory" oppure "Impossibile risolvere l'host", verifica che la riga di comando immessa sia scritta correttamente, che il Mac abbia una connessione Internet stabile e che la versione di macOS non sia precedente a macOS 10.15.
Passaggio 2. Seleziona il volume sul disco rigido del tuo Mac
Seleziona il volume in cui sono archiviati i dati persi e clicca su "Cerca file persi". Il software EaseUS individuerà rapidamente tutti i dati recuperabili sul volume selezionato.

Passaggio 3. Scegli i dati persi che desideri
Il software EaseUS categorizza i dati recuperabili scansionati in base al tipo di file e al percorso di archiviazione. Trova i dati desiderati cliccando su "Tipo" o "Percorso" nel pannello di sinistra. Quindi, seleziona le caselle davanti ai dati che vuoi recuperare.

Passaggio 4. Recupera e salva i dati su un disco esterno
Fai clic sul pulsante "Recupera" e verrà visualizzata una finestra pop-up con il messaggio "Seleziona una posizione di destinazione in cui salvare". Scegli il disco esterno come nuova posizione di archiviazione dei dati recuperati.

Conclusione
Essere intrappolati nella schermata di caricamento quando il tuo Mac si avvia per la prima volta è orribile. Devi determinare se hai un backup dei tuoi file sul Mac che si blocca quando si avvia per prevenire la perdita irreversibile di dati.
In caso contrario, EaseUS Data Recovery per Mac sarà utile per recuperare i dati persi mentre il Mac è bloccato nella fase di caricamento. Se il Mac continua a bloccarsi durante un avvio lento, prova le soluzioni sopra menzionate singolarmente.
Domande frequenti sul Mac bloccato sulla schermata di caricamento
Per comprendere meglio l'argomento, consulta le FAQ menzionate di seguito:
1. Come risolvere il problema del Mac che non si riavvia dopo l'aggiornamento?
Se il tuo Mac non si riavvia dopo l'aggiornamento , il pulsante Control-Command-Power deve essere premuto e tenuto premuto finché il Mac non si spegne. Si riavvierà se gli dai un paio di secondi. In alternativa, puoi forzarne lo spegnimento premendo il pulsante di accensione, aspettando pazientemente che finisca di spegnersi e poi premendolo di nuovo per riavviarlo.
2. Perché il mio Mac rimane bloccato sulla schermata di caricamento?
Il degrado del file system o i problemi del disco potrebbero essere la causa del blocco del Mac sulla schermata di login. Fortunatamente, l'applicazione Disk Utility First Aid consente di cercare guasti e risolverli.
3. Come posso velocizzare l'avvio del Mac?
Puoi liberare ulteriore spazio di archiviazione sul tuo disco rigido per accelerare l'avvio del Mac. Puoi andare su Impostazioni di sistema > Generali > Archiviazione. Puoi attivare le opzioni per svuotare il cestino qui, visualizzare quali app utilizzano spazio e controllare direttamente i tuoi dati.
4. Posso recuperare i dati da un Mac bloccato?
Utilizzare EaseUS Data Recovery Wizard per Mac è l'opzione migliore se il tuo Mac non si avvia o rimane bloccato per recuperare i tuoi file. Altri metodi, come il backup di Time Machine, macOS Target Disc Mode e gli snapshot APFS, sono disponibili anche per il recupero dei file.
Questa pagina è stata utile?
Articoli Relativi:
-
[Suggerimenti 2025] Aggiornamento non trovato: la versione richiesta di macOS non è disponibile
![author icon]() Anna/28/07/2025
Anna/28/07/2025 -
Risolvi il problema dello spazio insufficiente per installare macOS Sequoia in modo rapido e sicuro
![author icon]() Aria/28/07/2025
Aria/28/07/2025 -
Come installare macOS Monterey su vecchio Mac non supportato [La migliore guida]
![author icon]() Anna/28/07/2025
Anna/28/07/2025 -
[Corretto] Windows non riesce a eliminare la partizione di sistema attiva su questo disco
![author icon]() Aria/28/07/2025
Aria/28/07/2025
Recensioni dei Prodotti
Servizi di Recupero Dati EaseUS
Richiedi una valutazione gratuita>>
Gli esperti di recupero dati di EaseUS hanno un'esperienza sufficiente per riparare dischi/sistemi e salvare i dati da tutti i dispositivi come RAID, HDD, SSD, USB, ecc.