- Scoprire EaseUS
- Chi Siamo
- Recensioni & Premi
- Contatta EaseUS
- Rivenditore
- Affiliato
- Mio Conto
- Sconto Education
Stai affrontando il Mac che non si riavvia dopo il problema di aggiornamento sul tuo dispositivo? Consulta la nostra guida rapida che spiega tutto su questo problema.
| Soluzioni praticabili | Risoluzione dei problemi passo dopo passo |
|---|---|
| 1. Forzare il riavvio del Mac | Forza il riavvio del Mac tenendo premuto "Ctrl + Comando + Pulsante di accensione" per Mac... Passaggi completi |
| 2. Reimpostare la NVRAM | Premi il pulsante di accensione e tieni premuti i tasti "Opzione (Alt) + Comando + P + R"... Passaggi completi |
| 3. Avviare il tuo Mac in modalità provvisoria | Spegni il Mac e forza lo spegnimento se necessario. Fai clic sul pulsante di accensione... Passaggi completi |
| 4. Accedere alla modalità di ripristino | Premi il pulsante di accensione. Tieni premuti i tasti "Comando e R"... Passaggi completi |
| Altre soluzioni efficaci | Ripristina controller di gestione del sistema > Esegui diagnostica Apple... Passaggi completi |
Il Mac non si riavvia o non si spegne dopo l'aggiornamento
Gli utenti Mac godono di diversi vantaggi rispetto ad altri dispositivi. È facile spegnere il Mac in pochi secondi. Tuttavia, possono verificarsi situazioni in cui ci vuole tempo per spegnersi rispetto al tempo normale, il che può frustrare l'utente. Il problema del mancato riavvio del Mac può essere dovuto a diversi motivi. Cerchiamo di conoscere questo problema, a partire dalle tecniche di ripristino dei dati seguite dalle soluzioni rapide per riavviare il Mac dopo l'aggiornamento a Ventura/Monterey/Big Sur.

Come riavviare il Mac senza perdere dati
Pertanto, qualsiasi utente può affrontare il Mac non si riavvierà dopo aver aggiornato il proprio dispositivo. La prima cosa che viene in mente agli utenti sono i dati essenziali nel loro sistema. Un semplice passaggio per proteggere i dati prima di risolvere i problemi di riavvio può aiutare gli utenti ad avere problemi. Quindi, iniziamo le nostre soluzioni per i problemi di riavvio del Mac, iniziando con i due metodi principali per riavviare il Mac senza perdere dati. Questi sono:
Primo. Uscire da tutti i programmi in corso
Il motivo principale per cui il Mac non si riavvia la preoccupazione sono i processi problematici in corso del sistema. Quindi, a partire da questo, impareremo come chiudere i diversi programmi in corso sul tuo dispositivo Mac. I passaggi dettagliati per lo stesso sono:
Passaggio 1. Fare clic sul nome dell'app attiva nella barra dei menu e premere Esci.

Passaggio 2. La soluzione alternativa è chiudere diverse app utilizzando Mission Control Plus. Tutto quello che devi fare è assicurarti che sia attivo al momento dell'accesso e fare clic su "Opzione + ⌘ + W" per chiudere tutte le app attive contemporaneamente.

Secondo. Recuperare i dati Mac e salvali in un'altra posizione
Se sei bloccato nel Mac non si riavvia dopo la situazione di aggiornamento , potresti provare a recuperare i dati di sistema e salvarli in un'altra posizione. Il backup di Time Machine è l'utilità tanto richiesta perfetta per il recupero dei dati Mac o la creazione di backup programmati. Tutto quello che devi fare è:
- Riavvia il sistema in modalità di ripristino utilizzando i tasti Comando + R.
- Premi fino a visualizzare il logo Apple e la schermata delle utility macOS.
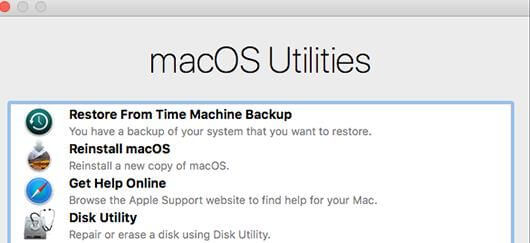
Seleziona il disco su cui desideri ripristinare i dati e completa il backup.

Se viene richiesta una soluzione rapida per il recupero dei dati, EaseUS Data Recovery Wizard Mac può essere la soluzione migliore. Il software di recupero dati EaseUS per Mac può essere la soluzione perfetta per recuperare i dati dai dischi rigidi a causa di cancellazione accidentale, bidoni della spazzatura svuotati, malware o altri problemi di sistema. Alcune delle caratteristiche principali sono:
- Può recuperare rapidamente diversi file come documenti, foto, video, musica e altri file.
- Offre diverse funzionalità come la modalità di scansione, il filtro dei file, l'anteprima dei file, i supporti di avvio, la protezione dei dati, il ripristino nel cloud, il supporto IT remoto, ecc.
- La nuova versione 13.7 offre un utilizzo ottimizzato di diverse funzionalità.
- Funziona in modo semplice e rapido in tre passaggi: individuare, scansionare e ripristinare.
Passo 1. Seleziona l'unità desiderata per il recupero (può essere un HDD/SSD interno o un dispositivo di archiviazione rimovibile). Fai clic sul pulsante "Cerca file persi".

Passo 2. EaseUS Data Recovery Wizard for Mac eseguirà immediatamente la scansione del disco selezionato e visualizzerai i risultati della scansione sulla schermata.

Passo 3. Tra i risultati della scansione, seleziona i file desiderati e clicca sul pulsante "Recupera".

Pertanto, gli utenti Mac possono scaricare rapidamente EaseUS Data Recovery Wizard per eliminare i casi di perdita di dati. Quando si verificano problemi di riavvio, è possibile utilizzare rapidamente il software di recupero dati per eliminare le preoccupazioni relative alla perdita di dati. Ma cosa sta causando problemi di riavvio del tuo Mac?
Motivi comuni per cui il Mac non si avvia in modalità provvisoria
I problemi di riavvio del Mac possono essere un indizio di problemi significativi del dispositivo. Quindi, prima di procedere, è essenziale conoscere le ragioni principali di questo problema che sono:
- Malware o virus nel sistema
- Pulsante di accensione rotto
- Hardware difettoso, inclusi RAM o dischi rigidi
- Plug-in o componenti aggiuntivi mal codificati o corrotti
- Il Mac sta aspettando il completamento dell'applicazione
6 modi per risolvere il problema 'Dopo l'aggiornamento il Mac non si riavvia'
Pertanto, è facile per gli utenti prevenire la perdita di dati dopo aver riavviato il Mac con l'interruzione del programma in corso e il ripristino dei dati del Mac. Dopo aver eseguito il processo di recupero dati per Mac utilizzando EaseUS Data Recovery Wizard, il tuo Mac è pronto per le correzioni, il Mac non si riavvierà dopo l'aggiornamento a Ventura/Monterey/Big Sur. Quindi, tutto si riduce alle principali correzioni nel riavvio del Mac dopo l'aggiornamento. Cominciamo con i metodi semplici e veloci per risolvere il problema del Mac che non si riavvia problema.
Correzione 1. Forzare il riavvio del Mac per risolvere il problema che il Mac non si riavvia
Il riavvio del Mac può essere la prima soluzione che ti viene in mente, ma a causa dello schermo bloccato, il normale riavvio è difficile. Pertanto, gli utenti devono forzare il riavvio del Mac per risolvere il fatto che il Mac non si riavvierà problemi. I passaggi rapidi per lo stesso sono:
Passaggio 1. Forza il riavvio del Mac tenendo premuto "Control + Command + Power Button" per Mac con un pulsante di accensione. Per i dispositivi Mac senza pulsante di accensione, puoi tenere premuto il pulsante "Espelli/Touch ID + Control + Comando".
Passaggio 2. Attendi 30 secondi e premere il pulsante di accensione per forzare il riavvio.
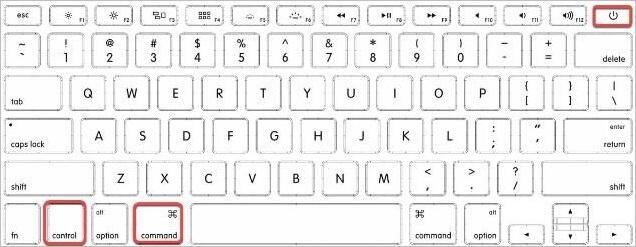
Passaggio 3. Attendi finché lo schermo non diventa nero e il dispositivo si avvia.
Correzione 2. Ripristinare la NVRAM o la PRAM per riavviare il Mac
La memoria ad accesso casuale non volatile o NVRAM è l'esclusiva sezione di memoria che memorizza le impostazioni del Mac per un accesso rapido. I vecchi dispositivi Mac utilizzano Perimeter RAM o PRAM. Il ripristino della NVRAM o della PRAM può risolvere il problema dopo l'aggiornamento il Mac non si riavvia e i passaggi rapidi per lo stesso sono:
Passaggio 1. Premi il pulsante di accensione e tieni premuti i tasti "Opzione (Alt) + Comando + P + R" per almeno 20 secondi.

Passo 2. Rilascia i tasti quando senti il suono di avvio per la seconda volta. Se il tuo Mac ha il chip T2, puoi rilasciare i tasti dopo che il logo Apple è scomparso per la seconda volta.
Correzione 3. Avviare il tuo Mac in modalità provvisoria per risolvere il problema che Mac non si riavvia
La modalità provvisoria è l'opzione perfetta in Mac che scansiona il disco di avvio alla ricerca di diversi virus, seguito dal sistema operativo che cerca di risolvere i possibili problemi. La modalità provvisoria può risolvere ulteriormente il problema del Mac non si riavvia dopo l'aggiornamento al problema di Monterey. Quindi, i passaggi rapidi per avviare un dispositivo Mac in modalità provvisoria sono:
Passaggio 1. Spegni il Mac e forza lo spegnimento se necessario.
Passaggio 2. Fai clic sul pulsante di accensione e tenere premuto "Maiusc" finché non viene visualizzata la finestra di accesso con "Avvio sicuro".
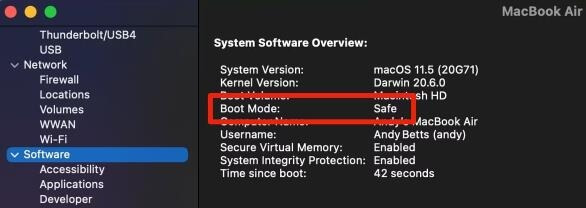
Passaggio 3. Premi il logo Apple e riavvia il dispositivo Mac.
Correzione 4. Entrare in modalità di ripristino ed esegui Utility Disco
I dispositivi Mac hanno una particolare partizione di ripristino sui loro dischi rigidi. Consente un rapido accesso a diversi strumenti impostati per la riparazione del computer. Si avvia indipendentemente dal macOS completo e i passaggi rapidi per lo stesso sono:
- Premi il pulsante di accensione.
- Tieni premuti i tasti "Comando e R".
- Al termine dell'avvio, verrà visualizzato un nuovo menu "MacOS Utilities".

Quindi, seleziona l'unità in "Disc Utility" e fai clic su "First Aid" per avviare il processo di riparazione.
Correzione 5. Ripristinare il controller di gestione del sistema (SMC) per correggere il mancato riavvio del Mac
Un'altra soluzione collaudata per risolvere il problema Mac non si riavvia dopo aggiornamento è provare a ripristinare l'SMC. Non solo può risolvere problemi di riavvio, ma anche risolvere problemi USB, problemi di retroilluminazione, velocità della ventola, ecc. I passaggi rapidi per ripristinare SMC sono:
Passo 1. Premi l'icona "Apple" nell'angolo in alto a sinistra della barra dei menu.

Passaggio 2. Premi "Spegni".

Passaggio 3. Tieni premuto "Maiusc + Ctrl + Opzioni + Pulsante di accensione".
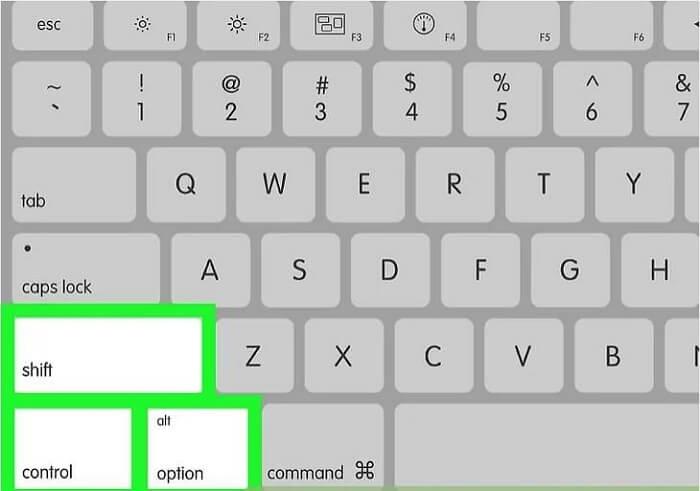
Passaggio 4. Rilascia il pulsante dopo quindici secondi e riavvia il Mac.
Correzione 6. Eseguire la diagnostica Apple per riparare il tuo Mac
L'ultimo è eseguire la diagnostica Apple sul tuo dispositivo Mac. Può controllare rapidamente diversi problemi hardware e mostrare il risultato del test con soluzioni rapide al problema che il Mac non si riavvia. La diagnostica Apple può generare un codice di riferimento per cercare la pagina della diagnostica Apple o accedere alle opzioni di supporto del Mac. Per gli utenti che hanno un Mac rilasciato prima di giugno 2013, l'esecuzione di Apple Diagnostics può essere sostituita con Apple Hardware Test.

Esaminiamo ora i passaggi dettagliati per eseguire lo strumento Apple Diagnostics:
- Inizia scollegando i dispositivi esterni come le stampanti mentre lasci il monitor, il mouse, la tastiera, ecc.
- Fare clic sul pulsante di accensione.
- Fai clic e tieni premuto il tasto "D" finché il Mac non chiede di selezionare la lingua.
- Seleziona la lingua e Apple Diagnostics inizierà a funzionare sul dispositivo, operazione che potrebbe richiedere alcuni minuti.
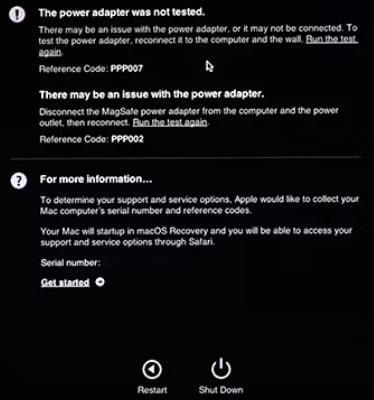
Conclusione
Principianti e professionisti non devono preoccuparsi mentre il Mac non si riavvierà dopo un aggiornamento errore. È facile capire questo errore e riavviare il Mac senza perdere dati. Gli utenti possono chiudere tutti i programmi in corso e recuperare i file cancellati dal Mac utilizzando il software di recupero dati Mac EaseUS.
Venendo alle soluzioni rapide per Mac non si riavvierà errore, alcune delle migliori soluzioni includono il riavvio forzato, il ripristino della NVRAM o della PRAM o l'avvio del Mac in modalità provvisoria. Inoltre, gli utenti possono accedere alla modalità di ripristino, eseguire l'utilità del disco, ripristinare il fissaggio SMC o eseguire la diagnostica Apple. Niente più problemi quando puoi consultare la nostra guida dettagliata per risolvere i problemi di riavvio del Mac dopo l'aggiornamento.
Domande frequenti su Mac non si avvia
È facile per gli utenti Mac gestire il problema con il Mac che non si riavvia dopo aver consultato la nostra guida. Tuttavia, gli utenti potrebbero cercare risposte alle domande più comuni legate al Mac che non si avvia in modalità provvisoria. Diamo una rapida occhiata alle domande più frequenti e in alto.
1. Come eseguire il downgrade da macOS Venture a Monterey?
Gli utenti possono eseguire rapidamente il downgrade da macOS Venture a Monterey con il programma di installazione avviabile. Tutto quello che devi fare è creare un programma di installazione avviabile macOS ed eseguire il downgrade di un Mac Intel. Pertanto, il Mac alimentato da Apple Silicon può essere rapidamente declassato.
2. Come risolvere l'errore di aggiornamento di macOS 13 Ventura?
È facile passare attraverso le soluzioni rapide se l'aggiornamento di macOS 13 Ventura non riesce. Questi includono:
- Ripristino della NVRAM
- Riavvio del Mac in modalità provvisoria
- Riavvia Mac
- Controlla se il tuo Mac è compatibile con l'aggiornamento di macOS 13 Ventura
- Controlla se il Mac ha abbastanza spazio di memoria
- Prova a riscaricare e reinstallare l'aggiornamento di macOS 13 Ventura.
3. Come faccio a riavviare il mio Mac in modalità provvisoria?
È facile riavviare il tuo Mac in modalità provvisoria nei seguenti passaggi:
- Spegni Mac
- Tieni premuto immediatamente il tasto "Maiusc" finché non viene visualizzata la finestra di accesso
- Accedi al Mac
- L'opzione "Avvio sicuro" apparirà nella prima o nella seconda finestra di accesso.
4. Perché il mio Mac è bloccato sulla schermata di riavvio?
Il Mac potrebbe essere bloccato sulla schermata di riavvio e tutto ciò che devi fare è:
- Inizia tenendo premuto il pulsante di accensione del Mac per un massimo di dieci secondi finché il Mac non si spegne
- Accendi il Mac e il problema dovrebbe essere stato risolto.
5. Come faccio a sapere se il mio aggiornamento Mac è bloccato?
Diversi motivi, come driver obsoleti o malware, possono causare il blocco del Mac sul logo Apple. È possibile scoprire rapidamente che l'aggiornamento del Mac è bloccato, se non risponde completamente o se inizia a comparire un logo Apple bloccato.
Questa pagina è stata utile?
Articoli Relativi:
-
Come aggiornare Mac se non ci sono aggiornamenti disponibili | 8 metodi testati
![author icon]() Elsa/28/07/2025
Elsa/28/07/2025 -
![author icon]() Elsa/28/07/2025
Elsa/28/07/2025 -
Installa macOS Sequoia su Mac non supportato | Ottieni Sequoia ora
![author icon]() Aria/28/07/2025
Aria/28/07/2025 -
[Risolto] File di salvataggio Hogwarts legacy scomparso
![author icon]() Elsa/28/07/2025
Elsa/28/07/2025
Recensioni dei Prodotti
Servizi di Recupero Dati EaseUS
Richiedi una valutazione gratuita>>
Gli esperti di recupero dati di EaseUS hanno un'esperienza sufficiente per riparare dischi/sistemi e salvare i dati da tutti i dispositivi come RAID, HDD, SSD, USB, ecc.