- Scoprire EaseUS
- Chi Siamo
- Recensioni & Premi
- Contatta EaseUS
- Rivenditore
- Affiliato
- Mio Conto
- Sconto Education
Non sai quali sono le differenze tra Windows Home e Pro? Sotto l'immagine vi darà una breve introduzione.

Acquistando una chiave di licenza per Windows 10 Pro, potrai godere di tutte queste funzionalità e molto altro ancora, offrendoti la possibilità di lavorare in modo più produttivo e sicuro. Non perdere l'opportunità di ottenere Windows 10 Pro al migliore prezzo riportato di sotto!👇

Migliore Offerta di Licenza Windows - Fino al 85% di sconto
Sicuro e protetto codice prodotto Windows 10 con il miglior prezzo e consegna immediata. Si tratta di un'offerta a tempo limitato.
Ordina con il nostro specifico CODICE COUPON - EaseUSVIP
Come passare Windows 10 da Home a Pro? Senza chiave?
Non sei soddisfatto di Windows 10 Home installato sul tuo PC? Stai cercando di trovare un modo per aggiornare gratuitamente Windows 10 dall'edizione Home all'edizione Pro?
È possibile aggiornare gratuitamente Windows 10 dall'edizione Home a Pro senza una chiave? Sicuro!
Secondo i siti e i gestori del supporto tecnico professionale di Windows, qui in questa pagina, raccoglieremo e mostreremo due metodi gratuiti per aggiornare Windows 10 dall'edizione Home a Pro senza perdere dati e formattazione.
Basta seguire e vedere come aggiornare gratuitamente Windows 10 da Home a Pro con facilità ora.
Parte 1. Estendere l'unità di sistema C e correggere gli errori esistenti sul PC Windows
Prima di iniziare il processo di aggiornamento di Windows, si consiglia vivamente di lasciare spazio sufficiente nell'unità di sistema C in modo da installare i nuovi file immagine ISO di Windows 10.
Anche la rimozione di settori danneggiati o errori di file system sconosciuti è estremamente necessaria per evitare problemi di blocco o errore imprevisti dell'aggiornamento di Windows 10. il software di gestione delle partizioni aiuterà efficacemente con l'estensione dell'unità C del sistema e riparerà l'errore del settore danneggiato.
Qui puoi provare il software di gestione partizioni di EaseUS per assistenza:
Estendi l'unità di sistema C:
Opzione 1. Estendi l'unità System C con spazio non allocato
- 1. Fai clic con il pulsante destro del mouse sull'unità System C: e seleziona "Ridimensiona/Sposta".
- 2. Trascina l'estremità della partizione di sistema nello spazio non allocato per aggiungerla all'unità C:. E fai clic su "OK".
- 3. Fai clic su "Esegui attività" e "Applica" per eseguire le operazioni ed estendere l'unità C.
Opzione 2. Estendi l'unità System C senza spazio non allocato
- 1. Fai clic con il pulsante destro del mouse su una grande partizione con spazio libero sufficiente sul disco di sistema, seleziona "Alloca spazio".
- 2. Seleziona l'unità di sistema nella sezione Alloca spazio da (*) a e trascina l'estremità dell'unità System C nello spazio non allocato. Fai clic su "OK" per confermare.
- 3. Clicca su "Esegui attività", elencherà le operazioni in sospeso e poi su "Applica" per salvare le modifiche ed estendere l'unità C.
0:00-0:26 Estendi unità di sistema con spazio non allocato; 0:27-0:58 Estendi unità di sistema senza spazio non allocato.
Ripara settori danneggiati/errori del file system:
Passaggio 1. Fai clic con il pulsante destro del mouse sulla partizione di destinazione che presenta un problema.
Passaggio 2. Scegli "Avanzate" > "Controlla file system".
Passaggio 3. Conferma se desideri nascondere o meno la partizione.
Passaggio 4. Nella finestra Controlla file system, seleziona l'opzione "Prova a correggere gli errori se trovati".
Passaggio 5. Fai clic su "Avvia" per verificare gli errori sulla partizione.
Migliori software per recuperare dati cancellati
Ecco un elenco dei migliori software di recupero dati per utenti Windows e Mac. Utilizza il software di recupero dati per recuperare rapidamente i dati cancellati o persi.
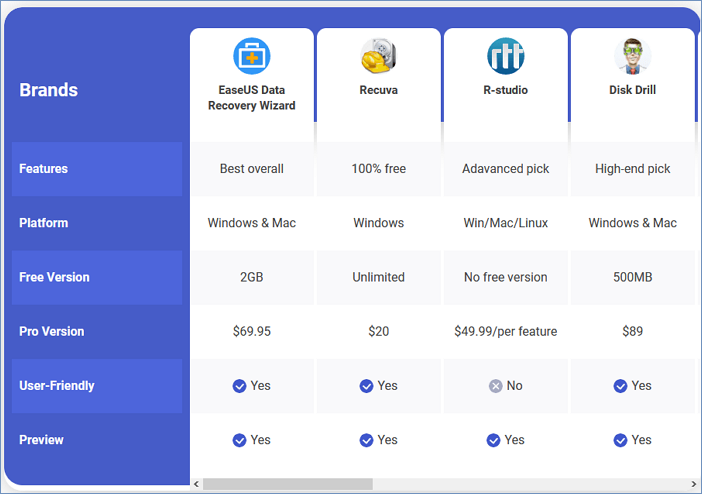
Parte 2. Eseguire il backup del sistema e dei file prima dell'aggiornamento
Per evitare problemi di perdita di dati o problemi di ripristino del sistema, si consiglia vivamente di eseguire il backup del sistema e dei dati di Windows 10 prima dell'aggiornamento a Windows 10 Pro. Software professionale di ripristino del backup di Windows : EaseUS Todo Backup può aiutarti a svolgere il lavoro.
Parte 3. Passare gratis da Windows 10 Home a Pro
Dopo il passaggio 1 e il passaggio 2, ora puoi aggiornare Windows 10 dall'edizione Home a Pro con uno dei metodi offerti di seguito.
Metodo 1. Aggiorna manualmente da Windows 10 Home a Pro tramite Windows Store
1. Apri Windows Store, accedi con il tuo account Microsoft, fai clic sull'icona del tuo account e seleziona Download e aggiornamenti;
2. Seleziona Store, fare clic su Aggiorna sotto Store; Attendi il completamento del processo di aggiornamento di Windows Store.
3. Dopo l'aggiornamento, cerca Windows 10 nella casella di ricerca e fai clic su di esso;
4. Successivamente, fai clic su Installa per aggiornare Windows 10 dall'edizione Home a Pro.
5. Fai clic su Sì, andiamo per confermare il processo di aggiornamento.
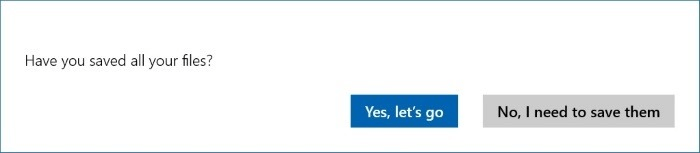
Se il processo è al 100%, significa che è quasi terminato e dovrai riavviare il PC manualmente quando ricevi il messaggio Riuscito.
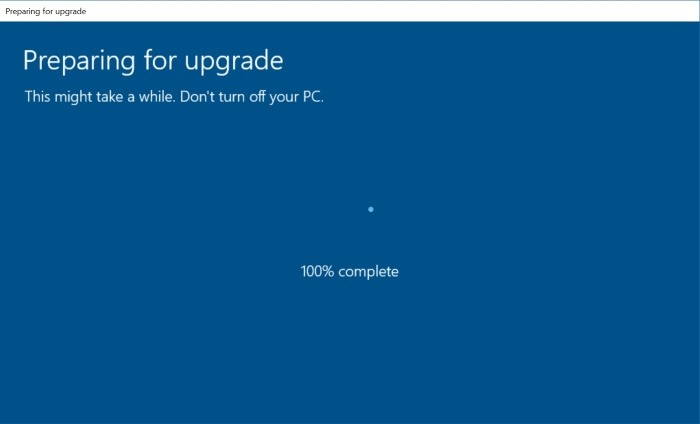
6. Vai su Impostazioni > Aggiornamento e sicurezza > Attivazione per verificare se è attivato. Di solito, sarebbe attivato. In caso contrario, acquista una chiave per l'attivazione.
Metodo 2. Aggiorna Windows 10 dall'edizione Home a Pro senza attivazione
1. Vai su Impostazioni > Aggiornamento e sicurezza > Attivazione ;
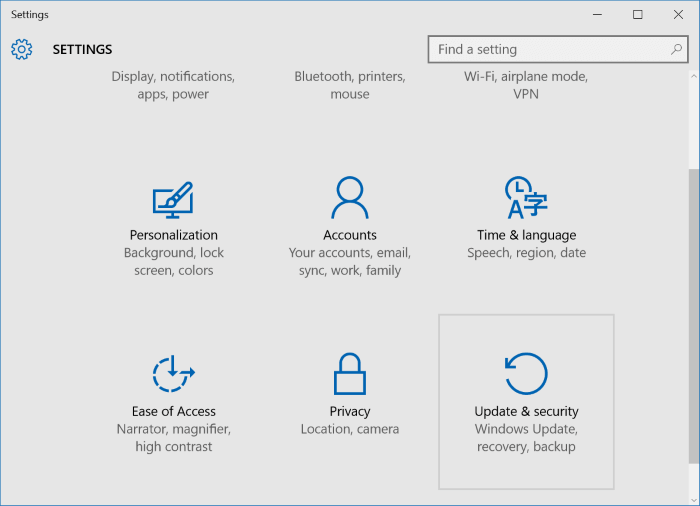
2. Fai clic su Vai allo Store > Aggiorna a Pro per eseguire l'aggiornamento dall'edizione Home all'edizione Pro;

Non devi pagare per una chiave di attivazione in questo momento, puoi acquistarla in seguito dopo il processo di aggiornamento.
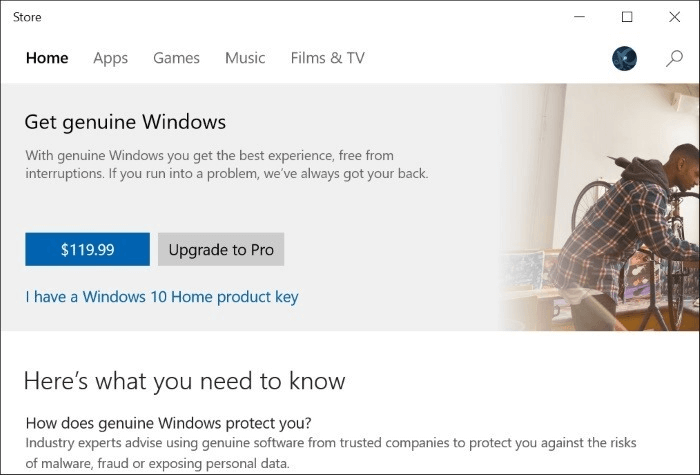
3. Clicca su Avvia aggiornamento quando vengono visualizzate le funzionalità dell'edizione Pro e fai clic su Sì, andiamo per confermare.
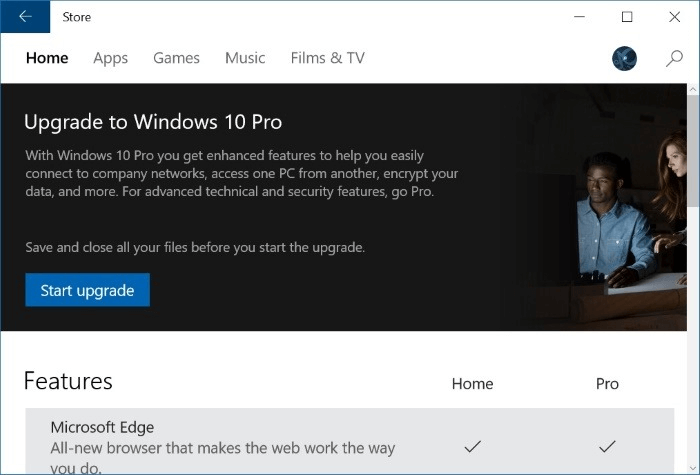
4. Attendi il completamento del processo al 100% e riavvia il PC, quindi otterrai Windows 10 Pro edition aggiornato e installato sul tuo PC.
Ora puoi usare Windows 10 Pro sul tuo PC. E potrebbe essere necessario attivare il sistema dopo 30 giorni di prova gratuita.
Se hai perso i dati dopo l'aggiornamento a Windows 10, puoi ripristinarli dalle immagini di backup create prima dell'aggiornamento.
Se desideri ripristinare il sistema precedente, puoi provare a ripristinare l'accesso di Windows per eseguire il downgrade dell'edizione Pro a Home o eseguire direttamente il ripristino del sistema per eseguire il downgrade di Windows 10 Pro a Home dall'immagine di sistema creata da EaseUS Todo Backup.
In caso che non voglia fare tanta fatica per aggiornare a Windows 10 Pro, abbiamo fornito di sotto un prezzo bello della chiave. Ottienilo subito!👇

Migliore Offerta di Licenza Windows - Fino al 85% di sconto
Sicuro e protetto codice prodotto Windows 10 con il miglior prezzo e consegna immediata. Si tratta di un'offerta a tempo limitato.
Ordina con il nostro specifico CODICE COUPON - EaseUSVIP
Domande frequenti sull'aggiornamento di Windows 10 Home a Pro
Posso ottenere Windows 10 Pro gratuitamente?
Se utilizzi ancora la vecchia versione di Windows (Windows 7 o Windows 8), puoi eseguire l'aggiornamento a Windows 10 Pro gratuitamente.
È possibile aggiornare Windows 10 Home a Professional?
Si, puoi. Fai clic su "Ottieni Windows 10 Pro" dal sito Web Microsoft.
Questa pagina è stata utile?
Articoli Relativi:
-
Come riparare un disco del Mac con Utility Disco [Metodo ufficiale].
![author icon]() Elsa/28/07/2025
Elsa/28/07/2025 -
Host del servizio: utilizzo elevato del disco, CPU e memoria del sistema locale [Risolto]
![author icon]() Aria/28/07/2025
Aria/28/07/2025 -
Impossibile installare macOS Sonoma? Risolvilo con 10 modi comprovati (2025)
![author icon]() Anna/28/07/2025
Anna/28/07/2025 -
Aggiornamento macOS Sonoma non riuscito | 3 soluzioni
![author icon]() Elsa/28/07/2025
Elsa/28/07/2025
Recensioni dei Prodotti
Servizi di Recupero Dati EaseUS
Richiedi una valutazione gratuita>>
Gli esperti di recupero dati di EaseUS hanno un'esperienza sufficiente per riparare dischi/sistemi e salvare i dati da tutti i dispositivi come RAID, HDD, SSD, USB, ecc.