- Scoprire EaseUS
- Chi Siamo
- Recensioni & Premi
- Contatta EaseUS
- Rivenditore
- Affiliato
- Mio Conto
- Sconto Education
Dipende dal tuo caso e trova una soluzione nelle seguenti sezioni:
- Ripristina l'integrità del disco rigido e ottimizza il sistema [Risoluzione da provare]
- Disattiva direttamente le attività del sistema locale dell'host del servizio [correzione universale]
- Disattiva il servizio di trasferimento intelligente di backup [la soluzione più semplice]
- Disattiva il servizio Superfetch [correzione universale]
- Disattiva gli aggiornamenti automatici [Correzione permanente]
Se vedi un processo chiamato Service Host: Local System sta utilizzando tutte le risorse del tuo computer o laptop in Task Manager in Windows 10, 8 o 7, è tempo di leggere questo post dall'inizio alla fine e trovare una soluzione a impedire all'host del servizio: al sistema locale di assorbire un utilizzo elevato del disco, dell'utilizzo della CPU, dell'utilizzo della memoria o di una larghezza di banda di rete eccessiva.
Che cos'è l'host del servizio: sistema locale?
Premendo Ctrl + Alt + Canc, puoi facilmente ottenere l'accesso rapido a Task Manager. Rimani sulla prima scheda Processo, scorrendo verso il basso dovresti trovare molti processi relativi all'host del servizio, come Host del servizio: Sistema locale (rete limitata), Host del servizio: Servizio locale, Host del servizio: Servizio di rete, ecc.
Da quanto abbiamo appreso, Service Host: Local System è la causa principale dell'utilizzo del disco al 100% di Windows 10 in Task Manager. Quindi, qual è esattamente il termine e perché consuma risorse fuori controllo? Lascia che ti dica.
Host del servizio: il sistema locale è un insieme di processi di sistema o chiamalo un contenitore di hosting di servizi generico. Include processi tra cui l'aggiornamento automatico di Windows e molti servizi di sistema richiesti verranno eseguiti al suo interno. Ecco perché è molto probabile che occupi un enorme disco, memoria, RAM e persino larghezza di banda della rete, prosciugando le risorse del computer, soprattutto dopo aver ricevuto un aggiornamento di Windows 10.

Come risolvere Host servizio: utilizzo elevato del disco del sistema locale, utilizzo della CPU o utilizzo della memoria?
Soluzione 1. Ripristinare l'integrità del disco rigido e ottimizzare il sistema
Primo. Scarica EaeUS Partition Manager sul tuo computer o laptop e avvialo dopo l'installazione.
Prossimo. Vai a completare l'intera procedura di riparazione del disco rigido e ottimizzazione del sistema con il software.
# Per ripristinare l'integrità del disco rigido allo stato normale:
Passaggio 1. Lancia EaseUS Partition Manager, clicca sul disco danneggiato e seleziona "Avanzato" > "Verifica del file system".

Passaggio 2. Nella finestra Verifica del file system, lascia selezionata l'opzione "Cerca di correggere gli errori trovati" e fai clic su "Inizia".

Passaggio 3. Il software inizierà a controllare il file system della partizione sul disco. Al termine, fai clic su "OK".

Lascia che il software controlli e ripari automaticamente gli errori del disco rigido e gli errori dei file di sistema che consumano tutte le risorse disponibili.
# Continua a ottimizzare il tuo computer rimuovendo dati di rete, file e registri di sistema ridondanti
Disk Cleangenius nella sezione di rilevamento di EaseUS Partition Master ti offre un'opzione gratuita per ripulire i file spazzatura del sistema. Pulizia file spazzatura, Pulizia file di grandi dimensioni e Ottimizzazione disco, sono tutte soluzioni funzionanti per eliminare il 99% o il 100% dell'utilizzo di disco, CPU e memoria. Ecco i passaggi dettagliati:
Passaggio 1. Scarica e installa EaseUS Partition Master.

Passaggio 2. Clicca su Scopri e seleziona EaseUS CleanGinus per il download. Non appena installato, clicca su " Pulizia" e su "Scansione" per avviare la pulizia del sistema e riportare il tuo PC come nuovo.

Passaggio 3. Al termine della scansione, seleziona i file di grandi dimensioni inutili e fai clic su "Pulisci" per pulire i file di grandi dimensioni.

Passaggio 4. Al termine della scansione, clicca su "Fine" per terminare l'operazione.

Soluzione 2. Disabilitare direttamente le attività del sistema locale dell'host del servizio
Passaggio 1. Supponendo che tu sia nel Task Manager. Espandi Host servizio: Sistema locale per vedere chiaramente quali elementi utilizzano più disco, CPU o memoria.
Passaggio 2. Una volta identificati gli elementi che stanno monopolizzando le risorse del computer, fare clic con il pulsante destro del mouse su di essi e selezionare Termina operazione.

Passaggio 3. Ripetere più volte finché tutte le attività sospette non vengono sospese. Nel frattempo, tieni d'occhio le schede della CPU, del disco o della memoria, controlla se il numero percentuale sta diminuendo.
Passaggio 4. Una volta identificato l'elemento che causa il problema, fare clic con il pulsante destro del mouse su di esso e selezionare l'opzione Apri servizi.
Passaggio 5. Passa attraverso i servizi su Task Manager finché non trovi il servizio con lo stesso nome e fai clic con il pulsante destro del mouse su di esso. Quindi fare clic su Interrompi.
Passaggio 6. Una volta trovato il servizio che causa il problema, fare doppio clic su di esso, espandere il menu Tipo di avvio e fare clic su Disabilitato. Successivamente, fare clic sul pulsante Applica e sul pulsante OK.
Soluzione 3. Disabilitare il servizio di trasferimento intelligente di backup
Passaggio 1. Nella Gestione attivià di Windows, fare clic sulla scheda Servizi.
Passaggio 2. Nella finestra Servizi, in basso, troverai il pulsante Apri Servizi. Basta fare clic su di esso.
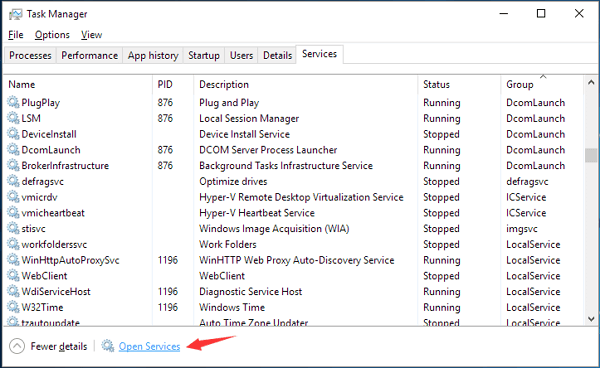
Passaggio 3. Si aprirà una nuova finestra con un enorme elenco di tutti i servizi. Trova lì il servizio chiamato Servizio trasferimento intelligente in background. Fare clic con il tasto destro su di esso e fare clic su Interrompi.
Soluzione 4. Disabilitare il servizio Superfetch
Passaggio 1. Premi contemporaneamente i tasti Windows + X. Verrà visualizzato un menu in cui fare clic su Prompt dei comandi (amministratore).

Passaggio 2. Ora apri il prompt dei comandi. Digita il comando: net.exe stop superfetch e premi Invio.
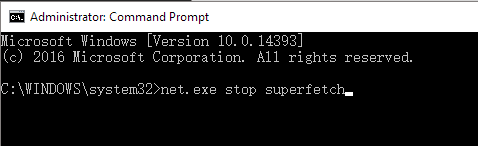
Soluzione 5. Disattivare gli aggiornamenti automatici
Passaggio 1. Premere i tasti "Windows + R" per aprire la finestra di dialogo "Esegui", digitare: services.msc nella casella e premere Invio.
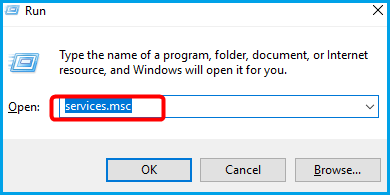
Passaggio 2. Viene quindi visualizzata una finestra con un elenco di servizi. Trova il servizio Windows Update. Fare doppio clic sul servizio Windows Update e verrà visualizzata la schermata delle proprietà del servizio Windows Update.
Passaggio 3. Individuare il tipo di avvio nella scheda Generale e seleziona Disabilitato dall'elenco a discesa. Fare clic su OK per applicare la modifica.
Passaggio 4. Dopo aver disabilitato Windows Update in modo permanente, seguire la soluzione 2 per terminare l'attività dell'host del servizio: sistema locale.
Questa pagina è stata utile?
Articoli Relativi:
-
Come formattare SSD esterno per Mac [Soluzioni nuove & efficaci]
![author icon]() Aria/28/07/2025
Aria/28/07/2025 -
Risolvi l'installazione fallita di macOS Sequoia in modo facile e sicuro
![author icon]() Aria/28/07/2025
Aria/28/07/2025 -
Come risolvere il problema "Converti in MBR in grigio" in Gestione disco [I modi migliori]
![author icon]() Aria/28/07/2025
Aria/28/07/2025 -
Crea USB avviabile per Windows 10 su Mac | Guida per principianti
![author icon]() Elsa/28/07/2025
Elsa/28/07/2025
Recensioni dei Prodotti
Servizi di Recupero Dati EaseUS
Richiedi una valutazione gratuita>>
Gli esperti di recupero dati di EaseUS hanno un'esperienza sufficiente per riparare dischi/sistemi e salvare i dati da tutti i dispositivi come RAID, HDD, SSD, USB, ecc.