- Scoprire EaseUS
- Chi Siamo
- Recensioni & Premi
- Contatta EaseUS
- Rivenditore
- Affiliato
- Mio Conto
- Sconto Education
Come ripristinare le impostazioni di fabbrica del MacBook Air senza password
Stai riflettendo sulla risoluzione dei problemi di un Mac o MacBook difettoso? L'esecuzione di un ripristino delle impostazioni di fabbrica del MacBook Air potrebbe eliminare diversi problemi. Hai appena contattato un Mac obsoleto e hai bisogno di ricordare la password?
Cancellare un Mac o un MacBook di solito richiede una password. Ma poiché non lo hai, questo articolo mostrerà i possibili modi per ripristinare MacBook Air alle impostazioni di fabbrica senza password. Gli utenti Mac preferiscono il ripristino delle impostazioni di fabbrica poiché è il metodo principale per preparare il proprio Mac obsoleto a un nuovo proprietario per garantire che nessun dato residuo cada preda dei truffatori.
A proposito, il ripristino delle impostazioni di fabbrica del MacBook Air porterà alla perdita di dati, dovresti eseguire in anticipo il backup del tuo Mac con il software di recupero dati EaseUS.

Esegui il backup del tuo Mac e non perdere mai i dati
Esegui il backup e ripristina il tuo MacBook/iMac senza Time Machine, iCloud o dischi rigidi esterni.
Inoltre, il ripristino delle impostazioni di fabbrica è uno dei modi migliori per eliminare i virus dal MacBook. In poche parole, Mac Software Update ti aiuterà a ottenere un sistema privo di ingombri e bug poiché cancellerà tutto dal Mac. Tuttavia, per comprendere meglio questo argomento, ti forniremo un video che mostra tutti i punti significativi del ripristino delle impostazioni di fabbrica del MacBook Air senza password.
- 01:29 Tieni premuti i tasti Comando + R finché non vengono visualizzati la barra di caricamento e il logo Apple.
- 01:42 Scegli il pulsante "Cancella" e premi "Cancella gruppo volume" se disponibile.
- 01:50 Premi "Utility Disco" nella barra dei menu ed esci.
- 01:53 Scegli "Reinstalla macOS" e avvia il processo di reinstallazione.
Tuttavia, vediamo i metodi principali per ripristinare le impostazioni di fabbrica di MacBook Air senza password senza alcun ritardo.
Metodo 1. Come ripristinare MacBook Air alle impostazioni di fabbrica senza password
Se hai utilizzato un MacBook Air o hai pensato di vendere una versione Mac obsoleta, dovresti ripristinare il dispositivo alle impostazioni originali. Ma hai mai pensato a cosa succederà se dimentichi la password? È possibile ripristinare MacBook Air alle impostazioni di fabbrica senza password avviandolo in modalità di ripristino. Vediamo i passaggi di seguito:
Passaggio 1. Premi il logo "Apple" nella parte in alto a sinistra dello schermo del MacBook e l'opzione "Riavvia".
Passaggio 2. Premi insieme i tasti Comando e R finché non noti un globo che gira o un logo Apple.

Passaggio 3. MacBook Air impiegherà del tempo per avviarsi in questa fase.
Passaggio 4. Potresti notare una schermata che ti invita a scegliere una lingua.
Passaggio 5. Verrà visualizzata la finestra dell'utilità "Modalità di ripristino" nella schermata successiva. Scegli Utilità Disco del Mac e continua.

Passaggio 6. Quindi dovresti scegliere Macintosh HD e cancellarlo.

Passaggio 7. Dopo aver cancellato l'HD del Macintosh, puoi reinstallare macOS Ventura o Monterey.
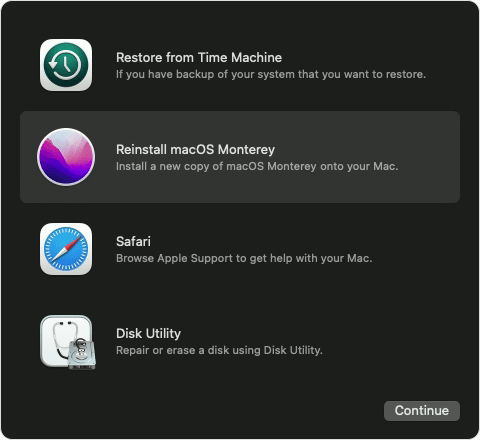
Metodo 2. Sbloccare prima del ripristino delle impostazioni di fabbrica di MacBook Air
Questa parte discuterà dello sblocco e del ripristino delle impostazioni di fabbrica di MacBook Air senza password . Vediamo come reimpostare la password e sbloccare il tuo MacBook air. Questa parte contiene due sezioni principali, in cui discuteremo come ripristinare le impostazioni di fabbrica del tuo MacBook Air con Erase Assistant e come reimpostare la password del Mac.
1. Come reimpostare la password e sbloccare MacBook Air
Puoi sbloccare il tuo MacBook Air reimpostando la password del Mac con l'ID Apple. Pertanto, puoi continuare a digitare tre volte una password casuale nella casella di accesso. Il tuo ID Apple sarà collegato al tuo account Mac nel caso in cui ricevi il testo seguente:
"Se la password del MacBook Air viene dimenticata, puoi reimpostarla utilizzando l'ID Apple."
Successivamente, puoi utilizzare il tuo ID Apple per modificare la password del tuo Mac con i passaggi indicati di seguito:
Passaggio 1. Premi la freccia mostrata nella finestra Suggerimento password.

Passaggio 2. Devi fornire il tuo ID Apple e la password. Una volta terminato, premi l'opzione "Reimposta password".
Passaggio 3. Scegli "Riavvia per continuare" ogni volta che ti viene chiesto di riavviare il PC.
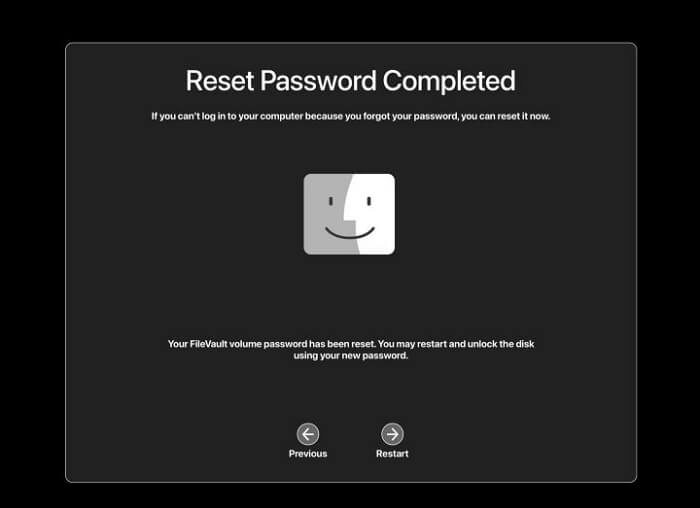
Passaggio 4. In quest'ultimo passaggio, devi sbloccarlo accedendo con la tua nuova password.
2. Ripristinare MacBook Air alle impostazioni di fabbrica con Cancellazione Assistita
Puoi utilizzare Cancellazione Assistita per ripristinare le impostazioni di fabbrica del tuo MacBook Air prima di venderlo. Tuttavia, l'assistente alla cancellazione può anche eliminare i tuoi contenuti e le tue impostazioni prima di reinstallare macOS, eliminando le tue impostazioni, i tuoi contenuti e ogni applicazione installata su MacBook Air. Segui i passaggi seguenti per ripristinare le impostazioni di fabbrica di MacBook Air con Cancellazione Assistita:
Passaggio 1. È necessario aprire "Preferenze di Sistema" e selezionarlo dalla barra dei menu.
Passaggio 2. Scegli "Cancella contenuto e impostazioni..."

Passaggio 3. Premi Ok subito dopo aver inserito la password del tuo MacBook Air.
Passaggio 4. Tutte le istruzioni devono essere seguite con precisione.

Passaggio 5. Il tuo MacBook si riavvierà rapidamente dopo che le istruzioni sono state scelte e approvate per il ripristino.

Recuperare dati persi dopo aver ripristinato MacBook Air alle impostazioni di fabbrica
Il ripristino delle impostazioni di fabbrica del tuo MacBook Air può eliminare tutti i dati memorizzati sul tuo sistema. Ma ora puoi recuperare file dopo l'inizializzazione del Mac senza problemi con l'assistenza del software di recupero dati professionale, EaseUS Data Recovery Wizard for Mac.
- Risolvere complicate situazioni di perdita di dati, insieme a immagini, contenuti video, brani musicali, file, e-mail e altro ancora che possono essere recuperati da dispositivi basati su Mac come HDD, SSD, unità di fusione, unità di backup di Time Machine, schede di memoria, unità USB, fotocamere e altro ancora. Pur non disponendo di un backup di Time Machine, molti utenti Apple lo hanno scaricato dopo aver inizializzato il Mac o il MacBook.
- Ripristinare i dati persi in una tragedia causata da cancellazione accidentale, formattazione durante un aggiornamento macOS, attacco di virus, guasto del sistema, malfunzionamento delle apparecchiature, arresto non pianificato o errore umano è sconvolgente. Questo software di recupero dati può recuperare file persi dopo l'aggiornamento di macOS Ventura.
- Non importa la loro dimensione, da un singolo documento di Office Word a un gran numero di immagini salvate su un Mac, la procedura guidata di recupero dati di EaseUS per Mac può gestire varie circostanze di perdita di dati e ripristinare il cestino vuoto del Mac.
Scopriamo come ripristinare i dati persi con EaseUS Data Recovery Wizard for Mac dopo un ripristino delle impostazioni di fabbrica del MacBook Air:
Nota bene: puoi creare un backup del tuo Mac facendo prima clic su "Backup disco" a sinistra. Il software ripristinerà i file eliminati dall'immagine di backup. Può prevenire ulteriori danni al disco e ai dati, rendendoli più sicuri e affidabili.
Passo 1. Seleziona l'unità desiderata per il recupero (può essere un HDD/SSD interno o un dispositivo di archiviazione rimovibile). Fai clic sul pulsante "Cerca file persi".

Passo 2. EaseUS Data Recovery Wizard for Mac eseguirà immediatamente la scansione del disco selezionato e visualizzerai i risultati della scansione sulla schermata.

Passo 3. Tra i risultati della scansione, seleziona i file desiderati e clicca sul pulsante "Recupera".

Conclusione
Non impazzire più se dimentichi il nome utente e la password del tuo Mac. Quando dimentichi la password del tuo MacBook Air, sono stati dimostrati tutti i metodi sopra indicati per sbloccare il tuo Mac. Ma devi adottare misure di sicurezza specifiche perché c'è la possibilità che la password del tuo Mac venga persa di nuovo.
Se stai cercando di venderlo a un nuovo cliente o di recuperare le funzionalità precedenti del tuo Mac, devi sapere come ripristinare il tuo MacBook Air alle impostazioni di fabbrica senza password.
Durante il ripristino delle impostazioni di fabbrica del tuo MacBook Air, i dati andranno persi, ma puoi recuperarli rapidamente con l'aiuto di EaseUS Data Recovery Wizard for Mac. Scarica questo strumento professionale oggi!
Domande frequenti su ripristinare MacBook Air alle impostazioni di fabbrica senza password
Per comprendere meglio questo argomento, le FAQ sono riportate di seguito:
È possibile ripristinare il mio Mac alle impostazioni di fabbrica senza password?
Accedendo alla modalità di ripristino e selezionando Utility Disco o Reinstalla macOS, puoi resettare Mac senza password. Ecco il tutorial dettagliato:
- 1. Premi il logo "Apple" nella parte in alto a sinistra dello schermo del MacBook e l'opzione "Riavvia".
- 2. Premi contemporaneamente i tasti Comando e R finché non noti un globo che gira o un logo Apple.
- 3. MacBook Air impiegherà del tempo per avviarsi.
- 4. Potresti notare una schermata che ti invita a scegliere una lingua.
- 5. Verrà visualizzata la finestra dell'utilità "Modalità di ripristino" nella schermata successiva. Scegli Utilità Disco del Mac e continua.
- 6. Quindi, dovresti scegliere Macintosh HD e cancellarlo.
- 7. Dopo aver cancellato l'HD del Macintosh, puoi reinstallare macOS Ventura o Monterey.
È possibile sbloccare un MacBook Air bloccato?
Una volta trovato il tuo Mac, utilizza il codice che hai creato quando lo hai bloccato utilizzando Dov'è per aprirlo. Se dimentichi il codice, hai tre scelte: dopo aver effettuato l'accesso, scegli il tuo Macbook dall'opzione Dispositivi su iCloud.com/find. Segui le indicazioni dopo aver selezionato Sblocca per confermare la tua autenticità.
Posso recuperare i dati dopo il ripristino delle impostazioni di fabbrica del MacBook Air?
Sarebbe meglio optare per "Ripristina" per trovare i file Mac persi che desideri recuperare. Su macOS, Big Sur, Catalina o Mojave, recupererà immediatamente i file persi da Time Machine. Una volta riavviato il Mac, potresti vedere e utilizzare eventuali file eliminati a causa della reinstallazione di macOS o Mac OS X.
Come utilizzare macOS Cancella Assistant su MacBook Air?
Segui i passaggi seguenti per utilizzare Cancellazione Assistita su MacBook Air:
- 1. Apri il menu Apple e fai clic su "Impostazioni di sistema". Successivamente, premi "Generale" nella barra laterale.
- 2. Sulla destra, seleziona "Sposta o Reimposta", quindi scegli "Cancella contenuto e impostazioni".
- 3. Inserisci le tue credenziali di amministratore in Rimuovi assistente e seleziona Sblocca.
- 4. In contrasto con i tuoi contenuti e le tue preferenze, rivedi gli elementi che verranno eliminati.
- 5. Se il tuo MacBook ha numerosi account utente, puoi ispezionarli facendo clic sul pulsante freccia accanto al tuo nome utente.
- 6. Dopo aver fatto clic su Continua, segui le istruzioni visualizzate sullo schermo.
Questa pagina è stata utile?
Articoli Relativi:
-
Dovrei convertire in disco dinamico e come effettuare la conversione in disco dinamico
![author icon]() Aria/28/07/2025
Aria/28/07/2025 -
![author icon]() Elsa/28/07/2025
Elsa/28/07/2025 -
Mac non si aggiorna? Ecco 7 modi per risolvere l'errore dell'aggiornamento di macOS 13 Ventura
![author icon]() Anna/28/07/2025
Anna/28/07/2025 -
Risolvere il problema "Nessuna estensione libera utilizzabile è stata trovata"
![author icon]() Elsa/28/07/2025
Elsa/28/07/2025
Recensioni dei Prodotti
Servizi di Recupero Dati EaseUS
Richiedi una valutazione gratuita>>
Gli esperti di recupero dati di EaseUS hanno un'esperienza sufficiente per riparare dischi/sistemi e salvare i dati da tutti i dispositivi come RAID, HDD, SSD, USB, ecc.