- Scoprire EaseUS
- Chi Siamo
- Recensioni & Premi
- Contatta EaseUS
- Rivenditore
- Affiliato
- Mio Conto
- Sconto Education
Ti consigliamo di ripristinare le impostazioni di fabbrica del tuo MacBook Pro, Air perché lo stai vendendo, il tuo MacBook funziona in modo imprevisto o c'è un bug che occupa troppo spazio su disco interno. Reimpostare un MacBook Air o MacBook Pro può essere un po' complicato se sei nuovo su macOS o non hai mai ripristinato le impostazioni di fabbrica del tuo MacBook Air o MacBook Pro. Un ripristino delle impostazioni di fabbrica può cancellare tutti i contenuti e le impostazioni sul tuo MacBook Pro e MacBook Air, alcuni dati essenziali potrebbero perdere durante questo processo. Non devi preoccuparti di questo! Abbiamo preparato un piano di backup e una guida dettagliata per insegnarti come recuperare i tuoi dati in questo articolo. Puoi scaricare prima il software di recupero dati EaseUS per eseguire il backup dei file e in seguito forniremo il piano di recupero:

Esegui il backup del tuo Mac e non perdere mai i dati
Esegui il backup e ripristina il tuo MacBook/iMac senza Time Machine, iCloud o dischi rigidi esterni.
Ti insegneremo inoltre in dettaglio cosa fare prima di vendere o scambiare il tuo MacBook Pro o MacBook Air e come ripristinare MacBook Pro/Air alle impostazioni di fabbrica. Continua a leggere!
Preparativi prima di vendere o scambiare il tuo MacBook Pro, Air
Se stai aggiornando il tuo MacBook o vendendone uno vecchio, ecco alcune cose che dovresti disattivare manualmente prima di separarti dal MacBook. Sono:
- iCloud
- iMessage
- E disaccoppia i dispositivi Bluetooth
A volte, prima di vendere o scambiare il tuo MacBook Pro, potresti improvvisamente scoprire che il tuo MacBook non si accende. Alcuni utenti potrebbero anche aver bisogno di sapere che MacBook Pro reimposta SMC quando il loro MacBook presenta alcuni problemi, come la retroilluminazione della tastiera che non funziona normalmente. È possibile individuare le soluzioni dettagliate facendo clic sui collegamenti.
Preparazione 1. Uscire da iCloud
OK, ecco come disattivare iCloud:
Passaggio 1. Apri "Preferenze di Sistema".
Passaggio 2. Fai clic su "ID Apple", quindi fai clic su "Panoramica" e quindi seleziona "Esci".
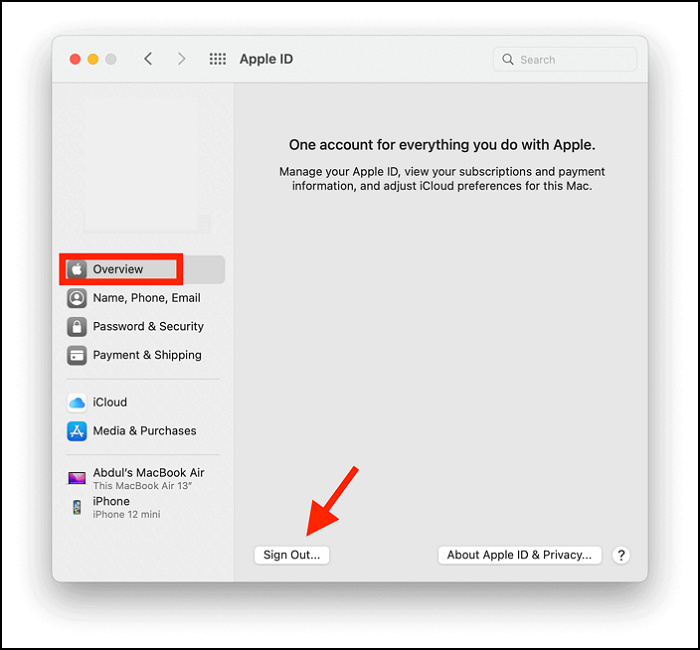
Passaggio 3. Deseleziona la selezione e quindi fai clic su "Continua".
Passaggio 4. Uscirai da iTunes sul tuo MacBook.
Preparazione 2. Uscire da iMessage
Passaggio 1. Apri "Messaggi".
Passaggio 2. Quindi fai clic su "Messaggi" nella barra dei menu in alto.
Passaggio 3. Seleziona "Preferenze".

Passaggio 4. Fai clic sull'icona "@" con la scritta "iMessage" sotto di essa.
Passaggio 5. Ora fai clic su "Esci".
Preparazione opzionale: disaccoppiare i dispositivi Bluetooth
Passaggio 1. Apri "Preferenze di Sistema" e quindi seleziona "Bluetooth".

Passaggio 2. In "Dispositivi", passa il mouse sopra i dispositivi Bluetooth accoppiati e fai clic sul pulsante "X".
Passaggio 3. Fallo su tutti i dispositivi associati al tuo MacBook.
Come ripristinare le impostazioni di fabbrica di MacBook Pro, Air senza perdere dati
Se intendi ripristinare le impostazioni di fabbrica di macOS, è possibile perdere file preziosi dopo il ripristino. Questa sezione ti insegnerà come ripristinare le impostazioni di fabbrica del tuo MacBook senza perdere i dati essenziali. Ora iniziamo con il tutorial su come ripristinare le impostazioni di fabbrica di MacBook Pro e Air.
Come ripristinare le impostazioni di fabbrica di MacBook Pro, Air [2 piani comprovati]
Potresti voler sapere come formattare il MacBook Pro o ripristinarlo alle impostazioni di fabbrica quando ti trovi di fronte a un bug irrisolvibile, scambi il tuo MacBook o lo vendi.
Reimpostare il tuo MacBook non è semplice se sei un nuovo utente Mac. Invece, è nascosto nella barra dei menu "Preferenze di Sistema", invece di trovarsi al suo interno. Ma abbiamo deciso di aiutarti a ripristinare le impostazioni di fabbrica del tuo MacBook Air e MacBook Pro.
Ma prima di approfondire i diversi modi in cui puoi ripristinare il tuo MacBook Pro e MacBook Air, abbiamo un video che ti renderà le cose più facili da capire.
Per renderlo ancora più semplice, menzioniamo la sequenza temporale che riteniamo possa esserti utile e che puoi controllare facilmente.
- 00:30 Effettua il backup dei tuoi dati
- 01:22 Turno di Trova il mio
- 02:35 Reinstallare il Mac
Ripristinare le impostazioni di fabbrica di MacBook Pro, Air con l'opzione Cancella tutto il contenuto e le impostazioni
Ora ecco come ripristinare il tuo MacBook Air o MacBook Pro:
Passaggio 1. Apri "Preferenze di Sistema" e quindi fai clic su "Preferenze di Sistema" sulla barra dei menu.
Passaggio 2. Ora seleziona "Cancella tutto il contenuto e le impostazioni".

Passaggio 3. Inserisci la password del tuo MacBook e fai clic su "OK".
Passaggio 4. Ora segui le istruzioni di conseguenza.

Passaggio 5. Una volta selezionate e confermate le istruzioni per il ripristino, il MacBook si riavvierà.

Passaggio 6. Dopo il riavvio del MacBook, fai clic sul logo Apple nella barra dei menu.
Passaggio 7. Fai clic su "Spegni".
Spegniamo anche il tuo MacBook e, in caso contrario, entrerà in modalità standby e assorbirà energia. Spegnendo il tuo MacBook, non solo interrompi tutti i processi in background, ma spegni anche completamente il tuo MacBook.
Ripristinare le impostazioni di fabbrica di MacBook Pro, Air in modalità di ripristino
Ora, ecco un modo alternativo per ripristinare le impostazioni di fabbrica del tuo MacBook accedendo alla modalità di ripristino. Ecco come:
Passaggio 1. Fai clic sul logo Apple nella barra dei menu e fai clic su "Spegni".
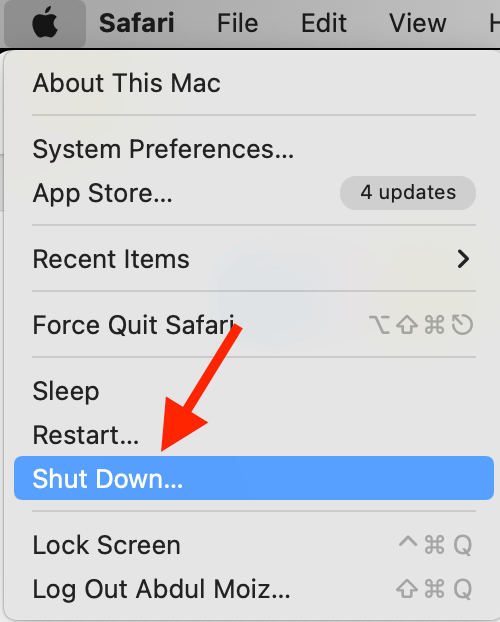
Passaggio 2. Accendi ora il tuo Mac, tieni premuto Comando + R e lascialo premuto quando vedi il logo Apple.

Passaggio 3. Sui Mac della serie M, è abbastanza diverso; basta premere il pulsante di accensione e tenerlo premuto finché non si apre la finestra delle opzioni di avvio. Ora fai clic su "Opzioni" e "Continua" per aprire la finestra dell'utilità.
Passaggio 4. Nella finestra dell'utilità MacOS, seleziona "Utilità Disco", fai clic su "Continua" e scegli "disco interno/disco di avvio".

Passaggio 5. Fai clic sull'opzione "Cancella" nella parte superiore della finestra Utilità Disco.
Passaggio 6. Assegna un nuovo nome al disco e seleziona il formato APFS.

Passaggio 7. Ora, fai clic su "Cancella gruppo di volumi" e attendi qualche minuto affinché Utility Disco completi il ripristino dell'unità.
Passaggio 8. Una volta terminato, verrai reindirizzato alla finestra dell'utilità macOS. Se non sei stato reindirizzato, riavvia il computer e premi nuovamente CMR+R per avviare il MacBook in modalità di ripristino.
Passaggio 9. Nella finestra dell'utilità, fare clic su "Reinstalla macOS" e seguire le istruzioni per installare macOS.

Passaggio 10. Dopo aver installato macOS, si aprirà il "Setup Assistant". Esci da Impostazione Assistita e spegni il Mac.
Recuperare i dati cancellati dopo il ripristino delle impostazioni di fabbrica di MacBook Pro, Air
Il metodo più semplice per recuperare i file su un Mac è eseguirne il backup utilizzando Time Machine e ripristinare i file dopo aver ripristinato il Mac. Se configuri un backup sul tuo Mac utilizzando Time Machine, ecco come ripristinare i tuoi dati dopo aver ripristinato le impostazioni di fabbrica del tuo Mac:
Passaggio 1. Apri Spotlight e cerca "Time Machine".

Passaggio 2. Sfoglia il backup scorrendo la sequenza temporale utilizzando le frecce su e giù.
Passaggio 3. Individua il backup che desideri ripristinare e fai clic su "Ripristina".
Passaggio 4. Ripristinerai i dati da quel backup.
Passaggio 5. Ora riavvia il computer dopo aver ripristinato il backup per completare il processo.
Sebbene Time Machine possa aiutarti a recuperare i tuoi dati, non è l'ideale. Inoltre, per configurare Time Machine, dovrai collegare un disco rigido esterno o un'unità USB.
Sfortunatamente, gli utenti che inizialmente non hanno configurato Time Machine non possono ripristinare i propri dati dopo aver ripristinato le impostazioni di fabbrica del proprio MacBook. Ma con EaseUS Data Recovery Wizard per Mac, puoi recuperare rapidamente tutti i tuoi dati.
Scaricare il software di recupero dati e recupera i file persi
EaseUS Data Recovery Wizard per Mac ha dimostrato di recuperare i tuoi dati più del 90%. Il recupero dei dati costa in genere da centinaia a migliaia di dollari e richiede diverse settimane. Con strumenti come EaseUS Data Recovery Wizard per Mac, puoi risparmiare sui costi e recuperare i tuoi dati in pochi minuti.
Cosa può fare EaseUS Data Recovery Wizard per Mac? Scopriamolo:
- Recupera le foto cancellate su Mac. In realtà, puoi recuperare non solo foto ma anche musica, video, audio e documenti dal tuo MacBook.
- Recupera partizioni perse su Mac. È anche un utile strumento di recupero delle partizioni Mac, può aiutarti a recuperare le partizioni perse/cancellate con un clic.
- Recupera i dati da MacBook Pro morto. È uno strumento di recupero dati avviabile, puoi recuperare i dati da un MacBook Pro morto. Fai clic su questo collegamento per saperne di più su come creare un USB avviabile su Mac.
Come utilizzare questo programma di recupero dati? Controlla i seguenti passaggi:
Passaggio 1. Cerca i file persi
Seleziona la posizione del disco per cercare i file persi (può essere un HDD/SSD interno o un dispositivo di archiviazione rimovibile) su macOS Sierra, High Sierra, Mojave, Catalina, Big Sur, Monterey, Ventura e l'ultimo Sonoma. Fare clic sul pulsante "Cerca file perduti".
Nota: prima del ripristino dei dati, faresti meglio a fare clic su "Backup del disco" dalla barra laterale sinistra per creare un backup del tuo Mac ed evitare ulteriori perdite di dati. Dopo il backup, il software può recuperare i dati dal backup del Mac e il tuo computer può scrivere nuovamente nuovi dati.

Passaggio 2. Consulta i risultati della scansione
EaseUS Data Recovery Wizard per Mac eseguirà immediatamente la scansione del volume del disco selezionato e visualizzerà i risultati della scansione.

Passaggio 3. Seleziona i file e ripristina
Nei risultati della scansione, seleziona i file da visualizzare in anteprima e fai clic sul pulsante "Ripristina" per recuperarli.

Domande frequenti sul ripristinare MacBook Pro delle impostazioni di fabbrica
Per ulteriori domande sul ripristino delle impostazioni di fabbrica e altro, abbiamo compilato un elenco di domande che riteniamo ti interesserà conoscere.
Come posso ripristinare le impostazioni di fabbrica del mio MacBook Pro?
Ti consigliamo di utilizzare Cancellazione Assistita per ripristinare le impostazioni di fabbrica del tuo MacBook Pro.
- 1. Apri "Preferenze di Sistema" e quindi fai clic su "Preferenze di Sistema" sulla barra dei menu.
- 2. Ora seleziona "Cancella tutto il contenuto e le impostazioni".
- 3. Inserisci la password del tuo MacBook e fai clic su "OK".
- 4. Ora segui le istruzioni di conseguenza.
- 5. Una volta selezionate e confermate le istruzioni per il ripristino, il tuo MacBook si riavvierà.
- 6. Dopo il riavvio del MacBook, fai clic sul logo Apple sulla barra dei menu.
- 7. Fai clic su "Spegni".
Spegniamo anche il tuo MacBook e, in caso contrario, entrerà in modalità standby e assorbirà energia. Spegnendo il tuo MacBook, non solo interrompi tutti i processi in background, ma spegni anche completamente il tuo MacBook.
Come posso ripristinare le impostazioni di fabbrica del mio MacBook Air ed eliminare tutto?
Il ripristino delle impostazioni di fabbrica del tuo Macbook Air, Macbook Pro, iMac e Mac mini richiede di seguire i passaggi indicati di seguito.
- 1. Apri "Preferenze di Sistema" e quindi fai clic su "Preferenze di Sistema" sulla barra dei menu.
- 2. Ora seleziona "Cancella tutto il contenuto e le impostazioni".
- 3. Inserisci la password del tuo MacBook e fai clic su "OK".
- 4. Ora segui le istruzioni di conseguenza.
- 5. Una volta selezionate e confermate le istruzioni per il ripristino, il tuo MacBook si riavvierà.
- 6. Dopo il riavvio del MacBook, fai clic sul logo Apple sulla barra dei menu.
- 7. Fai clic su "Spegni".
Cosa succede se cancello Macintosh HD sul mio MacBook Pro?
Perderai tutti i tuoi dati. Ma puoi utilizzare EaseUS Data Recovery Wizard per Mac per recuperare i file nonostante li elimini in modo permanente.
- 1. Scansiona il disco di destinazione.
- 2. Visualizza l'anteprima dei file persi.
- 3. Recuperateli.
Come posso ripristinare il mio MacBook Pro alle impostazioni di fabbrica senza password?
Puoi farlo ripristinando le impostazioni di fabbrica del tuo MacBook Pro in modalità di ripristino.
- 1. Fai clic sul logo Apple nella barra dei menu e fai clic su "Spegni".
- 2. Accendi ora il tuo Mac, tieni premuto Comando + R e lascialo premuto quando vedi il logo Apple.
- 3. Sui Mac della serie M, è abbastanza diverso; basta premere il pulsante di accensione e tenerlo premuto finché non si apre la finestra delle opzioni di avvio. Ora fai clic su "Opzioni" e "Continua" per aprire la finestra dell'utilità.
- 4. Nella finestra dell'utilità macOS, seleziona "Utilità Disco", fai clic su "Continua" e scegli "disco interno/disco di avvio".
- 5. Fai clic sull'opzione "Cancella" nella parte superiore della finestra Utilità Disco.
- 6. Assegna un nuovo nome al disco e seleziona il formato APFS.
- 7. Ora, fai clic su "Cancella gruppo di volumi" e attendi qualche minuto affinché Utility Disco completi il ripristino dell'unità.
- 8. Una volta terminato, verrai reindirizzato alla finestra dell'utilità macOS. Se non sei stato reindirizzato, riavvia il computer e premi nuovamente CMR+R per avviare il MacBook in modalità di ripristino.
- 9. Nella finestra dell'utilità, fai clic su "Reinstalla macOS" e segui le istruzioni per installare macOS.
- 10. Dopo aver installato macOS, si aprirà il "Setup Assistant". Esci da Impostazione Assistita e spegni il Mac.
Questa pagina è stata utile?
Articoli Relativi:
-
Come installare macOS Monterey | Installazione pulita di macOS 12
![author icon]() Anna/28/07/2025
Anna/28/07/2025 -
Bloccato fuori da MacBook Pro, Air? Ora puoi reimpostare la password del MacBook
![author icon]() Aria/28/07/2025
Aria/28/07/2025 -
Come ripristinare le impostazioni di fabbrica del Mac Mini M1[con video tutorial]
![author icon]() Elsa/28/07/2025
Elsa/28/07/2025 -
Come risolvere il problema della schermata blu (BSOD) di Black Myth Wukong
![author icon]() Aria/28/07/2025
Aria/28/07/2025
Recensioni dei Prodotti
Servizi di Recupero Dati EaseUS
Richiedi una valutazione gratuita>>
Gli esperti di recupero dati di EaseUS hanno un'esperienza sufficiente per riparare dischi/sistemi e salvare i dati da tutti i dispositivi come RAID, HDD, SSD, USB, ecc.