- Scoprire EaseUS
- Chi Siamo
- Recensioni & Premi
- Contatta EaseUS
- Rivenditore
- Affiliato
- Mio Conto
- Sconto Education
Navigazione rapida:
- 1. Perché dovresti formattare il MacBook Pro/Mac
- 2. Cose da considerare prima di formattare il Macbook Pro/Mac (5 cose da tenere a mente)
- 3. Come formattare il MacBook Pro o qualsiasi altro computer Mac (3 metodi efficaci!)
- 4. Cosa fare se i dati vengono cancellati durante il processo di formattazione (si consiglia il miglior strumento di recupero dati!)
Prima di formattare il tuo Mac e ripristinarlo alle impostazioni di fabbrica, devi sapere e capire come farlo correttamente e come recuperare i file dopo il ripristino delle impostazioni di fabbrica del Mac se si verificano incidenti durante il processo di formattazione. Se qualcosa va storto durante la formattazione del tuo Mac, potrebbe essere necessario scegliere il miglior software di recupero dati per Mac per recuperare i dati persi. Non puoi permetterti di rischiare i tuoi dati. Quindi, è naturale che gli utenti facciano la domanda "come formattare il mac".
Questa guida spiega come formattare MacBook Pro e qualsiasi altro computer Mac per qualsiasi motivo o per risolvere eventuali problemi sottostanti. Include anche informazioni su cosa fare se si cancellano i dati durante la formattazione.
Perché dovresti formattare MacBook Pro/Mac
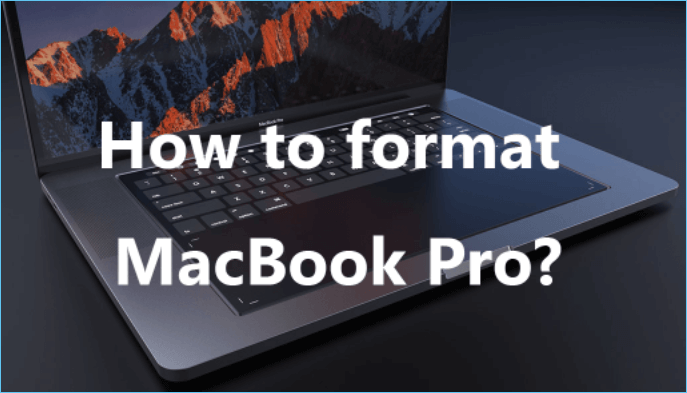
Ci sono diversi motivi per cui vorresti formattare il tuo Mac alle impostazioni di fabbrica, tra cui:
Per prepararlo per un nuovo proprietario: se prevedi di vendere, permutare o regalare il tuo Mac, dovrai cancellare i dati per dare al nuovo proprietario un nuovo dispositivo.
Problemi di avvio e prestazioni: se il tuo Mac è lento o presenta problemi di avvio a causa di molte applicazioni o della formattazione dell'età, può accelerarlo.
Attacchi di virus o malware: virus e malware possono attaccare il tuo Mac e catturarne le funzionalità. La formattazione del Mac può aiutare a rimuovere i virus.
Come formattare l'unità flash USB su FAT32 su Mac senza perdita di dati
Gli utenti di computer che utilizzano una USB potrebbero avere la richiesta di formattarla nel file system FAT32.

Cose da considerare prima di formattare il Macbook Pro/Mac
Per evitare la perdita di dati e l'arrivo di dati in mani non autorizzate, considera di eseguire le seguenti operazioni prima di formattare il tuo Mac:
- 1. Eseguire il backup dei dati
- 2. Scollegare le tue app e i tuoi account
- 3. Uscire da iCloud
- 4. Uscire dai messaggi
- 5. Disaccoppiare i dispositivi Bluetooth
1. Eseguire il backup dei dati
Prima di inizializzare il tuo Mac, assicurati di eseguire il backup di tutti i dati e i file che contiene perché se non lo fai perderai i tuoi dati. Se utilizzi Time Machine, i tuoi contatti, foto, documenti, posta e altri dati che hai selezionato dovrebbero essere sottoposti a backup automaticamente sul tuo Mac. Inoltre, è anche molto comodo ripristinare il backup di Time Machine sul tuo Mac se hai scoperto che durante il processo di formattazione sono stati cancellati dati significativi. In caso contrario, puoi eseguire il backup dei dati manualmente copiando i file su un'unità esterna.
2. Scollegare le tue app e i tuoi account
Devi uscire manualmente da tutti i tuoi account e app e scollegarli dal Mac prima di cancellare tutti i dati. Inizialmente, potresti farlo usando iTunes. Ma ora, devi rimuovere manualmente l'autorizzazione delle singole app (Musica, TV e Libri di iTunes) dai tuoi account per rimuovere il loro accesso ai contenuti che hai acquistato, come musica, app, film, libri e così via. Per fare ciò:
Passaggio 1. Apri una di queste app> Vai su Account> Autorizzazioni> Rimuovi l'autorizzazione da questo computer.
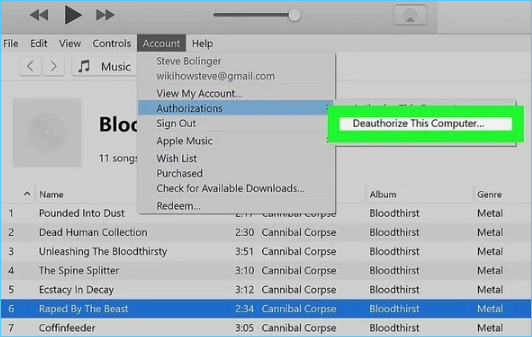
Passaggio 2. Inserisci il tuo ID Apple e la password
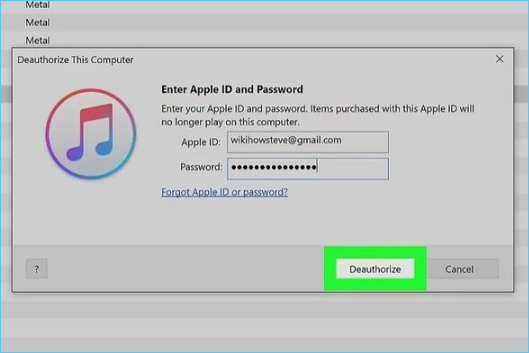
Passaggio 3. Premi il pulsante Rimuovi autorizzazione
Inoltre, esci da altre app di terze parti sul tuo Mac che dispongono di licenze che funzionano solo su un numero limitato di dispositivi.
3. Uscire da iCloud
Dovrai anche rimuovere tutte le informazioni persistenti che collegano il tuo ID Apple al dispositivo. Ciò significa disconnettersi da tutti gli account associati a te dal dispositivo. Per uscire da iCloud:
Passaggio 1. Fai clic sul simbolo Apple nell'angolo in alto a sinistra del MacBook Pro > Seleziona Preferenze di Sistema.
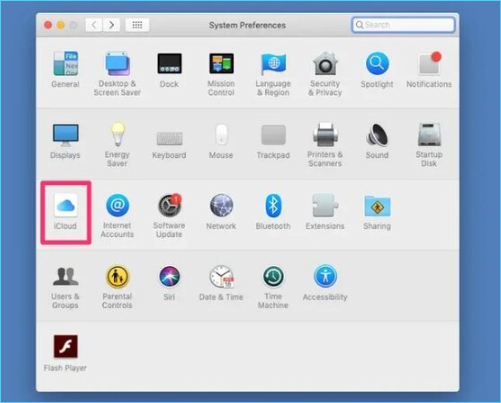
Passaggio 2. Nelle preferenze, fai clic su iCloud > Dall'elenco, deseleziona tutte le caselle per rimuovere le copie dei dati correlati sul Mac > Fai clic su Esci.
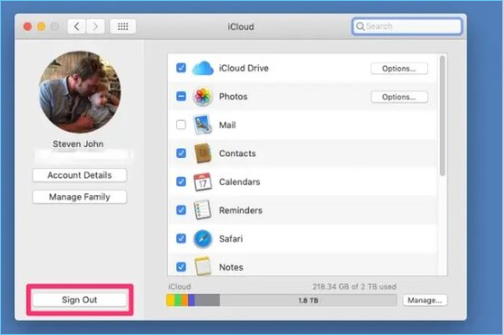
4. Uscire dai messaggi
Dovrai anche disconnetterti dai tuoi messaggi Mac e rimuovere tutti i messaggi/tracce dal Mac.
Passaggio 1. Apri l'app Messaggi su Mac > Vai a Messaggi > Preferenze.
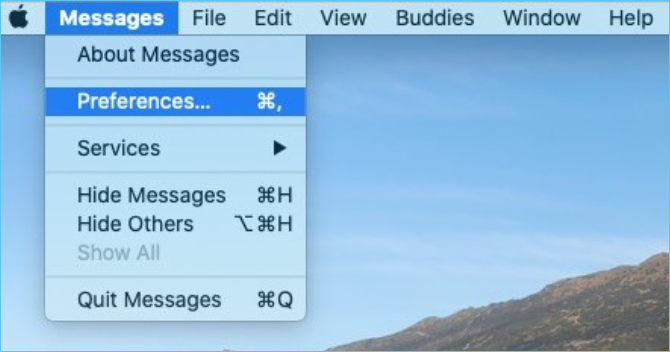
Passaggio 2. Fai clic sulla scheda iMessage > Esci.
5. Disaccoppiare i dispositivi Bluetooth
Se stai regalando il tuo Mac a qualcuno in casa tua (tuo figlio, fratello, moglie, ecc.), disaccoppia qualsiasi dispositivo Bluetooth ad esso collegato per impedire ai controlli del mouse o della tastiera di interferire con esso. Per fare questo:
Passaggio 1. Vai su Preferenze di Sistema > Bluetooth > Passa il mouse sul dispositivo/gadget che desideri disaccoppiare.
Passaggio 2. Fare clic sul pulsante X a destra del suo nome.
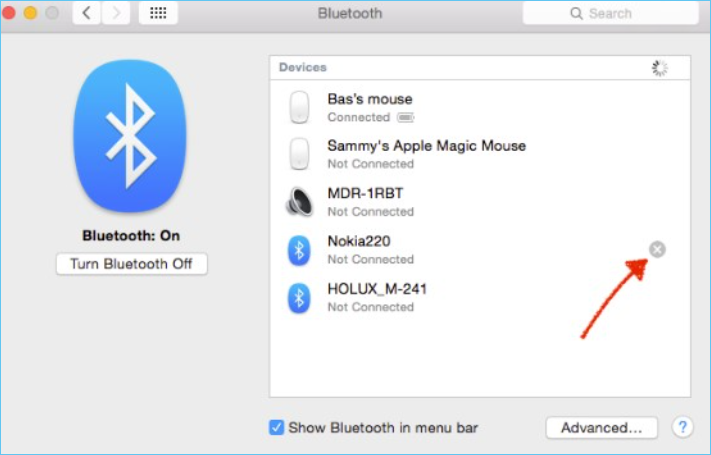
Passaggio 3. Fare clic su Rimuovi.
Ora il Mac è pronto per il ripristino delle impostazioni di fabbrica e non rischi di perdere i tuoi dati o di consegnarli ad altri utenti.
Come formattare il MacBook Pro o qualsiasi altro computer Mac
Esistono diversi metodi per formattare un MacBook Pro o qualsiasi altro computer Mac. Di seguito sono riportati i metodi chiave che è possibile utilizzare.
- Metodo 1. Formattazione con la funzione Utility Disco
- Metodo 2. Formattare reinstallando il sistema operativo
- Metodo 3. Formattare da Terminale
Metodo 1. Formattazione con la funzione Utility Disco
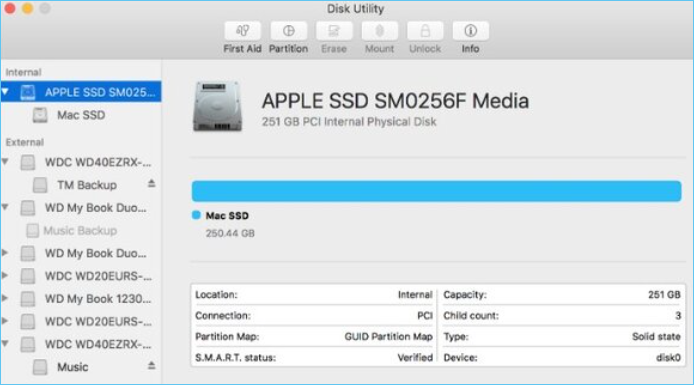
Utility Disco è lo strumento integrato di Mac che può aiutarti a cancellare il tuo Mac. Usa la seguente procedura per formattare il tuo Mac utilizzando l'utility disco:
Passaggio 1. Avvia il Mac da macOS Recovery > Accendi/riavvia MacBook Pro > Tieni premuti i tasti Comando (⌘) e R insieme.

Passaggio 2. Seleziona la password utente > Nella finestra dell'utilità macOS, seleziona Utility Disco > Continua.
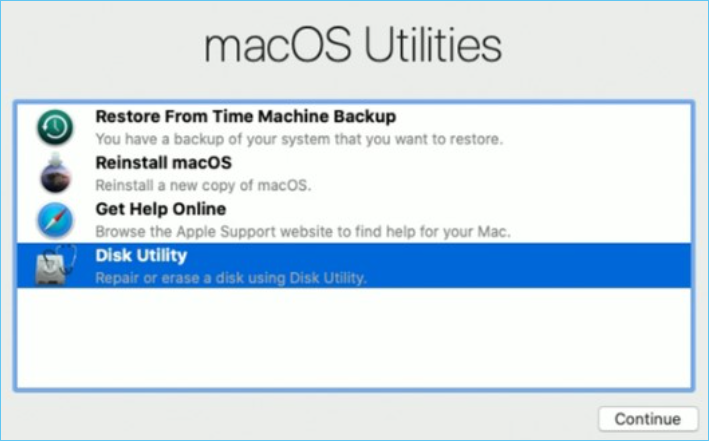
Passaggio 3. Scegli l'unità di sistema del tuo Mac, denominata Macintosh HD > Nella barra degli strumenti, fai clic sul pulsante Cancella > inserisci i dettagli del formato richiesti quando richiesto:
Formato: Mac OS Extended (Journaled) o APFS (o consigliato da Utility Disco).
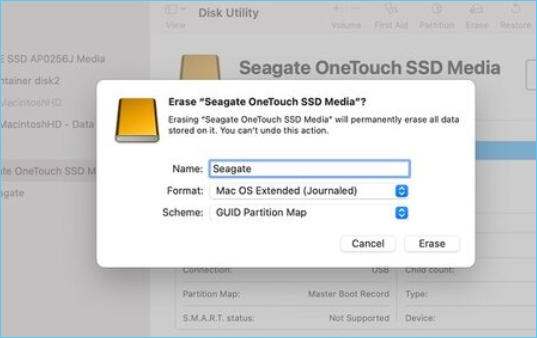
Passaggio 1. Fai clic su Cancella e inserisci il tuo ID Apple e la password se richiesto e attendi il completamento della formattazione
In questo passaggio, se vedi un pulsante Cancella gruppo di volumi, fai invece clic su questo pulsante.
Al termine della cancellazione, puoi eliminare qualsiasi altro volume interno dalla barra laterale. Ignora qualsiasi volume interno con il nome Macintosh HD o Macintosh HD Data.
Passaggio 2. Ora, esci da Utility Disco per tornare alla finestra dell'utilità macOS > Termina la formattazione del Mac con ripristino delle impostazioni di fabbrica reinstallando macOS.
Passaggio 3. Torna alla finestra dell'utilità macOS > Seleziona l'opzione Reinstalla macOS > fai clic su Continua.

Passaggio 4. Segui le istruzioni sullo schermo per reinstallare un nuovo macOS
Metodo 2. Formattare reinstallando il sistema operativo
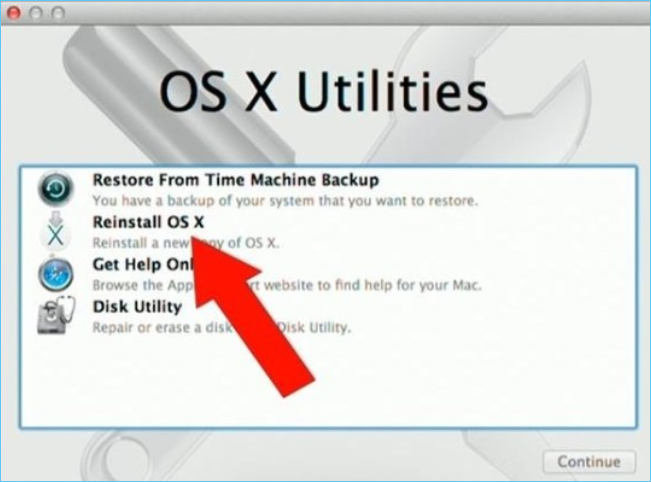
Un altro modo per formattare un Mac è reinstallare OS X. Inizierai questo processo dal ripristino di macOS come hai fatto con l'utilità del disco. Questo processo richiede anche una connessione Internet per completare l'installazione di macOS.
Passaggio 1. Accendi o riavvia MacBook Pro e tieni premuti i tasti Comando (⌘) e R insieme finché non vedi un logo Apple o un'altra schermata o immagine di avvio.
Passaggio 2. Fai clic su Reinstalla macOS o Reinstalla OS X e continua > Nel pannello di sinistra, fai clic sul disco di avvio: chiamato Macintosh HD per impostazione predefinita.
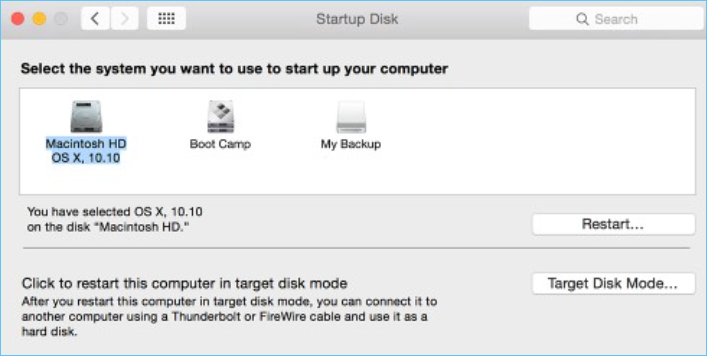
Passaggio 3. Se il tuo disco è stato rinominato, seleziona il nome con cui è stato rinominato > Fai clic su Installa > Attendi il completamento dell'installazione > Il tuo MacBook Pro si riavvierà.
Passaggio 4. Se tieni il Mac in casa, continua il processo di configurazione. Se vendi il Mac, trasferisci i file salvati su un'unità esterna, quindi premi Comando ⌘ + Q per uscire dall'assistente di configurazione.
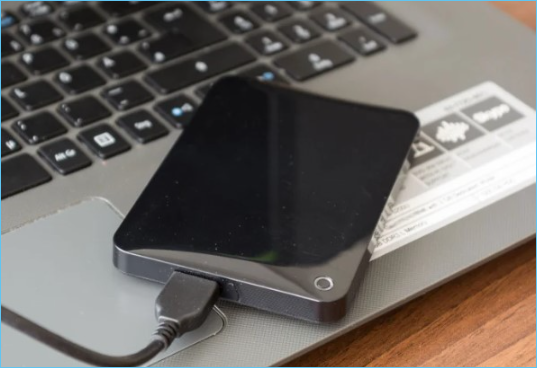
Passaggio 5. Spegni il Mac e sei a posto.
Metodo 3. Formattare da Terminale
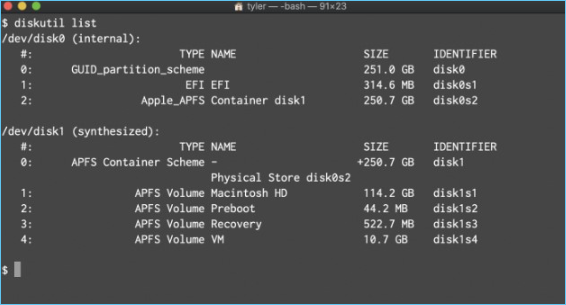
L'approccio del Terminale o della riga di comando alla formattazione di macOS è diverso e richiede una sintassi precisa per assicurarsi di inizializzare correttamente il Mac. Questo metodo è appropriato solo per utenti esperti, ma se sei pronto per l'attività, procedi nel seguente modo:
Passaggio 1. Vai su Applicazioni > Utility e scegli Terminale.
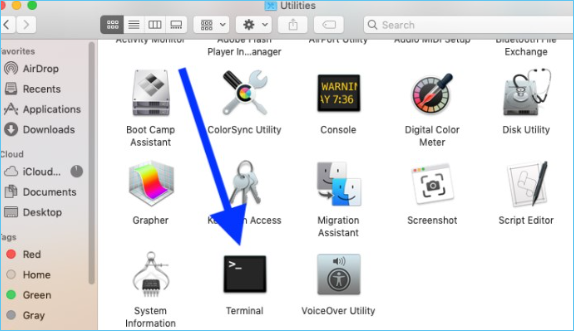
Passaggio 2. In alternativa > riavvia il Mac, tieni premuti i tasti Comando ⌘ + R > Utilità e Terminale dalla finestra dell'utilità macOS.
Passaggio 3. Nel Terminale, digita xartutil –erase-all > quindi premi Invio > Digita yes se richiesto > quindi premi di nuovo Invio > Scegli Terminale e fai clic su Esci.
Cosa fare se i dati vengono cancellati durante il processo di formattazione
I tuoi dati verranno cancellati dal MacBook Pro durante il processo di formattazione. Se non hai eseguito il backup dei dati, saresti un peccato perdere le tue informazioni importanti. Ma nessuna speranza è persa.
Puoi ancora provare a recuperare i dati cancellati utilizzando un software efficiente: EaseUS Data Recovery Wizard per Mac. Questo strumento aiuta a recuperare la perdita di dati da diversi casi come cancellazione, formattazione, arresto anomalo del sistema, macOS ripristinato in modo errato, attacco di virus, danni al driver rigido e altro.
Non solo può recuperare dati dal Cestino su Mac, ma anche recuperare file musicali, foto, video, e-mail, documenti e altri dati da diversi dispositivi basati su Mac: SSD, HDD, unità di fusione, backup di Time Machine, ecc. Ripristinerà i tuoi dati indipendentemente dalle dimensioni.
Ecco i passaggi per scaricare, installare e utilizzare EaseUS Data Recovery Wizard per Mac:
Passo 1. Seleziona la posizione su cui sono stati archiviati i tuoi dati e file eliminati e fai clic sul pulsante "Cerca file persi".

Passo 2. Il software eseguirà sia la scansione rapida che la scansione approfondita per trovare file eliminati sul volume selezionato.

Passo 3. I risultati della scansione verranno divisi per tipologie nel riquadro di sinistra. Basta selezionare i file e fare clic sul pulsante "Recupera" per recuperarli.

Conclusione
Non lasciarlo andare con i tuoi dati e account intatti se vuoi vendere, permutare o regalare il tuo Mac. La sicurezza dei tuoi dati è importante e la formattazione del Mac ti aiuterà a proteggere i tuoi dati. Ora sai come formattare il MacBook o qualsiasi altro computer Mac utilizzando i tre metodi: Utility Disco, Reinstallazione di Mac OS X e Terminale Mac.
Ti abbiamo anche fornito dei suggerimenti che puoi utilizzare per assicurarti di non perdere file, app, foto e altri dati quando formatti il tuo MacBook pro. Se, sfortunatamente, cancelli i tuoi dati durante la formattazione, usa EaseUS Data Recovery Wizard per Mac per recuperarli.
