- Scoprire EaseUS
- Chi Siamo
- Recensioni & Premi
- Contatta EaseUS
- Rivenditore
- Affiliato
- Mio Conto
- Sconto Education
| Soluzioni praticabili | Risoluzione dei problemi passo dopo passo |
|---|---|
| 1. Alternative per svuotare il cestino del Mac |
|
| 2. Impossibile svuotare i file del cestino in uso | Se vedi un messaggio pop-up che ti informa che il sistema non può svuotare il Cestino... Passaggi completi |
Tutto ciò che viene eliminato sul tuo Mac verrà prima spostato nel Cestino, a quel punto i file non vengono effettivamente eliminati finché non svuoti il Cestino. In altre parole, i file nel Cestino vengono comunque salvati sul tuo Mac e occupano lo spazio di archiviazione. E dall'altro lato, i file inseriti nel Cestino possono essere ripristinati facilmente. Chiunque abbia accesso al tuo Mac può rivedere e ripristinare il file che intendi eliminare.
Considerando il risparmio di spazio sul proprio computer Mac e la tutela della propria privacy personale, è buona e necessaria abitudine svuotare regolarmente il Cestino. Tuttavia, a causa di errori di sistema o hardware, a volte non è possibile svuotare il Cestino su Mac. Qual è il motivo esatto di questo problema e come risolverlo? Continua a leggere, avrai la risposta.
Sto facendo qualcosa di sbagliato? Perché il cestino del Mac non si svuota
In effetti, la causa del problema è molto complessa. Per la maggior parte, non hai fatto nulla di male. Uno dei motivi più probabili è che il tuo Mac ha riscontrato un problema tecnico da qualche parte, quindi lo svuotamento del Cestino non funziona correttamente. Fortunatamente, non esiste un solo modo per svuotare il Cestino. Nella parte successiva, introdurremo diversi modi alternativi per svuotare il Cestino.
Recupera i file cancellati dopo aver svuotato il cestino su Mac
Stai cercando modi gratuiti per recuperare i file cancellati dal Cestino su Mac? Segui due metodi di recupero del cestino del Mac in questa guida per annullare al massimo il cestino vuoto su Mac.

Le correzioni sono qui! Prova le alternative al cestino vuoto del Mac
In questa sezione, introduciamo alternative che vanno dal semplice al più complesso. Puoi scegliere il metodo appropriato in base alla tua familiarità con il Mac. Naturalmente, è anche possibile che tu non riesca a svuotare correttamente il Cestino al primo tentativo. Se ciò accade, non preoccuparti, prova un altro metodo.
Correzione 1. Prova di base: elimina i file direttamente dal Mac
Questo metodo richiede solo due passaggi, è molto semplice e funziona la maggior parte delle volte. Ecco cosa devi fare.
Passaggio 1. Apri il Cestino e trascina tutti i file sul desktop del Mac.
Passaggio 2. Seleziona tutti i file che intendi eliminare, premi Comando + Opzione + Elimina per eliminarli tutti.
Questa scorciatoia eliminerà completamente il file selezionato direttamente dal Mac senza mettere il file nel Cestino.
Correzione 2. Riavvia il Mac
Come accennato in precedenza, se il tuo Mac ha riscontrato un problema tecnico da qualche parte, alcune operazioni non possono essere eseguite correttamente. Il riavvio del Mac può aiutare a risolvere rapidamente il problema.
Come riavviare Mac:
Fare clic sull'icona Apple sulla barra dei menu, quindi fare clic sull'opzione Riavvia. Il tuo Mac inizierà a riavviarsi.

Dopo aver riavviato il Mac, prova a svuotare nuovamente il Cestino.
Correzione 3. Forza lo svuotamento del cestino del Mac con il terminale
Mac Terminal è un sistema a riga di comando che può aiutarti a prendere rapidamente il controllo del tuo sistema operativo e apportare modifiche. Quando non puoi svuotare il Cestino nel modo normale, puoi accedere a Terminale per utilizzare la riga di comando per forzare lo svuotamento del Cestino.
Passo 1. Usa Spotlight per cercare Terminale, oppure vai su Utilità > Terminale, apri e inseriscilo.
Passo 2. Digita sudo rm -R con uno spazio in Terminale. Ricorda in questo passaggio, non premere Invio.
Passo 3. Apri il Cestino e trascina i file che desideri eliminare nella finestra Terminale.
Passo 4. Premi Invio. Mac richiederà di inserire la password dell'amministratore. Invio e premi di nuovo Invio, quindi controlla se il Cestino è stato svuotato.
Impossibile svuotare il cestino perché il file è in uso? Sistemalo ora
A volte, quando svuoti il Cestino, vedrai un messaggio pop-up che ti informa che il sistema non può svuotare il Cestino ora perché l'elemento selezionato è in uso.
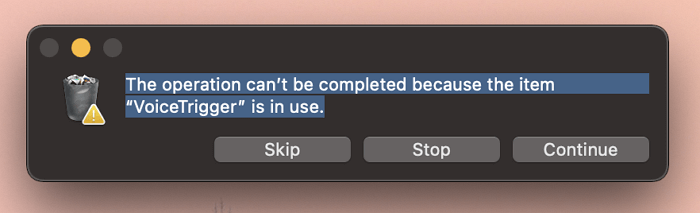
Nella maggior parte dei casi, questo problema si verifica perché il sistema o alcuni software stanno occupando i file che si desidera eliminare in background. Puoi chiudere tutti i programmi in esecuzione e riprovare o semplicemente riavviare il Mac e fare un altro tentativo.
Fatti che devi sapere sul Cestino del Mac
1. È possibile ripristinare qualsiasi file nel Cestino prima di svuotare l'intero Cestino. Una volta svuotato, non hai altro modo che utilizzare software di recupero dati di terze parti per recuperare file cancellati su Mac.
EaseUS Data Recovery Wizard for Mac
- Recupera file persi o cancellati, documenti di Office, file multimediali, e-mail in modo efficace
- Recupera i file dal cestino svuotato, dalla scheda SD della fotocamera, dall'unità flash e dalle videocamere
- Supporta il recupero dei dati per cancellazione improvvisa, formattazione, danneggiamento del disco rigido, in diverse situazioni
- Recupera i documenti Word non salvati su Mac, così come Excel, PPT, ecc.
Passo 1. Seleziona l'unità desiderata per il recupero (può essere un HDD/SSD interno o un dispositivo di archiviazione rimovibile). Fai clic sul pulsante "Cerca file persi".

Passo 2. EaseUS Data Recovery Wizard for Mac eseguirà immediatamente la scansione del disco selezionato e visualizzerai i risultati della scansione sulla schermata.

Passo 3. Tra i risultati della scansione, seleziona i file desiderati e clicca sul pulsante "Recupera".

2. Dal 2020, il nome di Cestino è cambiato in Cestino. Quindi in macOS Big Sur e Monterey, il Cestino si chiama Bin.
3. Quando si eliminano i file, se si desidera eliminare definitivamente i file senza metterli nel Cestino, è possibile utilizzare la scorciatoia: Comando + Opzione + Elimina.
