- Scoprire EaseUS
- Chi Siamo
- Recensioni & Premi
- Contatta EaseUS
- Rivenditore
- Affiliato
- Mio Conto
- Sconto Education
Hai riscontrato il problema frequente che l'aggiornamento del Mac elimina tutto? Non preoccuparti. Questa pagina ha risolto il problema con quattro soluzioni praticabili:
| Soluzioni praticabili | Risoluzione dei problemi passo dopo passo |
|---|---|
| Soluzione 1. Recupera i dati persi con il software | Scarica il software di recupero file EaseUS > seleziona la posizione del file perso > scansiona...Passaggi completi |
| Soluzione 2. Ripristina da Time Machine Backup | Passaggio 1. Apri Launchpad su Mac, fai clic su "Altri". Passaggio 2. Trova e accedi a Time Machine...Passaggi completi |
| Soluzione 3. Recupera da iCloud Backup | Apri Cloud.com> Vai su Impostazioni> Seleziona "Ripristina file" in Avanzate...Passaggi completi |
| Soluzione 4. Recupera dall'istantanea APFS | Riavvia il Mac e tieni premuto Comando + R > Modalità di ripristino > Seleziona "Ripristina da Time Machine Backup"...Passaggi completi |
Nuove funzionalità di macOS Catalina 10.15
Dopo Mojave, l'ultima versione di macOS - Catalina è ora disponibile per il download. La maggior parte degli utenti Mac ha il proprio macOS da Mojave 10.14 a Catalina 10.15. È gratuito e utile aggiornare il tuo Mac e goderti le nuove funzionalità di Catalina.
1. Rimuovi iTunes: a partire da Catalina, iTunes dovrebbe essere sostituito da Apple Music, Apple TV e Apple Podcasts.
2. Supporto per il secondo schermo: Catalina offre anche il supporto per il secondo schermo per l'utilizzo degli iPad come secondo schermo complementare dai computer Mac.
3. Sidecar: utilizza l'iPad come tavoletta grafica: dopo aver collegato l'iPad tramite Sidecar, gli utenti possono utilizzare la matita Apple per disegnare e annotare elementi su iPad.
4. Screen Time: Screen Time consente agli utenti di impostare i limiti delle app su tutti i tuoi dispositivi Apple, non solo sul tuo Mac.
5. App per le foto aggiornate: l'app per le foto cura e presenta le tue foto migliori, rimuovendo le foto di scarsa qualità e gli scatti duplicati.
Tuttavia, durante il processo di aggiornamento, devi affrontare problemi di perdita di dati. Esegui il backup dei dati del tuo Mac prima di agire. In caso di perdita di dati, vedere la parte seguente.
Aggiornamento Mac cancellato tutto
"Ho aggiornato il mio Mac a Catalina 10.15 e ho perso tutto. L'intero disco rigido è stato cancellato. Niente sul desktop, documenti, posta, cartelle, ecc. Le applicazioni sono lì, ma basta. La mia posta è sparita, viene visualizzato il mio profilo come se fosse stato appena creato. C'è un modo per ripristinare i file persi o sono fregato..."
Per la maggior parte degli utenti Mac che hanno perso dati durante l'aggiornamento di macOS, hanno tutti tre domande in mente: 1. Perché l'aggiornamento di macOS elimina tutto? 2. I dati persi sono recuperabili? 3. Come ottenere le nuove funzionalità e recuperare i dati persi?
In effetti, pochissimi utenti Mac conoscono le cause della perdita di dati dopo gli aggiornamenti di macOS. Per avviare il ripristino dei dati del Mac grazie all'aggiornamento di macOS, verifica prima le cause e scopri perché i tuoi dati possono essere ripristinati.
Perché l'aggiornamento di macOS ha cancellato tutto?
In genere, una successiva versione principale di macOS non cancellerà né toccherà i dati dell'utente. Anche le app e le configurazioni preinstallate verranno mantenute nell'aggiornamento. Tuttavia, dovresti essere cauto ed essere responsabile della sanità mentale dei tuoi dati. Gli aggiornamenti non annullano la possibilità di andare storto e, nel caso improbabile, potresti perdere l'accesso ai dati a causa delle seguenti cause:
- Guasto del disco rigido o errore del file system
- Aggiornamento macOS non completato, aggiornamento macOS non riuscito o arresto anomalo del sistema operativo
- Spazio insufficiente sul disco rigido per l'aggiornamento del sistema operativo
I dati persi sono recuperabili?
In effetti, i file persi possono essere recuperati. Quando un file viene eliminato accidentalmente o intenzionalmente dal Mac, viene eliminato solo il puntatore ad esso, non il file effettivo. I dati non vengono eliminati fisicamente dal sistema finché non vengono sovrascritti con nuovi dati.
Se trovi i tuoi file mancanti dopo l'aggiornamento del mac, smetti di usare il dispositivo per evitare di scrivere nuovi dati sul disco rigido. Quindi segui le soluzioni seguenti per recuperare i dati persi dopo l'aggiornamento di macOS 10.15.
Soluzioni per recuperare dati persi dopo aggiornamento Mac
Quando l'aggiornamento del Mac elimina tutto sul tuo computer, prova le seguenti soluzioni per recuperare tutti i file mancanti.
Se si dispone di backup, è possibile recuperare i dati dal backup. Se non si dispone di backup, è necessario utilizzare un software di recupero dati Mac professionale per recuperare i dati il prima possibile.
Soluzione 1. Recupera i dati persi con il software di recupero dati EaseUS per Mac
Software di recupero dati EaseUS per Mac - Data Recovery Wizard per Mac può recuperare i dati persi dopo l'aggiornamento di macOS 10.15. Inoltre, se ti trovi di fronte al seguente problema, puoi anche utilizzare questo software di recupero dati per recuperare i dati cancellati o mancanti.
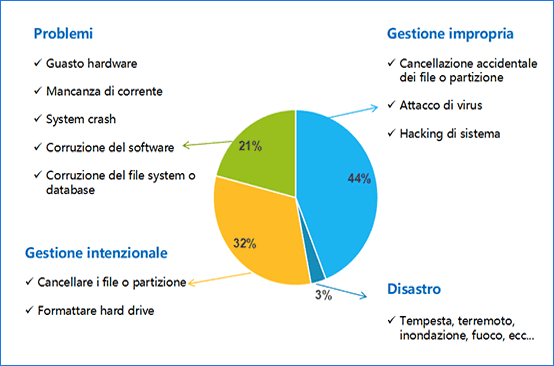
Vediamo come recuperare i dati persi e i file mancanti dopo l'aggiornamento del Mac:
Passo 1. Seleziona la posizione su cui sono stati archiviati i tuoi dati e file eliminati e fai clic sul pulsante "Cerca file persi".

Passo 2. Il software eseguirà sia la scansione rapida che la scansione approfondita per trovare file eliminati sul volume selezionato.

Passo 3. I risultati della scansione verranno divisi per tipologie nel riquadro di sinistra. Basta selezionare i file e fare clic sul pulsante "Recupera" per recuperarli.

Soluzione 2. Ripristina i dati di macOS Catalina/Mojave da Time Machine Backup
Questo metodo funziona bene solo se disponi di backup di Time Machine. Puoi facilmente recuperare i dati cancellati, persi o mancanti seguendo questi passaggi:
Passaggio 1. Apri Launchpad su Mac, fai clic su "Altri".
Passaggio 2. Trova l'icona di Time Machine e fai clic su di essa per accedere a Time Machine.
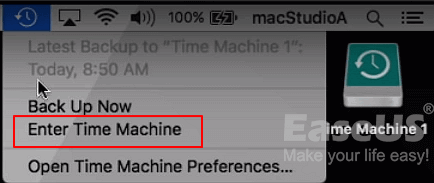
Passaggio 3. Utilizza la freccia su e giù per scorrere la sequenza temporale per sfogliare i backup.
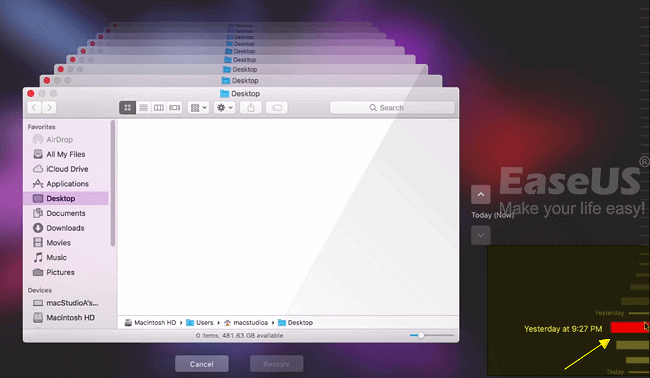
Passaggio 4. Dopo aver trovato i file che desideri recuperare, fai clic su "Ripristina" per recuperare i dati persi da Time Machine su macOS Catalina/Mojave.
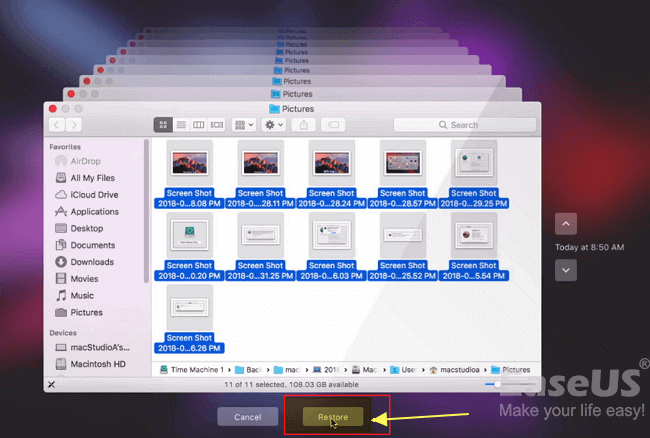
Soluzione 3. Recupera i file mancanti/persi da iCloud Backup
Alcuni utenti Mac hanno l'abitudine di eseguire il backup dei propri dati e file su iCloud. Per questi utenti Mac, sembra essere una buona notizia quando i loro file sono mancanti o persi dopo l'aggiornamento di macOS.
Ecco i passaggi per recuperare i file Mac persi dal backup di iCloud:
Passaggio 1. Vai su iCloud.com nel browser del tuo Mac e accedi con il tuo ID Apple.
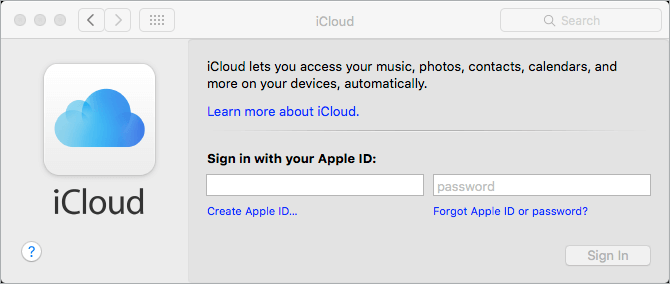
Passaggio 2. Vai su Impostazioni e scorri verso il basso fino alla fine della pagina.
Passaggio 3. In basso a sinistra, fai clic su "Ripristina file" in Avanzate.
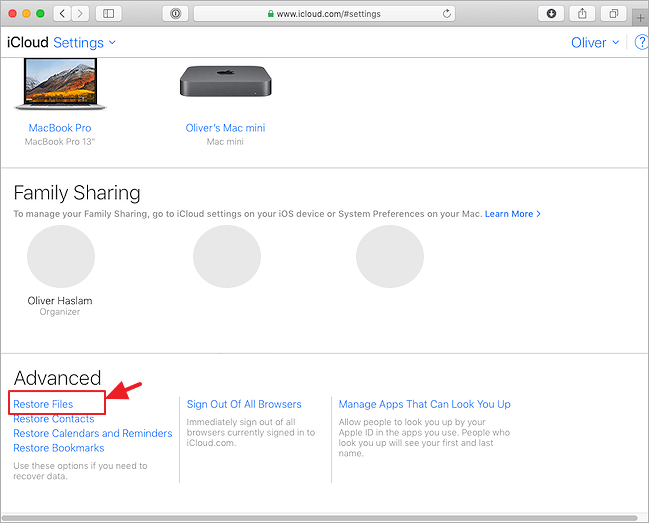
Suggerimenti: per ripristinare contatti, segnalibri, calendari e promemoria da iCloud, fai clic sull'opzione corrispondente in Avanzate.
Passaggio 4. Controlla i file che desideri ripristinare o fai clic su "Seleziona tutto" se hai davvero bisogno di ripristinare tutto. Fare clic sul pulsante Ripristina per recuperarli.
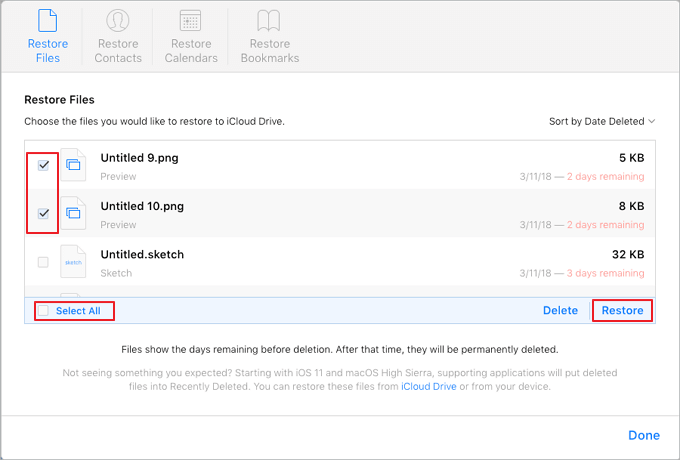
Soluzione 4. Ripristina i file da APFS Snapshot utilizzando macOS Recovery
Essendo simili a Ripristino configurazione di sistema nel sistema operativo Windows, macOS come High Sierra, Mojave e Catalina consentono anche agli utenti di utilizzare la funzione di ripristino di macOS per ripristinare i file dallo snapshot APFS. Funziona solo su macOS Catalina, Mojave e High Sierra.
Verrà eseguita automaticamente un'istantanea all'avvio dell'installazione o dell'aggiornamento di macOS. È necessario accettare i termini della licenza in modo da consentire l'avvio degli snapshot. Uno snapshot contiene lo stato corrente del disco di destinazione, inclusi file, versione di macOS e così via. Tieni inoltre presente che gli snapshot sono una funzionalità di APFS e, se l'unità di destinazione non è formattata con APFS, non verrà salvata alcuna snapshot.
Se non vuoi ripristinare macOS Catalina o Mojave allo stato precedente, torna alla soluzione 1 e lascia che un affidabile software di recupero file per Mac ti aiuti.
Se il disco rigido del tuo Mac è con APFS, puoi accettare il risultato del ripristino dei file dall'istantanea APFS, portando macOS allo stato precedente, segui i passaggi seguenti:
Passaggio 1. Riavvia il Mac e tieni premuto Command + R nel frattempo per avviare la modalità di ripristino.
Rilascia questi tasti quando vedi il logo Apple.
Passaggio 2. Seleziona Ripristina da Time Machine Backup, quindi fai clic sul pulsante Continua.

Passaggio 3. Verranno elencati i dischi collegati al Mac che contengono istantanee APFS. Seleziona il disco di avvio del Mac e fai clic su "Continua".
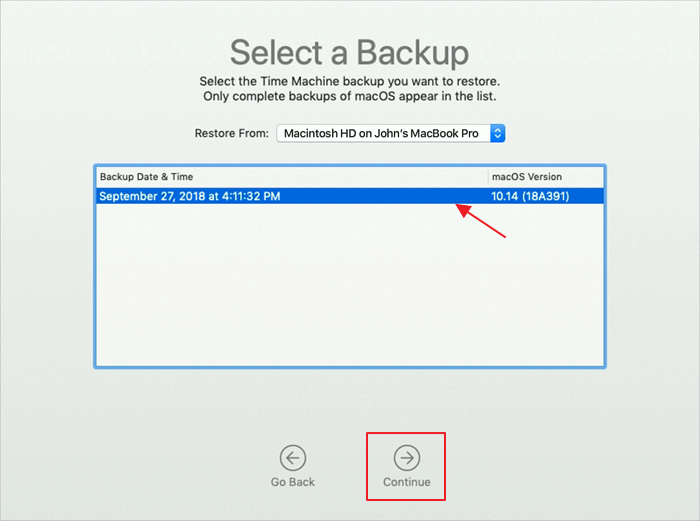
Passaggio 4. Verrà visualizzato un elenco di istantanee ordinate per data con l'immagine creata della versione macOS. Seleziona lo snapshot da cui desideri ripristinare, quindi fai clic su "Continua".

Vedrai una barra di processo e il tuo Mac si riavvierà automaticamente al termine del ripristino. Dopo il riavvio del Mac, puoi vedere e accedere ai file persi sul Mac con il precedente macOS. Se desideri comunque eseguire l'aggiornamento all'ultima versione di macOS, esegui il backup dei dati del tuo Mac e riprova.
Conclusione
Questa pagina copre 4 file pratici per aiutare gli utenti Mac a ripristinare i file mancanti o persi a causa dell'aggiornamento di macOS. Se l'aggiornamento di macOS Catalina o Mojave elimina tutto dal tuo Mac, puoi ripristinare i file persi dal backup:
Backup Time Machine, Backup iCloud, Snapshot APFS.
Se non hai backup, non preoccuparti. Hai ancora una possibilità con l'aiuto di software di recupero dati professionale, come EaseUS Data Recovery Wizard per Mac. Analizzerà completamente e troverà tutti i tuoi file Mac persi eliminati dall'aggiornamento di macOS in soli tre passaggi.
