- Scoprire EaseUS
- Chi Siamo
- Recensioni & Premi
- Contatta EaseUS
- Rivenditore
- Affiliato
- Mio Conto
- Sconto Education
Potrebbe essere frustrante quando ti trovi di fronte a un problema con una scheda SD che non monta il Mac. Questo post include metodi per ripristinare il funzionamento della scheda SD, a causa di problemi hardware o errori di sistema. Abbiamo trattato tutto sul recupero della scheda SD su Mac e i rimedi pratici.
Tuttavia, si consiglia di ripristinare i dati archiviati sulla scheda SD che non viene montata su un Mac prima di iniziare a risolvere i problemi di smontaggio. Approfondiamo ulteriori dettagli.
- Correzione 1. Controllare lo slot della scheda SD e il lettore di schede
- Correzione 2. Riavviare il tuo Mac
- Correzione 3. Forzare il montaggio della scheda SD utilizzando Utility Disco
- Correzione 4. Eseguire First Aid per riparare la scheda SD sul tuo Mac
- Correzione 5. Aggiornare il tuo Mac e reinserisci la scheda SD
- Correzione 6. Riformattare la scheda SD in Utility Disco
Soluzione rapida: recuperare i dati della scheda SD su Mac con il software
EaseUS Data Recovery Wizard per Mac Pro è utile se perdi dati a causa di una scheda SD non montata sul tuo Mac. Quando la tua scheda SD inizia a darti difficoltà, è essenziale disporre di questo potente strumento in grado di gestire vari scenari di perdita di dati.
Si distingue come un compagno affidabile quando cerchi soluzioni alla perdita di dati a causa di problemi con la scheda SD non montata in modo da poter recuperare i dati da una scheda SD che non viene visualizzata su un Mac. Consultando questa guida completa, gli utenti possono semplicemente esplorare le procedure di ripristino necessarie per riottenere l'accesso ai propri dati critici.
Il software di recupero dati EaseUS offre una solida soluzione per proteggere i tuoi dati e risolvere gli ostacoli di una scheda SD non montata, che si tratti di perdita involontaria, errori di formattazione o altri eventi imprevisti. Con il software EaseUS, puoi recuperare facilmente le foto cancellate da una scheda SD su un Mac.
Caratteristiche principali della procedura guidata di recupero dati EaseUS per Mac Pro:
- Recupera i dati da una scheda SD morta su un Mac, come immagini, filmati, documenti e altro.
- Un design semplice e semplice consente agli utenti di tutti i livelli di navigare facilmente.
- Il programma utilizza modalità di scansione rapide e approfondite, che i clienti possono scegliere in base alle proprie esigenze di ripristino.
- Recupera la scheda SD crittografata su un Mac senza password.
Ecco i passaggi per recuperare i dati della scheda SD tramite EaseUS Data Recovery Wizard per Mac Pro:
Passaggio 1. Seleziona la scheda SD
- Collega correttamente la scheda di memoria al tuo Mac. Avvia la procedura guidata di recupero dati di EaseUS per Mac.
- Vai su "Recupero scheda SD", trova la tua scheda SD Canon/Nikon/Go Pro/DJI/Sony e fai clic su "Cerca file persi".
Nota: prima del ripristino dei dati, è meglio fare clic su "Backup del disco" dalla barra laterale di sinistra per creare un backup della scheda SD ed evitare ulteriori perdite di dati. Dopo aver eseguito il backup della scheda SD, il software può recuperare i dati dal backup della scheda SD ed è possibile rimuovere la scheda SD e riutilizzarla.

Passaggio 2. Filtra i dati persi della scheda SD
Dopo la scansione, tutti i file verranno presentati nel pannello di sinistra nei risultati della scansione. Trova le foto, i video e gli altri file desiderati.

Passaggio 3. Visualizza l'anteprima e recupera i dati
Visualizza l'anteprima dei dati della scheda SD e seleziona i file desiderati. Quindi, fare clic sul pulsante "Ripristina". Non salvare i file recuperabili sulla scheda SD stessa in caso di sovrascrittura dei dati.

Come risolvere il problema con la scheda SD che non si monta sul Mac: 6 modi
Avere una scheda SD non montata sul tuo Mac potrebbe essere frustrante, ma ci sono modi per risolverlo. Diamo un'occhiata ad alcune cause frequenti prima di discutere le soluzioni. Gli errori di montaggio della scheda SD possono essere causati da problemi hardware, software o del file system.
Questa sezione mostrerà 6 comprovate soluzioni per Mac "scheda SD non montata". Ogni riparazione mira ad aree distinte, fornendo molte risposte a questa situazione frustrante.
Correzione 1. Controllare lo slot della scheda SD e il lettore di schede
Se la tua scheda SD non si monta, i file video non vengono visualizzati sulla scheda SD del Mac o le foto archiviate su di essa non sono disponibili. Questo problema potrebbe essere un malfunzionamento del lettore di schede o un problema con lo slot della scheda.
Controlla se il problema persiste inserendo la scheda SD in un altro computer. Questo passaggio semplice ma fondamentale determina se i componenti hardware funzionano correttamente. Rimuovi la scheda SD dal dispositivo Mac. Inserisci la scheda SD in un altro computer o lettore di schede. Verifica che la scheda SD sia stata identificata e posizionata sull'altro dispositivo.
Correzione 2. Riavviare il tuo Mac
Un semplice riavvio può spesso fare miracoli eliminando problemi momentanei o conflitti che impediscono il montaggio della scheda SD. Segui le istruzioni seguenti per riavviare il tuo MacBook Pro o Air:
Passaggio 1. Salva tutti i documenti aperti e chiudi tutte le app attive.
Passaggio 2. Fai clic sul logo Apple nell'angolo in alto a sinistra. Seleziona "Riavvia" dal menu a discesa.

Passaggio 3. Prova a reinserire la scheda SD e a montarla una volta riavviato il Mac.
Condividi questo articolo sui social media per aiutare gli altri a imparare come riparare la scheda SD che non si monta su un Mac.
Correzione 3. Forzare il montaggio della scheda SD utilizzando Utility Disco
Se riscontri problemi nel montare un'unità sul tuo Mac, utilizzare Utility Disco è una soluzione semplice. Effettuare le seguenti operazioni:
Passaggio 1. Avvia "Utility Disco", a cui puoi accedere tramite "Applicazioni> Utilità> Utility Disco", oppure avvia il tuo Mac in Utility Disco.

Passaggio 2. Scegli il volume che desideri montare dall'elenco dei volumi disponibili.
Passaggio 3. Seleziona "Monta" per avviare il processo di montaggio.

Questo metodo è estremamente utile per risolvere i problemi relativi allo smontaggio di un'unità sul tuo Mac. Tra le frequenti difficoltà che possono essere risolte in questo modo c'è l'errore Mac 69888.
Correzione 4. Eseguire First Aid per riparare la scheda SD sul tuo Mac
Se la scheda SD viene visualizzata in Utility Disco ma non riesce a montarsi, segui questi passaggi per risolvere il problema. Seleziona "Monta" dal menu contestuale quando fai clic con il pulsante destro del mouse sulla scheda SD. Se la scheda SD continua a rifiutarsi di montarsi, il file system è difettoso e deve essere riparato con la funzione integrata "First Aid".
Passo 1. Avviare "Applicazione" per accedere a "Utilità Disco".
Passo 2. Passare all'angolo in alto a sinistra dello schermo e selezionare "Visualizza > Mostrare tutti i dispositivi".

Passo 3. Nella barra laterale di sinistra, cercare la scheda SD non montabile. Nell'interfaccia di Utility Disco, scegliere l'opzione "Pronto Soccorso".

Passo 4. Fare clic su "Esegui" per avviare la procedura di riparazione della scheda SD.

Correzione 5. Aggiornare il tuo Mac e reinserisci la scheda SD
Per risolvere problemi come il mancato montaggio della scheda SD, assicurati che il software del tuo Mac sia aggiornato. Seguire i passaggi seguenti per farlo:
Aggiornamento di macOS (Ventura e versioni successive):
Passo 1. Apri il menu "Preferenze di Sistema" o "Impostazioni di Sistema" dal menu Apple.
Passo 2. Quindi, seleziona "Aggiornamento software".
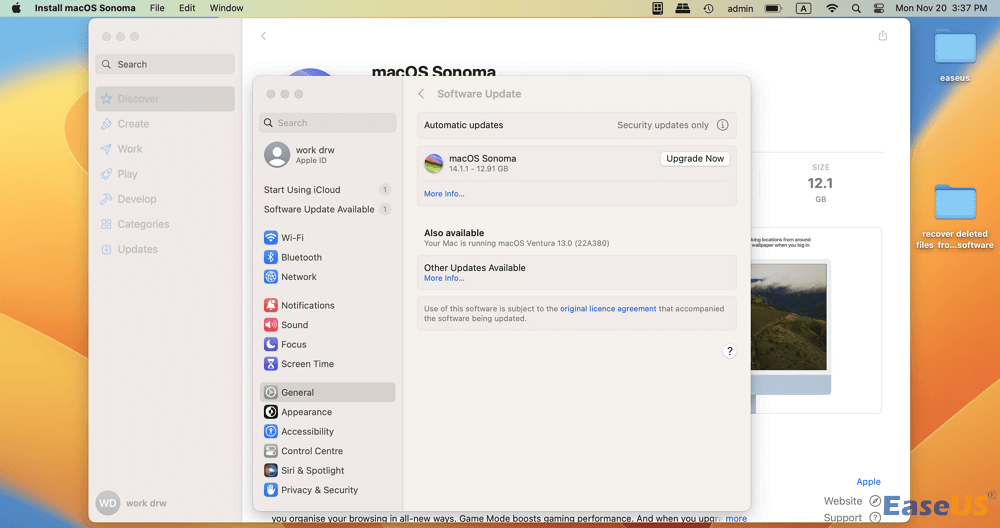
Passo 3. Se sono disponibili aggiornamenti, fai clic su "Aggiorna ora".

Passo 4. Riavvia il Mac e inserisci nuovamente la scheda SD.
Aggiorna le applicazioni sulle versioni precedenti di macOS:
Passo 1. Avvia il Mac App Store.
Passo 2. Seleziona l'opzione "Aggiorna". Quindi seleziona "Aggiorna tutto".
Ciò mantiene aggiornato il sistema operativo del tuo Mac, migliorando la compatibilità e risolvendo eventuali difficoltà di montaggio della scheda SD.
Correzione 6. Riformattare la scheda SD in Utility Disco
Quando la tua scheda SD diventa in formato RAW, i dati archiviati non possono essere accessibili sul tuo Mac. In questo caso, puoi utilizzare il potente software di recupero dati EaseUS Data Recovery Wizard per Mac Pro per recuperare i dati da una scheda SD RAW su Mac e quindi provare a riformattare la scheda SD utilizzando Utility Disco.
Fare attenzione poiché questa operazione cancella tutti i dati. Se hai file importanti, prova a recuperare i dati prima di procedere con i seguenti passaggi per formattare una scheda SD su un Mac:
Passo 1. Vai alla finestra "Applicazione" e avvia "Utility Disco".
Passo 2. Scegli la tua scheda SD dal menu a discesa. Seleziona "Cancella".

Passo 3. Facoltativamente, dai un nome alla scheda, seleziona un formato (APFS o Mac OS esteso) e fai clic su "Cancella".

Al termine, avrai una scheda SD appena formattata, ma tutti i dati su di essa verranno persi definitivamente.
Conclusione
Abbiamo studiato varie cause per cui una scheda SD si rifiuta di montarsi sul tuo Mac e abbiamo presentato 6 modi per risolvere il problema "Scheda SD non montata su Mac". Che tu soffra di problemi hardware, malfunzionamenti del software o errori del file system, queste soluzioni forniscono un set completo di strumenti per ripristinare la funzionalità della tua scheda SD.
Sebbene ciascun approccio offra informazioni utili, condizioni imprevedibili potrebbero causare la perdita di dati durante la risoluzione dei problemi. Utilizza la procedura guidata di recupero dati di EaseUS per Mac Pro per proteggere le tue informazioni preziose. Questo programma intuitivo eccelle nel recupero dei dati persi, fornendo una difesa affidabile contro disastri imprevisti.
Il download del nostro programma di ripristino offre maggiore sicurezza, consentendoti di ripristinare facilmente i dati cruciali. EaseUS è il tuo amico fidato nel recupero dei dati, garantendo un'esperienza digitale fluida e sicura.
Domande frequenti su la scheda SD non si monta su Mac
Incontrare problemi con il montaggio della scheda SD sul tuo Mac può creare confusione, quindi tratteremo alcune preoccupazioni comuni derivanti dall'utente.
1. Come posso riparare la mia scheda SD che non si monta sul mio Mac?
Se la tua scheda Secure Digital (SD) non si monta, prova uno slot o un lettore diverso, riavvia il Mac, usa Utility Disco per forzare il montaggio della scheda, avvia il Pronto Soccorso per riparare la scheda, installa gli aggiornamenti software per il tuo Mac, o formattare la scheda utilizzando Utility Disco. Per le situazioni più difficili, prova ad applicare EaseUS Data Recovery Wizard per Mac Pro per recuperare i dati persi durante la risoluzione dei problemi.
2. Perché il mio Mac non rileva la mia scheda SD?
Una scheda SD non rilevabile potrebbe derivare da un malfunzionamento dell'hardware, da problemi software o da un file system incompatibile. Controlla lo slot della scheda, riavvia il Mac e installa gli eventuali aggiornamenti disponibili. EaseUS Data Recovery Wizard per Mac Pro ti aiuterà a mantenere i tuoi dati al sicuro risolvendo eventuali difficoltà di rilevamento persistenti.
