- Scoprire EaseUS
- Chi Siamo
- Recensioni & Premi
- Contatta EaseUS
- Rivenditore
- Affiliato
- Mio Conto
- Sconto Education
''Word per Mac 2016 sul mio Mac non si apre. Il programma inizia a lampeggiare facendo doppio cilc e poi si chiude inaspettatamente. Come risolvere il problema?''
Oltre a questa situazione, la maggior parte degli utenti si trovano di fronte a questi errori:
- L’applicazione Microsoft Word per Mac ha chiuso inaspettatamente.
- Microsoft Word si è verificato un errore e deve chiudere.
- Impossibile aprire Microsoft Word a causa di un problema. Consulta lo sviluppatore per assicurati che Microsoft Word funzioni con questa versione di macOS.
Dato che Microsoft Word è un programma ampiamente utilizzato, il possesso di alcune risoluzioni di problemi è un’abilità essenziale. Oggi si sta andando ad imparare tre trucchi per risolve il problema quando Word per Mac non si apre. Le soluzioni fornite sono applicabile a tutte le versioni di Word.
1. Eseguire Riparazione dei permessi del disco
1. Entrare nella cartella Utility che si trova in cartella Applicazioni, aprire Utility Disco.
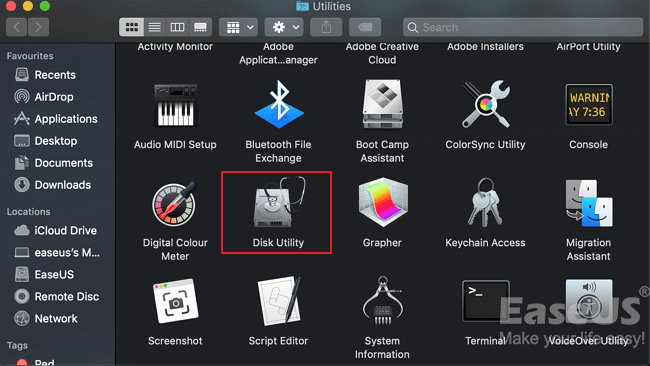
2. Dall'elenco di volumi selezionare il disco di avvio, e fare un clic su pannello First Aid.
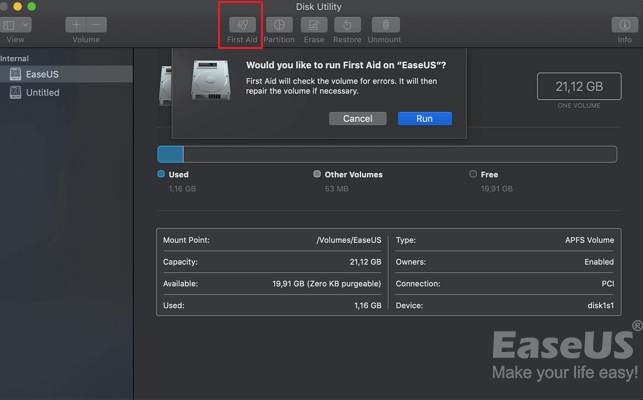
3. Fare clic su Ripara premessi del disco, e attendere il completamento del processo.
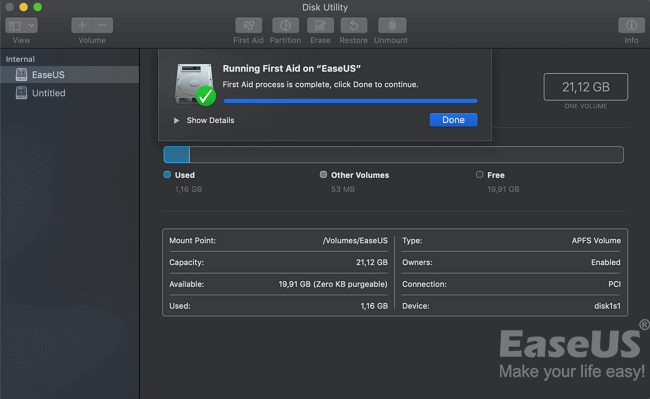
2. Rimuovere le preferenze di Word
1. Aprire la cartella 'Library'. È possibile aprirlo in Finder premendo COMMAND +Shift+g e inserire ~/Library nella finestrina.
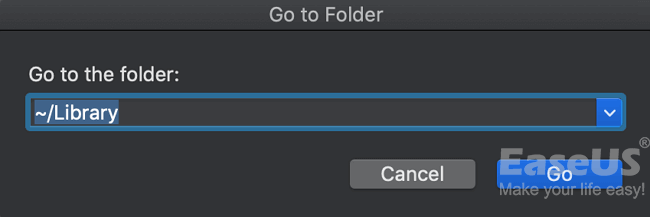
2. Individuare un file con nome 'Preferenze'.
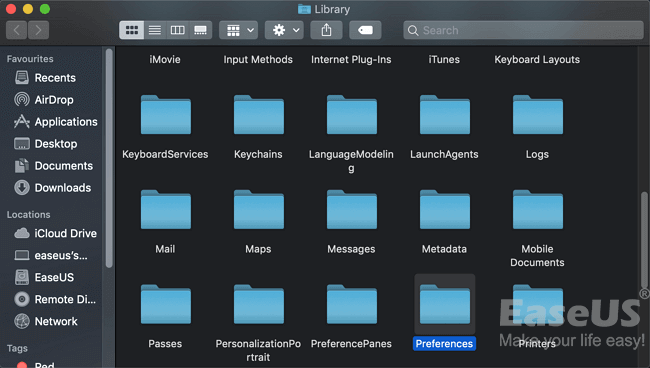
3. Trovare il file com.microsoft.Word.plist. Spostarlo sul desktop.
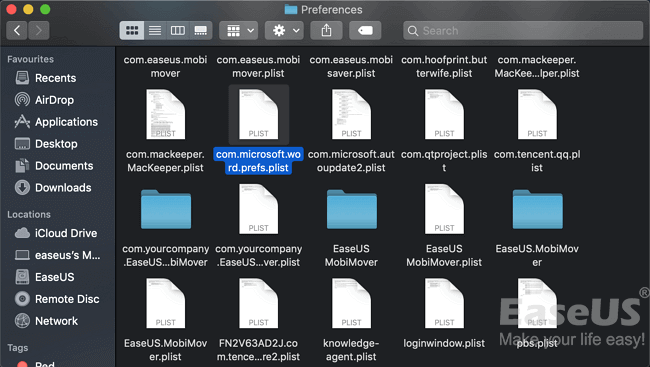
Avviare l'applicazione Word e controllare se si verificare il problema. Se il problema esiste, chiudere il programma e ripristinare il file com.microsoft.Word.plist nella posizione originale. e passare al punto 4.
Se il problema è stato risolto, è possibile spostare il file nel trash.
4. Uscire da tutti i programmi di Microsoft Office per Mac. Quindi, fare clic sull'icona della parola. A sinistra, fai clic su "Preferenze".
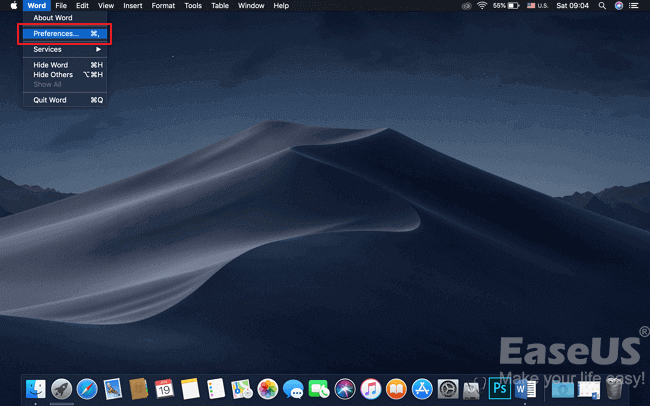
5. Fare clic su "Posizioni dei file".
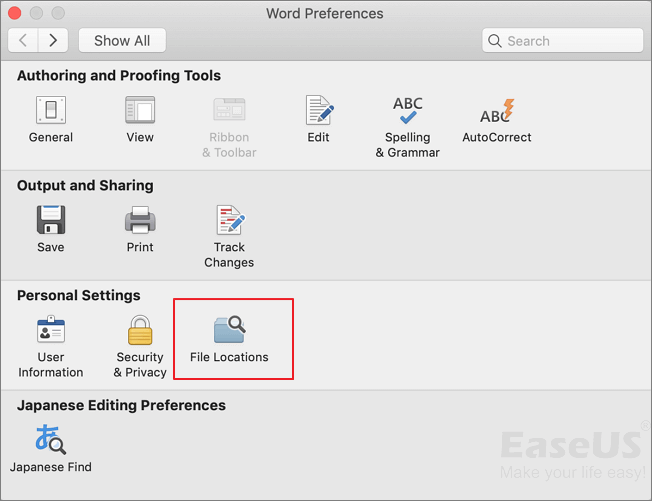
6. Selezionare "Modelli utente".
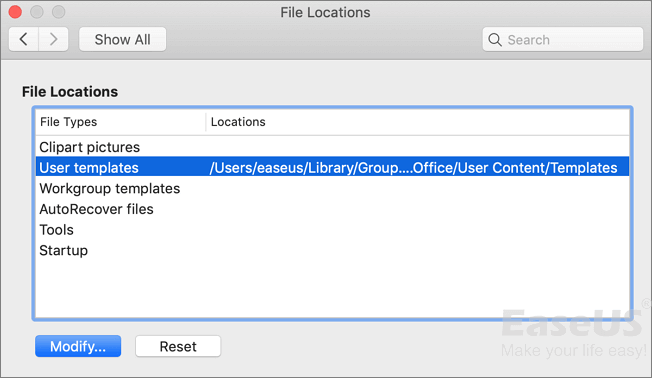
7. Individuare il file denominato Normale e spostarlo sul desktop.
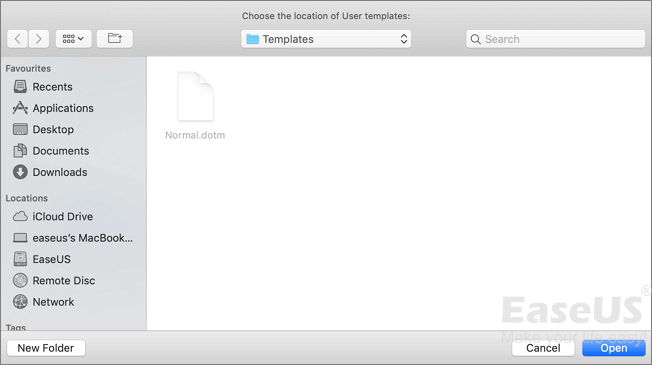
Puoi anche trovare il file denominato Normal in questo modo: "Library" > "Application Support" > "Microsoft" > "Office" > 'User Templates" > "Normal"
Avvia Word e controlla se il problema persiste. Se il problema sembra risolto, puoi spostare il file "Normale" nel cestino.
3. Provare ad aprire e riparare Word
1. Avviare Word, e nel menu file fare un clic su Apri.
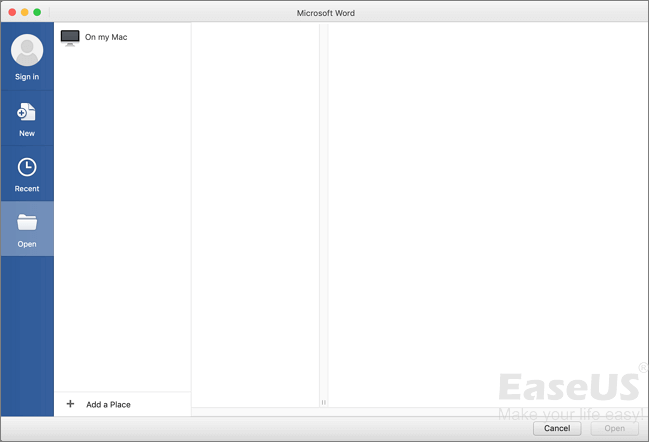
2. Nella finestrina di dialogo Apri, selezionare il file che si desidera aprire. Fare clic sulla freccia sul pulsante Apri e scegliere 'Ripara'.
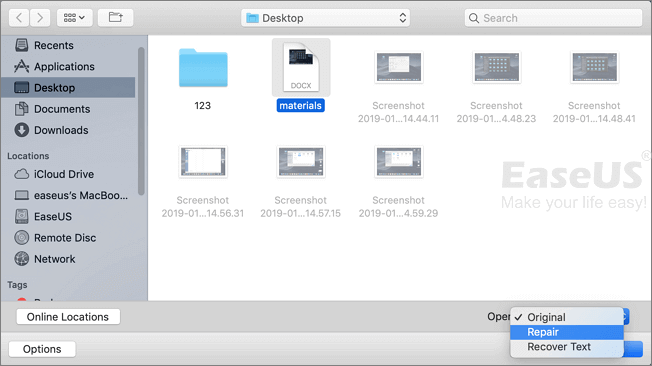
4. Recuperare Word cancellati e persi su Mac
Non vi preoccupare se l’errore causa la perdita di dati, è possibile recuperare il documento Word non salvato su Mac dalla sua cartella temporanea e salvataggio AutoRecovery. Mentre per un documento Word cancellato, il modo più semplice è utilizzare un software di recupero dati per Mac.
EaseUS Data Recovery Wizard for Mac recupera i documenti Word persi, eliminati, ecc.
Passo 1. Seleziona l'unità desiderata per il recupero (può essere un HDD/SSD interno o un dispositivo di archiviazione rimovibile). Fai clic sul pulsante "Cerca file persi".

Passo 2. EaseUS Data Recovery Wizard for Mac eseguirà immediatamente la scansione del disco selezionato e visualizzerai i risultati della scansione sulla schermata.

Passo 3. Tra i risultati della scansione, seleziona i file desiderati e clicca sul pulsante "Recupera".

