- Scoprire EaseUS
- Chi Siamo
- Recensioni & Premi
- Contatta EaseUS
- Rivenditore
- Affiliato
- Mio Conto
- Sconto Education
Hai liberato spazio sul tuo Mac e sei rimasto sorpreso dall'aspetto dei file eliminati? Non è un segreto che uno degli svantaggi più importanti del Mac sia la capacità di archiviazione limitata. Questo è il motivo per cui la maggior parte degli utenti è costretta a eliminare file diversi per fare spazio a prestazioni migliorate e a nuovi.
Tuttavia, è del tutto possibile imbattersi in file che hai eliminato. Porta a un'enorme confusione poiché ricordi chiaramente di aver eliminato i file. Per eliminare la confusione e offrire un po' di chiarezza, abbiamo discusso alcuni aspetti vitali. Qui imparerai i motivi della ricomparsa dei file eliminati, come forzarne l'eliminazione e altro ancora.
Perché i file eliminati rimangono ancora presenti su Mac
Eliminare file sul Mac è un compito abbastanza semplice. Ci vogliono solo pochi minuti e clic per portare a termine il lavoro. Il metodo più semplice è semplicemente trascinare i file che non desideri nel Cestino. Tuttavia, in alcuni casi, la ricomparsa dei file eliminati può causare problemi.
Diversi motivi spiegano l'aspetto dei file eliminati sul tuo Mac. Sono elencati di seguito:
- Puoi visualizzare i file eliminati se utilizzi precedentemente un'unità esterna collegata all'unità Time Machine sul Mac.
- A volte, i problemi con le cartelle del cestino di macOS possono anche portare alla comparsa di file eliminati.
- In alcuni casi, la scheda SD o l'unità USB potrebbero subire danni o corruzione che portano alla ricomparsa dei file cancellati.
- Se non hai svuotato il cestino di MacOS, vedrai apparire nuovamente i file eliminati.
- Potresti non esserne a conoscenza, ma il file potrebbe non avere l'autorizzazione per essere eliminato.
- Altre applicazioni sul Mac stanno attualmente utilizzando il file.
Come recuperare file cancellati su Mac senza Time Machine [2 modi]
Time Machine non ti sarà utile se non disponi di un disco rigido esterno da utilizzare per creare un backup di tutti i tuoi file su Mac. EaseUS Data Recovery Wizard for Mac è disponibile qui per ripristinare i dati del tuo Mac senza il backup di Time Machine.

Come forzare completamente l'eliminazione dei file su Mac?
La cancellazione di file dal Mac non è un compito impegnativo. In effetti, è relativamente facile finché non incontri una delle situazioni sopra menzionate. In tal caso, l'unica opzione rimasta è forzare l'eliminazione dei file. Ricorda che una volta optati per i metodi elencati di seguito, potresti non recuperare mai il file.
Dai un'occhiata ai diversi metodi di eliminazione forzata che puoi provare su Mac.
- Metodo 1. Svuotare il cestino
- Metodo 2. Rimuovere i file utilizzando il terminale
- Metodo 3. Eliminare file utilizzando la modalità provvisoria
Metodo 1. Svuotare il cestino
Passaggio 1. Fai clic sull'icona "Cestino" sul Dock nella parte inferiore dello schermo.

Qui ci sono due diverse opzioni che puoi seguire:
Opzione 1. La prima è svuotare un particolare elemento dal Cestino. È necessario fare clic tenendo premuto il tasto Ctrl sul file e quindi selezionare l'opzione Elimina immediatamente.
Opzione 2. Il secondo percorso sta svuotando l'intero Cestino.
Passaggio 2. Vai alla finestra del Finder e seleziona l'opzione Svuota cestino dal menu a discesa. Quindi fai clic sull'opzione "Svuota".
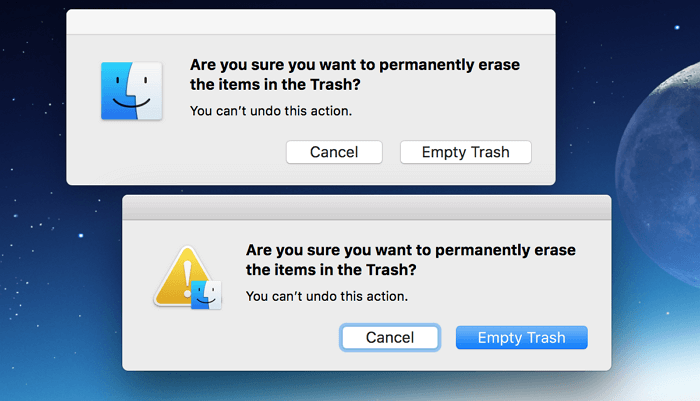
È fondamentale capire che i file che elimini sul Mac rimangono nel Cestino finché non decidi di eliminarli definitivamente.
Nota bene: La scelta di questo metodo garantisce l'eliminazione permanente dei file dal sistema. Consente inoltre di sovrascrivere lo spazio precedentemente occupato.
Metodo 2. Rimuovere i file utilizzando il terminale
Optare per il metodo terminale è una soluzione rischiosa. Questo perché anche il più piccolo errore può portare a conseguenze terrificanti. Sarebbe utile se fossi estremamente cauto mentre usi Terminale per l'eliminazione dei file.
Passaggio 1. Vai su "Applicazioni" e premi l'opzione "Utilità".

Passaggio 2. Vai su "Terminale". Passa alla cartella da cui è necessario eliminare i file
Digita il seguente comando:
– rm-f. Assicurati che ci sia uno spazio dopo la f.

Passaggio 3. Trascina il file che desideri eliminare nella finestra del terminale. Ora il nome file e il percorso vengono aggiunti al comando del terminale. Assicurati che sia il file giusto e premi il tasto Invio.
Se desideri eliminare una cartella, inserisci – rm-rf e segui gli stessi passaggi.
Se il problema persiste, inserisci sudo rm–R. Tieni presente che dovrebbe esserci uno spazio dopo la R.
Passaggio 4. Trascina il file che desideri eliminare nella finestra del terminale. Aggiunge il nome file e il percorso al comando del terminale.
Passaggio 5. Dopo aver ricontrollato, premi il tasto Invio. Qui ti verrà chiesto di inserire la password dell'amministratore. Digita la password e premi nuovamente il tasto Invio.
Nota: l'uso di sudo rm–R è molto più pericoloso in quanto esiste la possibilità di eliminare più file essenziali. Ci vorrà del tempo per eliminare i file sul tuo Mac. Qui, la dimensione del file gioca un ruolo significativo. Maggiore è la dimensione del file, maggiore sarà il tempo necessario per completare il processo di eliminazione.
Metodo 3. Eliminare file utilizzando la modalità provvisoria
Passaggio 1. Vai all'icona "Apple" sullo schermo. Premi l'opzione Riavvia. Un messaggio ti chiederà se sei sicuro di voler riavviare.
Passaggio 2. Seleziona l'opzione "Riavvia" e premi il tasto Maiusc e tienilo premuto. Rilascia il tasto Maiusc quando vedi la finestra di accesso.
Passaggio 3. La modalità provvisoria è iniziata. Seleziona il menu file in cui si trova il file che desideri eliminare. Premi l'opzione "Sposta nel cestino" dal menu a discesa per rimuovere il file selezionato.
Passaggio 4. Vai all'icona del cestino. Fare clic e tenerlo premuto. Attendi la comparsa di "spazzatura vuota". Ora, modificalo per eliminare il file in modo permanente.
Passaggio 5. Riavvia il sistema. Ciò uscirà dalla modalità provvisoria.
Guida correlata: Elimina definitivamente i file dal Mac
Di solito, eliminare file sul tuo Mac non è un compito faticoso. È relativamente facile e non richiede molto tempo. Tutto quello che devi fare è trascinare i file che desideri eliminare nel Cestino. Tuttavia, alcuni casi potrebbero portare alla mancata eliminazione di questi file.
Guarda anche:
Diversi motivi indicano perché il Mac non elimina determinati file:
- Il file è bloccato.
- Il file che desideri eliminare è attualmente in uso.
- Bug nel Finder di Mac.
- Assenza di autorizzazione per eliminare o modificare il file.
- Corruzione all'interno di macOS.
Diverse soluzioni possono risolvere questo problema. Dai un'occhiata:
- Sblocco dei file: se il file che desideri eliminare è bloccato, devi sbloccarlo. Per fare ciò, premi il tasto di controllo e seleziona il file desiderato. Successivamente, fai clic su Ottieni informazioni (⌘ + I). Fare clic e la sezione Generale verrà espansa. In questo caso, sarebbe utile deselezionare l'opzione Bloccato.
- Risoluzione dell'errore "File in uso": vai sull'icona Apple e seleziona l'opzione Uscita forzata. Ti mostrerà un elenco di file attualmente in esecuzione sul sistema. Seleziona l'app che potrebbe ostacolare l'eliminazione del file desiderato. Quindi, seleziona il pulsante Uscita forzata. Se viene visualizzato un popup, seleziona nuovamente Uscita forzata. In alternativa, puoi provare a chiudere tutte le applicazioni e quindi a eliminare il file.
Leggi anche: Come eliminare i file sul Mac che non verranno eliminati
Attento! Non eliminare quei dati critici
Forzare l'eliminazione dei file o optare per l'eliminazione di file che il Mac non eliminerà è una decisione fondamentale. È necessario assicurarsi di comprendere le conseguenze prima di andare avanti. Potresti non essere mai in grado di recuperare i dati cancellati. Con questo in mente, prestare attenzione è fondamentale.
Creare un backup dei file che desideri eliminare è un'ottima idea. A parte questo, devi prima provare i normali metodi di eliminazione. Non vuoi eliminare accidentalmente file essenziali dal tuo sistema. Ciò causerà solo più problemi.
Non importa quante precauzioni prendi, ci sono alcuni casi in cui potresti perdere alcuni dati essenziali. In tal caso, devi optare per il miglior software di recupero dati. Puoi fare affidamento su EaseUS Data Recovery Wizard for Mac. Indipendentemente dalla causa che porta alla perdita di dati, è possibile ripristinarli. È un modo eccellente per recuperare foto, file musicali, video, e-mail, ecc.
Dai un'occhiata ai passaggi che spiegano come utilizzare EaseUS Data Recovery Wizard for Mac:
Passo 1. Seleziona l'unità desiderata per il recupero (può essere un HDD/SSD interno o un dispositivo di archiviazione rimovibile). Fai clic sul pulsante "Cerca file persi".

Passo 2. EaseUS Data Recovery Wizard for Mac eseguirà immediatamente la scansione del disco selezionato e visualizzerai i risultati della scansione sulla schermata.

Passo 3. Tra i risultati della scansione, seleziona i file desiderati e clicca sul pulsante "Recupera".

Conclusione
In alcuni casi, gli utenti Mac si imbattono in file che hanno già eliminato. Questo non è motivo di panico, poiché diverse ragioni spiegano l'accaduto. Fortunatamente, più soluzioni possono aiutare a forzare l'eliminazione dei file che non desideri.
A volte, ci sono file che il Mac non vuole eliminare. Si tratta principalmente di file di configurazione o di sistema. Tuttavia, ci sono soluzioni anche per questo.
Assicurati di avere un backup prima di eliminare file vitali o optare per l'eliminazione forzata. Tuttavia, potresti comunque perdere dati. In tal caso, puoi optare per il miglior software di recupero dati, EaseUS Data Recovery Wizard for Mac. È facile da usare e aiuta a recuperare i file essenziali.
