- Scoprire EaseUS
- Chi Siamo
- Recensioni & Premi
- Contatta EaseUS
- Rivenditore
- Affiliato
- Mio Conto
- Sconto Education
- Lancio dell'aggiornamento di ottobre di Windows 10 20H2:
- A partire dal 20 ottobre, Microsoft renderà disponibile l'ultimo aggiornamento di ottobre di Windows 10 con le sue nuove funzionalità per l'installazione da parte degli utenti mainstream.
- Se non l'hai ancora ricevuto, puoi scaricarlo manualmente da una varietà di canali.
- Per installare l'ultimo aggiornamento di Windows 10 20H2, fai clic su Scarica l'ultimo aggiornamento di Windows 10 dal sito ufficiale Microsoft.
PC Windows 10 si riavvia di continuo dopo l'aggiornamento del sistema, come risolvere
"Il mio computer continua a riavviarsi dopo l'aggiornamento di Windows 10. Ho provato più volte a forzare lo spegnimento del computer, ma quando il computer non mi consente di accedere ma continuo a riavviarmi. Ora sono bloccato con questo problema sul mio computer , potete aiutarmi a sistemarlo? "
"Sembra che Windows 10 abbia un ciclo di avvio che continua a riavviarsi dopo l'aggiornamento del sistema. Non riesco a impedire il riavvio continuo del computer. È pazzesco e qualcuno di voi può aiutarmi a interrompere questo processo? Aiutatemi per favore."
Non preoccuparti più del ciclo di riavvio di Windows 10 o del computer che continua a riavviarsi dopo l'aggiornamento del sistema. In questo momento, puoi trovare metodi efficaci proprio qui per correggere il ciclo di riavvio di Windows, oppure il computer continua a riavviare facilmente l'errore ora.
Correzione rapida del riavvio continuo di Windows 10
Avvia il computer dalla modalità provvisoria e annulla il riavvio automatico
- Premi continuamente F8 prima che venga visualizzato il logo di Windows;
- Rilascia F8 finché non viene visualizzato il menu di avvio e scegli Modalità sicura;
- Avvia il computer dalla modalità provvisoria e vai alla ricerca dopo l'avvio di Windows;
- Digita: sysdm.cpl e apri sysdm.cpl;
- Clicca su "Avanzate" > "Impostazioni" sotto "Avvio e ripristino";
- Deseleziona "Riavvia automaticamente";
- Fai clic su "OK" e riavviare il computer.
Nota bene: questi metodi potrebbero non risolvere direttamente il tuo problema, ma se hai qualche problema urgente con il tuo computer, puoi provare prima questo. Dopo aver provato le soluzioni rapide, puoi seguire i due metodi seguenti per risolvere subito il problema del ciclo di riavvio di Windows 10.
Metodo 1. Avviare il PC dal disco di avvio pre correggere il riavvio continuo di Windows 10
Quando Windows 10 continua a riavviarsi, puoi risolvere direttamente questo problema subito con un disco di avvio di Windows. Puoi creare un disco avviabile con un computer sano con Windows 10 con l'aiuto del software di gestione delle partizioni professionale - EaseUS Partition Master.
Quindi puoi essere in grado di avviare ed eseguire il computer dal disco di avvio e correggere gli errori che causano il ciclo di riavvio di Windows sul tuo computer. Puoi scaricare gratuitamente EaseUS Partition Master per correggere il ciclo di riavvio di Windows 10 dal disco di avvio in questo momento:
Passaggio 1. Avvia EaseUS Partition Master dopo aver collegato l'unità esterna/USB al computer, vai su "Supporto di avvio" e fai clic su "Crea un supporto di avvio".

Passaggio 2. Seleziona un'unità USB o un CD/DVD disponibile e fai clic su "Crea". Puoi anche masterizzare il file ISO di Windows sul supporto di memorizzazione.
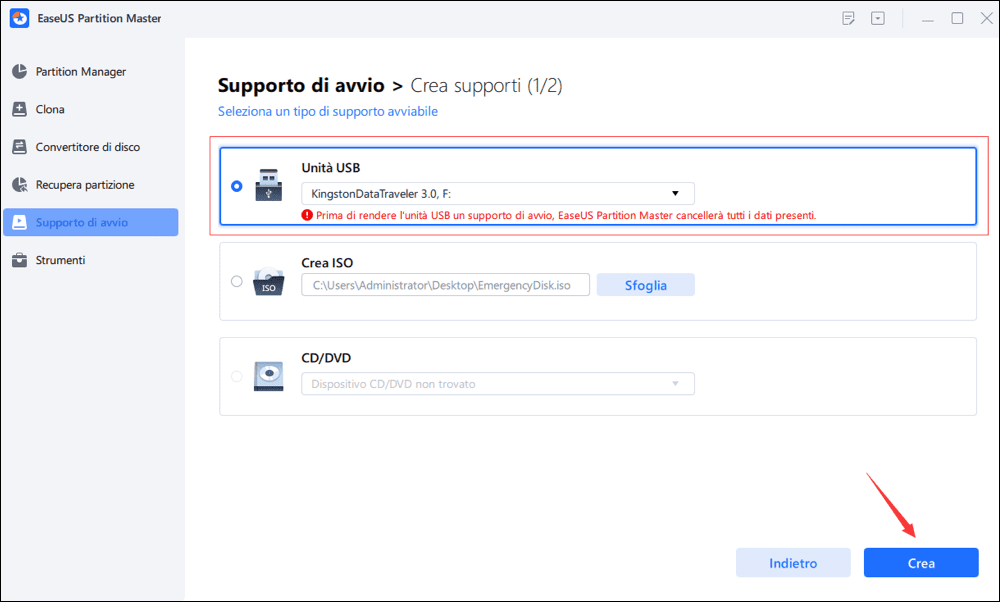
Passaggio 3. Collega l'unità avviabile creata al nuovo computer e riavvia il computer tenendo premuto F2/Canc per accedere al BIOS. Quindi, imposta l'unità di avvio WinPE come disco di avvio e premi F10 per uscire.
Passaggio 4. Avvia nuovamente il computer e accedi all'interfaccia WinPE. Quindi, apri EaseUS Partition Master e fai clic su "Riparazione avvio" sotto l'opzione "Strumenti".

Passaggio 5. Seleziona il sistema che desideri riparare e fai clic su "Ripara".

Passaggio 6. Attendi un attimo e riceverai un avviso che il sistema è stato riparato con successo. Fai clic su "OK" per completare il processo di riparazione di avvio.

Fai clic con il tasto destro del mouse sull'unità C: del sistema e seleziona "Controlla file system" per correggere gli errori. Successivamente, prova a riavviare il computer per vedere se il ciclo di riavvio di Windows 10 è stato rimosso o meno. In caso contrario, puoi continuare a utilizzare EaseUS Partition Master con la sua funzione Ricostruisci MBR per riparare MBR sul tuo PC se il disco di sistema è MBR.
Metodo 2. Interrompere il riavvio continuo di Windows 10 rimuovendo la voce di registro errata
- Avviso:
- La rimozione di voci di registro errate su Windows 10 potrebbe causare una perdita imprevista di dati o errori di funzionamento dei programmi sul PC. Avvia il PC in modalità provvisoria, esegui il backup dei dati importanti e crea un'immagine di sistema prima di agire con i suggerimenti seguenti.
- Digita: regedit in Start > vai a: HKEY_LOCAL_MACHINE\SOFTWARE\Microsoft\Windows NT\CurrentVersion\ProfileList ;
- Esegui il backup della chiave di registro in caso di errori imprevisti (con "ProfileList" evidenziato, fai clic su "File" e "Esporta" e scegli un nome di backup);
- Esegui la scansione degli ID "ProfileList" ed elimina quelli contenenti "ProfileImagePath" poiché non dovrebbero essere presenti;
- Chiudi "regedit" , riavvia e l'errore del ciclo di riavvio di Windows 10 verrà rimosso.
Ora puoi riavviare il computer senza problemi senza ulteriori problemi di avvio di Windows 10 sul tuo PC.
Questa pagina è stata utile?
Articoli Relativi:
-
![author icon]() Aria/28/07/2025
Aria/28/07/2025 -
Guida completa per correggere l'errore nel file system (-2147219200) [7 soluzioni efficienti]
![author icon]() Anna/28/07/2025
Anna/28/07/2025 -
Non c'è abbastanza spazio libero per l'aggiornamento/installazione/scaricamento di macOS 13
![author icon]() Elsa/28/07/2025
Elsa/28/07/2025 -
Come aprire file Dmg su Mac Ventura/Monterey/Big Sur/Catalina [4 metodi]
![author icon]() Anna/28/07/2025
Anna/28/07/2025
Recensioni dei Prodotti
Servizi di Recupero Dati EaseUS
Richiedi una valutazione gratuita>>
Gli esperti di recupero dati di EaseUS hanno un'esperienza sufficiente per riparare dischi/sistemi e salvare i dati da tutti i dispositivi come RAID, HDD, SSD, USB, ecc.