- Scoprire EaseUS
- Chi Siamo
- Recensioni & Premi
- Contatta EaseUS
- Rivenditore
- Affiliato
- Mio Conto
- Sconto Education
Hai mai riscontrato virus informatici e devi ripristinare le impostazioni di fabbrica del tuo Mac per rimuovere immediatamente il virus ed evitare ulteriori perdite? Puoi ripristinare le impostazioni di fabbrica del tuo Mac quando prevedi di acquistare l'ultimo prodotto e dare il tuo vecchio Mac a sorelle e fratelli.
Se trovi che hai già dimenticato la password di inserimento e desideri ripristinare le impostazioni di fabbrica del tuo Mac senza password. Imparerai il metodo esatto in questa pagina e, prima ancora, dovresti considerare di eseguire il backup del tuo Mac o di trovare uno strumento per recuperare i dati persi in anticipo. E il metodo funzionerà anche per ripristinare le impostazioni di fabbrica di MacBook Air senza password.
Come ripristinare le impostazioni di fabbrica del Mac senza password [2 piani]
Non puoi eseguire il backup del tuo Mac in anticipo se non hai una password. Se trovi alcuni dati essenziali persi dopo un ripristino delle impostazioni di fabbrica, avrai bisogno di un programma di recupero dati professionale - EaseUS Data Recovery Wizard per Mac, e puoi recuperare i dati persi dopo il ripristino delle impostazioni di fabbrica di macOS.
EaseUS Data Recovery Wizard for Mac
- Recupera recupera file, documenti, foto, audio, musica ed e-mail cancellati in modo efficace.
- Recupera dati dal cestino Mac o recupera i dati da dischi rigidi formattati, schede di memoria, unità flash, fotocamere digitali e videocamere.
- Supporta il ripristino dei dati per cancellazione improvvisa, formattazione, danneggiamento del disco rigido, attacco di virus e arresto anomalo del sistema in diverse situazioni.
Se desideri ripristinare le impostazioni di fabbrica del tuo Mac senza password, devi prima accedere alla modalità di ripristino, quindi utilizzare l'opzione Utility Disco o Reinstalla macOS per cancellare i dati sul tuo Mac.
Cominciamo con un video tutorial e abbiamo un'idea generale di come operare. Di seguito abbiamo elencato tre punti chiave:
- 00:13 Preparativi prima del ripristino delle impostazioni di fabbrica
- 00:24 Ripristino delle impostazioni di fabbrica del mac con password
- 01:24 Ripristino delle impostazioni di fabbrica del Mac senza password
Come accedere alla modalità di ripristino su Mac
Le operazioni su come accedere alla modalità di ripristino sono diverse dai Mac con silicio Apple e dai Mac Intel. Controlla il tuo chip trovando il modello del tuo Mac e visualizzando i dettagli sul sito Web ufficiale di Apple, oppure puoi semplicemente cercarlo su Google.
- Per gli utenti Apple Silicon Mac: assicurati di essere nelle finestre di accesso. Fai clic su "Spegni" e tieni premuto il pulsante di accensione o Touch ID finché non visualizzi la modalità di ripristino.
- Per gli utenti Intel Mac: assicurati di essere nelle finestre di accesso. Fai clic su "Spegni" e tieni premuti i tasti Comando e R per accedere alla modalità di ripristino.
Suggerimento: se il tuo Mac non si avvia in modalità di ripristino, controlla la connessione della tastiera o crea un programma di installazione avviabile sul tuo Mac.
Ripristino delle impostazioni di fabbrica del Mac senza password [Usa Utility Disco]
Dopo aver inserito la modalità di ripristino sul tuo Mac senza password, puoi utilizzare l'opzione Utility Disco per ripristinare le impostazioni di fabbrica dei Mac bloccati.
Passaggio 1. Fai clic sull'opzione Utility Disco.

Passaggio 2. Quindi scegli il disco denominato "Macintosh HD". È il disco con cui si avvia. Se cambi il nome del disco, trova il disco corretto e selezionalo.
Passaggio 3. Fai clic sul pulsante Cancella.
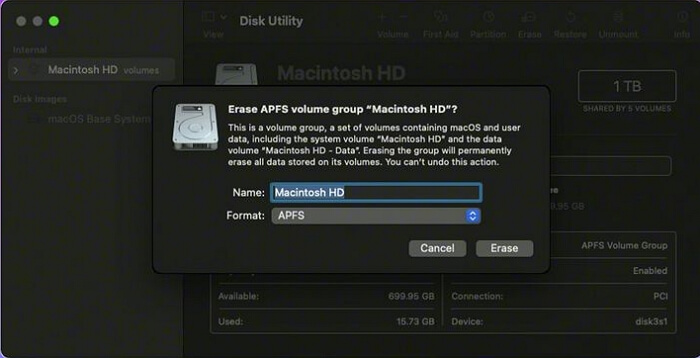
Passaggio 4. Attendi fino al completamento del processo e puoi uscire da Utility Disco.
Ripristino delle impostazioni di fabbrica del Mac senza password [Usa Reinstalla macOS]
Passaggio 1. Fai clic sull'opzione Reinstalla macOS.

Passaggio 2. Segui le istruzioni dettagliate e devi selezionare il disco rigido su cui desideri reinstallare macOS.
Passaggio 3. Attendi fino al termine del processo e crea un nuovo account.
Come reimpostare la password e il ripristino delle impostazioni di fabbrica del Mac
Supponiamo che non sia possibile avviare la modalità di ripristino o che la modalità di ripristino del Mac non funzioni. Puoi scegliere di reimpostare prima la password del Mac e cancellare tutti i contenuti.
Come reimpostare la password con l'ID Apple
Puoi reimpostare la password del tuo Mac con l'ID Apple e ti mostreremo come farlo:
Passaggio 1. Immetti le password casuali tre volte.
Passaggio 2. Fai clic sul pulsante per reimpostare la password utilizzando il tuo ID Apple.
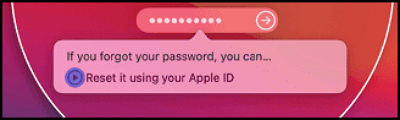
Passaggio 3. Digita l'ID Apple e la password corretti.
Passaggio 4. Reimposta la password e verificala.
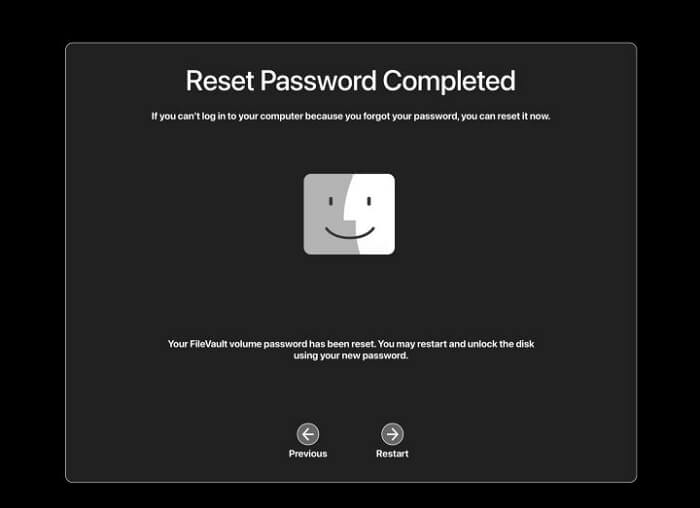
Come ripristinare le impostazioni di fabbrica del Mac sbloccato su macOS Ventura/Monterey
Se utilizzi un Mac con macOS Ventura o Monterey, hai un modo rapido per ripristinare le impostazioni di fabbrica del tuo Mac. Puoi utilizzare la funzione Cancella tutto il contenuto e le impostazioni per ripristinare le impostazioni di fabbrica del tuo Mac. Segui il tutorial e assicurati che la tua versione macOS sia Ventura o Monterey.
Passaggio 1. Fai clic su "Preferenze di Sistema" dal menu Apple.
Passaggio 2. Fai clic sul pulsante "Cancella tutto il contenuto e le impostazioni".
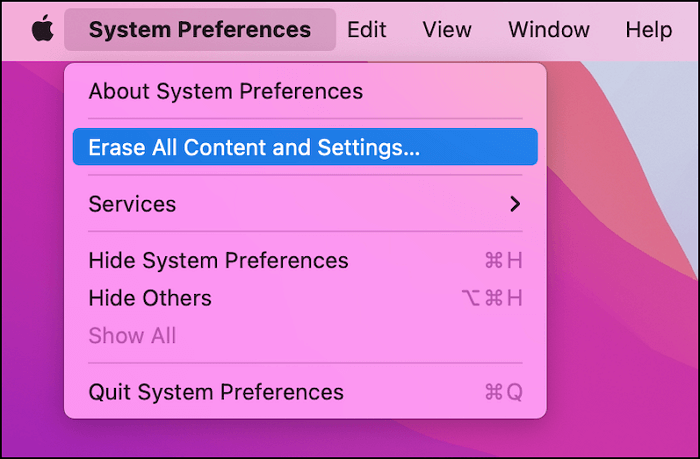
Passaggio 3. Inserisci la password dell'amministratore del Mac e fai clic su "OK".
Passaggio 4. Il Mac ti ricorderà di eseguire il backup di tutti i dati con Time Machine. Se hai già un backup, fai clic su "Continua".
Passaggio 5. Scegli "Continua" e conferma la tua richiesta.
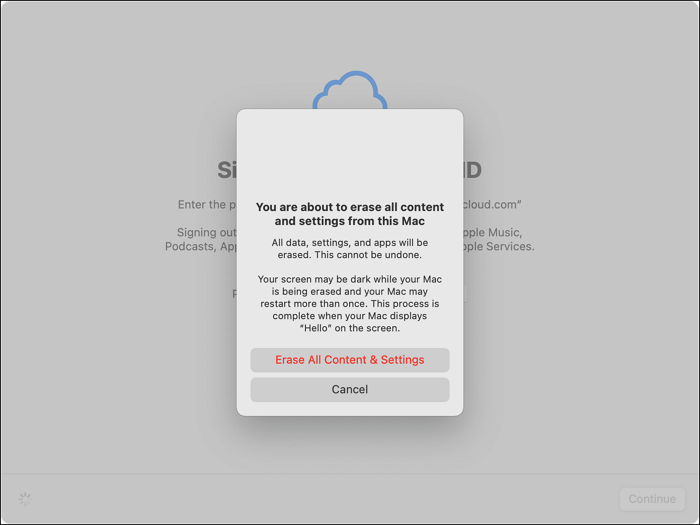
Recupera i dati persi dopo il ripristino delle impostazioni di fabbrica del Mac [alto tasso di recupero]
Dopo aver ripristinato le impostazioni di fabbrica del Mac con una password o meno, potresti trovare alcuni file cruciali eliminati. Come accennato nella prima parte, hai bisogno di EaseUS Data Recovery Wizard for Mac per recuperare questi file essenziali e puoi recuperare Cestino Mac anche dopo averlo svuotato.
- Può aiutarti a recuperare le foto cancellate su Mac dopo il ripristino delle impostazioni di fabbrica e può anche aiutarti a recuperare documenti, musica, video, ecc.
- Questo pratico strumento supporta anche il ripristino USB Mac e questo strumento ti aiuterà a recuperare i dati da diversi dispositivi, come dischi rigidi esterni, schede SD, MP3/4, fotocamere, ecc.
- EaseUS Data Recovery Wizard per Mac è anche uno strumento di riparazione video per Mac. Se i tuoi video o foto eliminati sono danneggiati, questo strumento può aiutarti a ripararli.
Ti forniremo una guida dettagliata per mostrarti come recuperare i dati persi dopo il ripristino delle impostazioni di fabbrica del Mac in tre passaggi:
Passo 1. Seleziona la posizione su cui sono stati archiviati i tuoi dati e file eliminati e fai clic sul pulsante "Cerca file persi".

Passo 2. Il software eseguirà sia la scansione rapida che la scansione approfondita per trovare file eliminati sul volume selezionato.

Passo 3. I risultati della scansione verranno divisi per tipologie nel riquadro di sinistra. Basta selezionare i file e fare clic sul pulsante "Recupera" per recuperarli.

Domande frequenti sul ripristino delle impostazioni di fabbrica del Mac senza password
In questa parte, imparerai di più sul ripristino delle impostazioni di fabbrica del Mac senza password leggendo le seguenti domande e risposte.
Puoi ripristinare le impostazioni di fabbrica di un Mac senza la password?
Sì, puoi ripristinare le impostazioni di fabbrica del Mac senza la password accedendo alla modalità di ripristino e quindi scegliendo l'opzione Utility Disco o Reinstalla macOS.
Come posso forzare un ripristino delle impostazioni di fabbrica sul mio Mac?
Devi forzare un ripristino delle impostazioni di fabbrica sul tuo Mac in modalità di ripristino.
- Per gli utenti Apple Silicon Mac: assicurarsi di essere nelle finestre di accesso. Fai clic su "Spegni" e tieni premuto il pulsante di accensione o Touch ID finché non visualizzi la modalità di ripristino.
- Per gli utenti Intel Mac: assicurarsi di essere nelle finestre di accesso. Fai clic su "Spegni" e tieni premuti i tasti Comando e R per accedere alla modalità di ripristino.
Quindi puoi scegliere l'opzione Utility Disco o Reinstalla macOS e seguire le istruzioni per ripristinare le impostazioni di fabbrica del tuo Mac.
Come posso ripristinare il mio Mac alle impostazioni di fabbrica senza password?
Avrai bisogno di due o tre passaggi per ripristinare le impostazioni di fabbrica del tuo Mac senza password.
Passaggio 1. Accesso alla modalità di ripristino utilizzando il pulsante di accensione o i tasti Comando e R.
Passaggio 2. Utilizza Utility Disco per cancellare tutti i dati sul disco di avvio.
Passaggio 3. Usa Reinstalla macOS per reinstallare macOS e resettare il tuo Mac.
Come trovo la mia password e il ripristino delle impostazioni di fabbrica del Mac?
Puoi recuperare la password dell'amministratore con il tuo ID Apple e devi inserire tre password casuali e reimpostare la password passo dopo passo. Quindi puoi accedere al tuo Mac e ripristinarlo alle impostazioni di fabbrica.
Passaggio 1. Fai clic su "Preferenze di Sistema" dal menu Apple.
Passaggio 2. Fare clic sul pulsante "Cancella tutto il contenuto e le impostazioni".
Passaggio 3. Inserisci la password dell'amministratore del Mac e fai clic su "OK".
Passaggio 4. Il Mac ti ricorderà di eseguire il backup di tutti i dati con Time Machine. Se hai già un backup, fai clic su "Continua".
Passaggio 5. Scegli "Continua" e conferma la tua richiesta.
Questa pagina è stata utile?
Articoli Relativi:
-
Come interrompere aggiornamento Windows 10 in corso in 3 modi
![author icon]() Aria/28/07/2025
Aria/28/07/2025 -
Come ripristinare MacBook Pro/Air alle impostazioni di fabbrica
![author icon]() Elsa/28/07/2025
Elsa/28/07/2025 -
Installazione di macOS 13 Ventura non riuscita/bloccata/congelata [2025]
![author icon]() Elsa/28/07/2025
Elsa/28/07/2025 -
Risolvi il problema di macOS Sequoia che continua a bloccarsi all'avvio [facile e sicuro]
![author icon]() Aria/28/07/2025
Aria/28/07/2025
Recensioni dei Prodotti
Servizi di Recupero Dati EaseUS
Richiedi una valutazione gratuita>>
Gli esperti di recupero dati di EaseUS hanno un'esperienza sufficiente per riparare dischi/sistemi e salvare i dati da tutti i dispositivi come RAID, HDD, SSD, USB, ecc.