- Scoprire EaseUS
- Chi Siamo
- Recensioni & Premi
- Contatta EaseUS
- Rivenditore
- Affiliato
- Mio Conto
- Sconto Education
macOS Ventura sta facendo scalpore negli ultimi tempi. Ma cosa succede se riscontri problemi durante l'installazione? Apple ha la reputazione di rilasciare sistemi operativi visivamente accattivanti e ricchi di funzionalità. Non è stato diverso quando Apple ha annunciato lo stesso percorso di aggiornamento per molti dispositivi Mac con il loro ultimo e avanzato macOS Ventura al WWDC 2022.

Ha introdotto molte nuove interessanti funzionalità, come Stage Manager, Continuity Camera, utilizzo della fotocamera dell'iPhone come webcam, ecc. Tuttavia, il principale colpevole è che molti utenti hanno riscontrato problemi quando l' installazione di macOS 13 Ventura non è riuscita. In questo articolo parleremo delle ragioni alla base di questo problema. E cosa possiamo fare per risolvere o evitare questo problema. Quindi, tuffiamoci subito nel merito.
- 1. Forzare il riavvio del tuo Mac
- 2. Reimpostare PRAM/NVRAM
- 3. Liberare spazio su disco
- 4. Riavviare il Mac in modalità provvisoria
- 5. Scaricare nuovamente e installare macOS 13
macOS Ventura non si installa, come risolvere?
Apple ha recentemente rilasciato macOS Ventura. Presentato all'inizio di quest'anno, è il sistema operativo Mac più recente e ricco di funzionalità. Tuttavia, il problema potrebbe essere causato da molte cose diverse, ma ne parleremo più avanti.
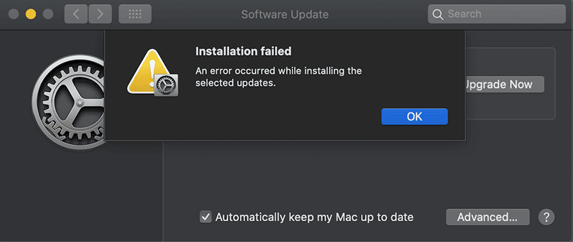
Per ora, l'installazione potrebbe essere interrotta a causa di una cattiva connessione o della mancanza di spazio di archiviazione. Di conseguenza, gli utenti vedono continui tentativi falliti di installare o aggiornare i propri Mac al sistema operativo più recente.
Il problema si è verificato a molti utenti e, all'inizio, era causato da alcuni problemi con l'aggiornamento dei server, a causa del traffico. Ma, col passare del tempo, molti di questi utenti riuscirono a installarlo. Eppure alcuni si trovano ad affrontare questo problema ancora oggi. Quindi, continuiamo a scavare per capire quali sono le cause e come risolverlo.
Perché l'installazione di macOS 13 Ventura non riesce
Come accennato in precedenza, nei primi giorni di questo aggiornamento, molti utenti non riuscivano a scaricarlo a causa dei server occupati. Tuttavia, gli utenti che stanno ancora affrontando questo problema potrebbero essere causati da alcuni motivi. Alcuni dei motivi principali alla base di ciò includono:
1 - Incompatibilità
Se il tuo dispositivo non è compatibile con gli ultimi aggiornamenti, non verrà installato sul tuo Mac. Quindi, devi avere almeno questi set di dispositivi:
- Apple iPhone 11, XR o successivo
- Mac Pro 2019, iMac Pro 2017 o successivo, MacBook Air 2018 o successivo
- MacBook Pro 2017 o successivo, MacBook 2017 o successivo
- Mac Mini 2018 e versioni successive
Quindi, se non disponi di uno di questi dispositivi, è inutile provare a scaricarlo prima di installarlo.
2 - Spazio di archiviazione insufficiente
L'altro motivo principale dietro gli aggiornamenti falliti è la mancanza di spazio di archiviazione. Ricorda, l'aggiornamento del programma di installazione è di circa 12 GB. Ma molti esperti consigliano di avere almeno il doppio o più di spazio libero per installarlo correttamente. Quindi, per installarlo sono necessari almeno 25-30 GB liberi sullo spazio di archiviazione.
3 - Pacchetto di installazione errato
Questo errore è comune anche poiché molti dispositivi che non lo supportano potrebbero scaricarlo ma non riuscire a installarlo. Questo problema è dovuto al fatto che il dispositivo che stai tentando di installare non è compatibile con l'ultima versione del Mac. Quindi è inutile riprovarci.
5 modi per risolvere l'installazione di macOS 13 Ventura non riuscita
Supponiamo che tu stia cercando di correggere l'errore di installazione di Ventura nonostante disponga di molto spazio di archiviazione e di un dispositivo compatibile. In tal caso, esamineremo alcune correzioni in questa sezione. Puoi guardare questo video, dove puoi trovare ciascuna soluzione, ad esempio:
- 00:13 Forzare il riavvio del Mac
- 00:50 Ripristino PRAM/NVRAM
- 01:55 Liberare spazio su disco
- 02:09 Riavviare il Mac in modalità provvisoria
Quindi, se non vuoi guardare il video, lascia che te lo spieghiamo. Per prevenire inutili perdite di dati, dovresti prima eseguire il backup dei tuoi file vitali utilizzando il software di recupero dati EaseUS.

Esegui il backup del tuo Mac e non perdere mai i dati
Esegui il backup e ripristina il tuo MacBook/iMac senza Time Machine, iCloud o dischi rigidi esterni.
Ecco cinque possibili soluzioni a questo problema:
Correzione 1. Forzare il riavvio del Mac per correggere l'installazione di macOS 13 Ventura non riuscita
La prima cosa che puoi fare è riavviare forzatamente il tuo Mac. Ci sono molte volte in cui la cache si accumula e altre cose si intromettono e un semplice riavvio può risolvere il problema. Quindi, ecco cosa dovresti fare:
- Premi il pulsante di accensione e tienilo premuto per 10 secondi
- Attendi che il Mac si spenga
- Attendi 10-15 secondi
- Premi lo stesso pulsante per riaccendere il tuo Mac
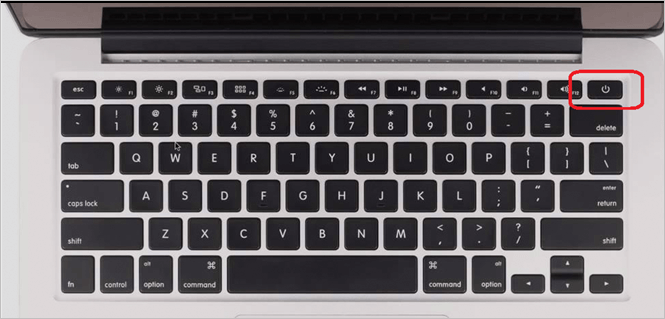
È importante notare che prima di eseguire questa operazione è necessario disconnettere tutto ciò che è esterno al Mac, ad esempio unità esterne, tastiera, mouse o qualsiasi altro dispositivo. Una volta fatto ciò, il problema probabilmente si risolverà da solo per i dispositivi Mac compatibili.
Correzione 2. Reimposta PRAM/NVRAM per correggere l'installazione di macOS 13 Ventura non riuscita
La prossima cosa che puoi fare è ripristinare la PRAM/NVRAM sul tuo Mac. Per fare ciò, dovrai seguire alcuni passaggi come:
- Spegni il tuo dispositivo Mac
- Riaccendilo ma tieni immediatamente premuto Comando + Opzione + P + R
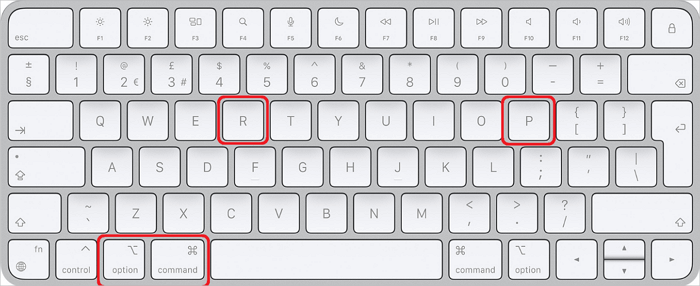
- Attendi fino al riavvio del Mac
- Attendi finché il logo Apple non lampeggia
- Attendi il riavvio sul desktop
Ciò ripristinerà la tua NVRAM/PRAM e riavvierà il sistema operativo sul desktop. Successivamente, provare a scaricare e installare macOS13 Ventura potrebbe essere semplice.
Correzione 3. Liberare spazio su disco per correggere l'installazione non riuscita
Come accennato in precedenza, è necessario eliminare alcuni file per recuperare almeno 25-30 GB di spazio di archiviazione sul tuo dispositivo Mac. Quindi, dovrai liberare spazio:
- Elimina file temporanei, non necessari, file di grandi dimensioni, ecc.
- Copia di file su un altro dispositivo di archiviazione esterno
- Backup dei file su un altro dispositivo
Ciò garantirà che i tuoi file siano sicuri e protetti mentre il tuo Mac ha abbastanza spazio per l'aggiornamento. Pertanto, dovrai concentrarti sulla liberazione di spazio affinché funzioni.
Correzione 4. Riavviare il Mac in modalità provvisoria
Questa parte della correzione dipende dal Mac che stai utilizzando. Quindi, se è alimentato da un processore Apple, il processo sarà diverso da quello basato su Intel. Ecco una ripartizione dei due:
A base di silicio Apple:
- Spegni il Mac e attendi che si spenga
- Tieni premuto il pulsante di accensione finché non viene visualizzato "caricamento opzioni di avvio".
- Seleziona il volume (del tuo sistema operativo)
- Premi il tasto Maiusc e tienilo premuto mentre fai clic su "Continua in modalità provvisoria".
- Attendi il riavvio del PC in modalità provvisoria.
Basato su Intel Silicon:
- Spegni il Mac o riavvialo tenendo premuto il tasto Maiusc
- Accedi al tuo account Mac
- Accedi nuovamente se richiesto
- Premi Avvio provvisorio quando puoi vederlo nella barra dei menu
Ricorda, utilizza solo il processo pertinente al tuo computer e al tuo silicio.
Correzione 5. Scaricare nuovamente e installa macOS 13 Ventura
Uno dei motivi principali dietro le installazioni non riuscite potrebbero essere i metodi di aggiornamento forniti da Apple. Quindi, puoi scaricare e installare manualmente macOS 13 Ventura sul tuo dispositivo Apple. Quindi, se è compatibile e c'è abbastanza spazio, ecco cosa devi fare:
- Vai al Mac App Store
- Cerca macOS Ventura
- Trova la pagina e premi il pulsante Ottieni
- Ti verrà richiesto l'ID Apple e la password: inseriscili
- Attendi il completamento del download
Al termine, puoi trovare il programma di installazione nella cartella Applicazioni nel Finder. Quindi, fai doppio clic sul programma di installazione dell'applicazione e completerà l'aggiornamento del tuo Mac alla versione più recente.
Suggerimenti bonus: come recuperare i dati dopo l'installazione di macOS 13
Una volta terminato il ripristino o risolto il problema con l'installazione di macOS 13 Ventura, potresti aver bisogno di un po' di recupero dei dati. A causa degli errori di installazione, la perdita di dati è un problema comune in molti dispositivi Mac.
Ecco perché è necessario utilizzare uno strumento di recupero dati professionale per evitare questo problema. Per questo, hai EaseUS Data Recovery Wizard per Mac. Questo strumento di recupero eccezionale e professionale è tutto ciò di cui tutti hanno bisogno per garantire un recupero rapido e completo dei propri file persi. Il motivo per cui ti serve questo per recuperare i dati è che:
- Recupera le foto mancanti dopo l'aggiornamento di macOS Ventura, un arresto anomalo del sistema o un attacco di virus.
- Recupera file cancellati su Mac o file persi in un arresto anomalo del sistema, attacco di virus, errore operativo, ecc.
- Recupera completamente i file persi quando macOS viene ripristinato o installato in modo errato.
- Recupera il documento Word non salvato su Mac a causa di un errore di installazione.
Questi fattori lo rendono uno strumento ideale per il recupero. Quindi, se vuoi usarlo, ecco come puoi:
Nota: puoi creare un backup facendo prima clic su "Backup del disco" a sinistra. Quando il disco è danneggiato o i dati sul disco vengono eliminati o persi accidentalmente, è possibile recuperare i dati dall'immagine di backup.
Passaggio 1. Seleziona la posizione
Seleziona il disco in cui hai perso i dati dopo l'aggiornamento a macOS Sonoma/Ventura/Monterey/Big Sur. Quindi, fai clic su "Cerca file persi".

Passaggio 2. Trova i dati persi dopo la scansione
EaseUS Data Recovery Wizard per Mac eseguirà immediatamente la scansione del volume del disco selezionato e visualizzerà i risultati della scansione nel riquadro di sinistra. Utilizza il tipo di file e il percorso del file per trovare i dati desiderati su Mac.

Passaggio 3. Recupera i dati dopo l'aggiornamento di macOS
Seleziona i file di destinazione che sono stati inconsapevolmente persi durante o dopo l'aggiornamento e fai clic sul pulsante "Ripristina" per recuperarli tutti.

Conclusione
Questi sono alcuni dei modi più rinomati per risolvere i problemi di installazione con macOS 13 Ventura. Non solo devi assicurarti che il tuo dispositivo Mac sia compatibile con questo aggiornamento, ma devi anche assicurarti di avere spazio sufficiente per esso. Quindi, una volta installato correttamente il sistema operativo più recente, utilizza EaseUS Data Recovery Wizard per Mac per ripristinare eventuali file o dati persi.
Domande frequenti sull'installazione di macOS 13 Ventura bloccata
Se hai ulteriori domande, consulta la nostra sezione Domande frequenti:
1. Perché il download di macOS Ventura non riesce?
Il motivo più comune alla base di ciò è che il tuo dispositivo Mac potrebbe non essere compatibile con l'ultimo aggiornamento. In tal caso, potresti non avere abbastanza spazio di archiviazione o Internet potrebbe non funzionare correttamente.
2. Come riparare macOS Ventura instabile su Mac?
Il passaggio più semplice è scaricare nuovamente l'aggiornamento utilizzando il metodo condiviso in questo articolo. Ciò ti consentirà di garantire una nuova installazione dell'ultimo aggiornamento di Apple.
3. Qual è l'ultima versione di macOS?
L'ultima versione di macOS è Ventura o macOS 13 Ventura.
4. Come risolvere il problema con l'aggiornamento a macOS 13 Ventura non riuscito?
Per correggere l' aggiornamento di macOS Venture non riuscito:
- 1. Riavvia il tuo Mac
- 2. Eseguire una scansione antivirus
- 3. Controlla la connessione Internet...
Questa pagina è stata utile?
Articoli Relativi:
-
Come interrompere aggiornamento Windows 10 in corso in 3 modi
![author icon]() Aria/28/07/2025
Aria/28/07/2025 -
Come risolvere il problema dell'audio che non funziona su MacBook Pro e Air
![author icon]() Aria/28/07/2025
Aria/28/07/2025 -
La sincronizzazione va continuamente in pausa in Google Chrome [Soluzioni complete]
![author icon]() Anna/28/07/2025
Anna/28/07/2025 -
Come risolvere il profilo utente che non può essere caricato in Windows?
![author icon]() Elsa/28/07/2025
Elsa/28/07/2025
Recensioni dei Prodotti
Servizi di Recupero Dati EaseUS
Richiedi una valutazione gratuita>>
Gli esperti di recupero dati di EaseUS hanno un'esperienza sufficiente per riparare dischi/sistemi e salvare i dati da tutti i dispositivi come RAID, HDD, SSD, USB, ecc.