- Scoprire EaseUS
- Chi Siamo
- Recensioni & Premi
- Contatta EaseUS
- Rivenditore
- Affiliato
- Mio Conto
- Sconto Education
Diversi utenti Windows hanno segnalato che il profilo utente non può essere caricato, errore che appare quando si tenta di accedere ai propri computer Windows. Per alcuni utenti, l'errore si verifica dopo aver eseguito un aggiornamento di Windows, mentre alcuni lo riscontrano quando tentano di accedere a un account utente locale appena creato.
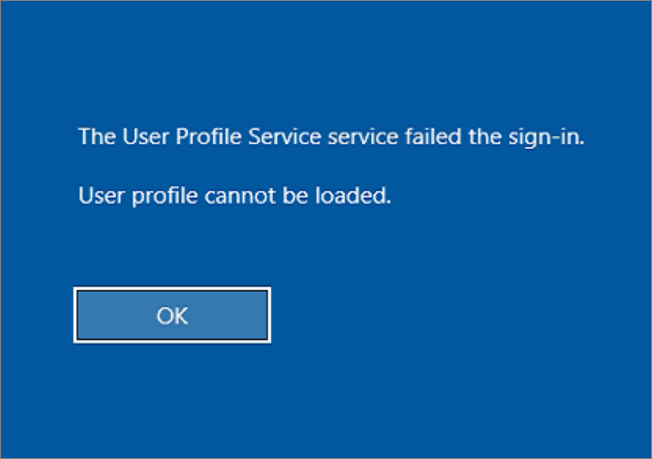
In generale, l'errore può verificarsi in modo casuale quando il servizio profili utente di Windows non è in grado di essere eseguito durante l'avvio di Windows a causa di file danneggiati o corrotti nonché di processi in conflitto sul computer. Fortunatamente, esistono numerose soluzioni comprovate che puoi utilizzare per risolvere questo problema e ripristinare il funzionamento del tuo PC.
Pertanto, se l'errore che non è possibile caricare il profilo utente ti impedisce di accedere al tuo account utente su un PC Windows, dovresti seguire la guida di seguito su come risolvere il problema poiché abbiamo messo insieme le migliori soluzioni.
Che cos'è il profilo utente
I computer Windows consentono di impostare più profili utente, ognuno dei quali conterrà directory, file e impostazioni su misura per le preferenze dell'utente. Un profilo utente può essere personalizzato per soddisfare un requisito particolare e i contenuti disponibili su quel profilo verranno mantenuti separati da quelli su altri profili sul tuo computer.
Esistono vari tipi di profili utente di Windows e uno di questi è l'account utente locale, ulteriormente suddiviso in un account utente di base e un account amministratore. L'opzione del profilo utente semplifica la condivisione di un computer con altri utenti e la gestione dei computer Windows.
Perché non è possibile caricare il profilo utente
Esistono diverse variabili che potrebbero portare al problema dell'impossibilità di caricare il profilo utente sul tuo PC Windows e l'elenco seguente include le cause più comuni del problema:
NTUSER.dat corrotto o danneggiato: Windows utilizza il file NTUSER.dat per memorizzare le impostazioni e le preferenze del profilo utente; quindi, se il file è corrotto o danneggiato, potrebbe essere il motivo per cui non è possibile caricare il profilo utente. In genere, questo danneggiamento si verifica durante gli aggiornamenti di Windows o il ripristino del sistema.
Configurazione del servizio profili utente in conflitto: il servizio profili utente è una funzione di Windows che agevola l'esecuzione dei profili utente sul computer. Se si verifica un problema con il servizio, il tuo profilo utente verrà negato e probabilmente verrà visualizzato l'errore Impossibile caricare il profilo utente.
Antivirus: l'uso dell'antivirus sul tuo computer è un'altra cosa che potrebbe causare la corruzione dei profili utente sul tuo computer.
Un problema con il registro di Windows: si fa riferimento al registro di Windows per fornire gli elementi di configurazione necessari per garantire il corretto funzionamento di qualsiasi processo sul computer. Tuttavia, il registro di Windows a volte può danneggiarsi. Se ciò influisce sulle impostazioni del profilo utente, potresti, di conseguenza, riscontrare problemi quando tenti di aprire un profilo utente sul tuo computer.
Alla luce di queste potenziali cause, parliamo dei modi più efficaci per risolvere questo problema
Come risolvere il problema del profilo utente non può essere caricato
Ora, come puoi correggere esattamente l'errore che il profilo utente non può essere caricato sul tuo computer Windows? Le migliori soluzioni al problema sono elencate di seguito:
- Metodo 1. Avviare Windows in modalità provvisoria
- Metodo 2. Creare un nuovo account utente locale
- Metodo 3. Utilizzare il ripristino del sistema
- Metodo 4. Riavviare il servizio del profilo utente
- Metodo 5. Passare all'avvio normale
- Metodo 6. Sostituire il file NTUSER.dat
Metodo 1. Avviare Windows in modalità provvisoria
Un metodo alternativo per avviare il computer Windows è la modalità provvisoria, che consentirà solo l'esecuzione di alcuni driver e file selezionati sul computer. Impossibile caricare il profilo utente. L'errore può essere risolto utilizzando questo metodo perché ci saranno solo pochi processi o file in esecuzione sul tuo computer, consentendoti di identificare il programma, processo, file o servizio che causa il problema sul tuo computer.
Inoltre, poiché software o file corrotti sul tuo computer causano problemi con il normale avvio di Windows e non verranno caricati durante l'avvio sicuro, questo sarà l'unico modo in cui potrai accedere al tuo computer Windows per risolvere il problema.
Ecco come avviare il tuo PC Windows in modalità provvisoria:
Passaggio 1. Nella schermata di accesso di Windows, toccare il "menu di accensione" nell'angolo in basso a destra.
Passaggio 2. Tieni premuto il tasto Maiusc e fai clic sull'opzione "Riavvia" dal menu di accensione per avviare il computer nella pagina Scegli opzione.
Passaggio 3. Nella pagina Scegli un'opzione, fai clic su "Risoluzione dei problemi", quindi seleziona Opzioni avanzate.

Passaggio 4. Ora tocca "Impostazioni di avvio" e successivamente fai clic su "Riavvia".

Passaggio 5. Al riavvio del PC, toccare "5" o "F5" per avviare il PC in modalità provvisoria.
Con il tuo computer in modalità provvisoria, sarai in grado di accedere al tuo computer Windows e di apportare alcune modifiche per risolvere questo problema.
Metodo 2. Creare un nuovo account utente locale
Se il problema persiste, i dati nel profilo danneggiato possono essere trasferiti a un nuovo account utente locale creato in modalità provvisoria. Questo può essere fatto se hai tentato diverse soluzioni, ma il problema persiste, molto probabilmente perché il profilo utente a cui stai tentando di accedere è stato gravemente danneggiato.
Passaggio 1. Con il computer in modalità provvisoria, cerca il prompt dei comandi nella casella di ricerca di Windows e aprilo.
Passaggio 2. Nel prompt dei comandi, digitare il comando seguente e premere Invio.
utente net/aggiungi password nome utente
Il "nome utente" nel comando precedente dovrebbe essere il nome che desideri utilizzare per il profilo utente e la "password" dovrebbe essere la password che desideri impostare per il profilo, che è facoltativa.

Passaggio 3. Ancora una volta, digita il comando seguente e premi Invio.
nome utente degli amministratori del gruppo locale / add
Inoltre, l'opzione nome utente nel comando dovrebbe essere il nome che hai utilizzato nel profilo utente creato sopra.
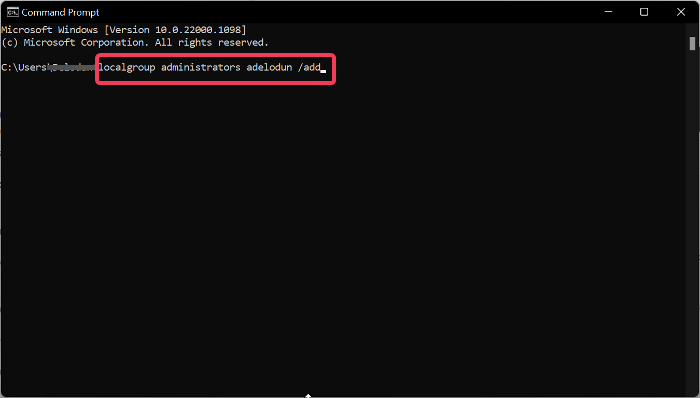
Dopo tutto ciò, puoi accedere al profilo e copiare i dati dal profilo a cui non sei riuscito ad accedere perché non è possibile caricare il profilo utente. Inoltre, per evitare la perdita di dati, è possibile eseguire il backup del profilo utente prima di crearne uno nuovo.
Metodo 3. Utilizzare il ripristino del sistema
Coloro che hanno creato un punto di ripristino del sistema prima che si verificasse il problema, possono utilizzare il punto di ripristino per risolvere il problema e riportare il PC in condizioni di funzionamento. In questo modo il tuo computer tornerà allo stato in cui era prima di avviare il processo che ha portato all'errore di impossibile caricamento del profilo utente.
Per utilizzare il ripristino del sistema per risolvere questo problema, seguire i passaggi seguenti:
Passaggio 1. Fai clic sul "menu di accensione" nell'angolo destro del pulsante della schermata di accesso.
Passaggio 2. Tieni premuto il tasto Maiusc e tocca "Riavvia".
Passaggio 3. Nella pagina Scegli un'opzione, tocca "Risoluzione dei problemi", seguito da "Opzioni avanzate".
Passaggio 4. Nella pagina successiva, fare clic su "Ripristino configurazione di sistema" e toccare "Avanti".

Passaggio 5. Seleziona il punto di ripristino che desideri utilizzare e fai clic su "Avanti".

Passaggio 6. Tocca "Fine" per avviare il processo di ripristino e, al termine, il problema del profilo utente dovrebbe essere risolto.

Metodo 4. Riavviare il servizio del profilo utente
Continuerai a riscontrare l'errore Impossibile caricare il profilo utente sul tuo computer se il servizio profili utente non funziona correttamente o è disabilitato. Pertanto, dovresti riavviare il servizio e vedere se il problema è stato risolto.
Ecco come riavviare il servizio profilo utente su PC Windows:
Passaggio 1. Apri il PC in modalità provvisoria utilizzando i passaggi del Metodo 1 sopra.
Passaggio 2. Premi Windows + R, digita services.msc e premi Invio per aprire Servizi Windows.

Passaggio 3. Nella pagina Servizi Windows, accedere a Servizio profili utente e fare clic con il pulsante destro del mouse.
Passaggio 4. Nel menu a discesa risultante, fare clic su "Riavvia".

Passaggio 5. Inoltre, nel menu a discesa, tocca "Proprietà" e assicurati che il Tipo di avvio sia impostato su Automatico.
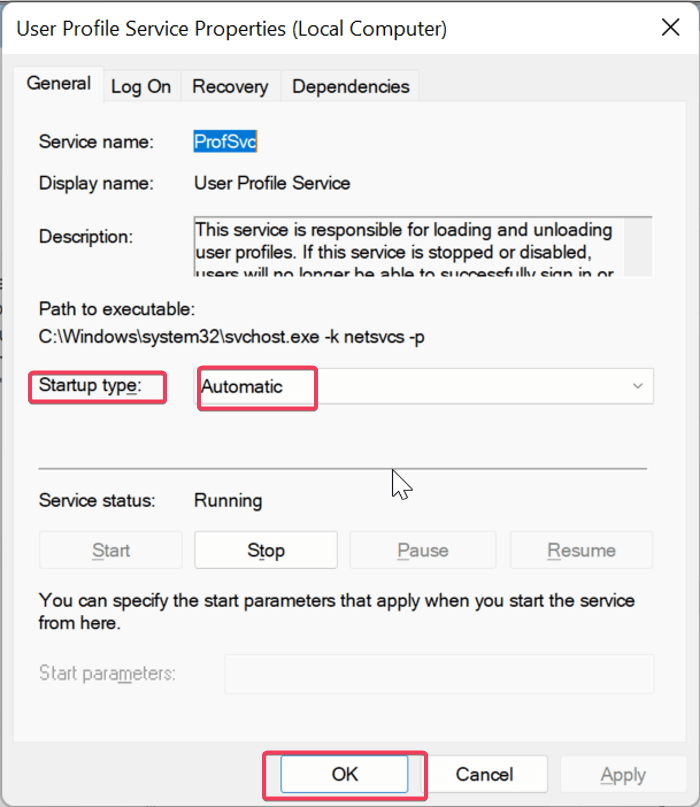
Inoltre, se ti capita di eliminare il tuo profilo utente precedente, fai clic qui per visualizzare le soluzioni per recuperare il profilo utente eliminato in Windows 10.
Metodo 5. Passare all'avvio normale
Potresti aver disabilitato alcuni servizi Windows mentre utilizzavi il tuo computer Windows in uno stato di avvio pulito, il che avrebbe potuto causare errori come questo. Pertanto, dovresti passare a un avvio normale per assicurarti che tutto sia stabilito in modo che il tuo computer si avvii senza problemi.
Ecco come passare all'avvio normale:
Passaggio 1. Per utilizzare questo approccio, è necessario avviare il computer in modalità provvisoria utilizzando i passaggi descritti nel Metodo 1 sopra.
Passaggio 2. Successivamente, premi Windows + R per aprire la casella Esegui comando.
Passaggio 3. Nella casella, digitare msconfig e premere Invio.

Passaggio 4. Nella finestra visualizzata, toccare "Avvio normale", fare clic su "Applica", quindi su "OK".

Passaggio 5. Passa alla scheda Servizi e seleziona Abilita tutto.

Passaggio 6. Fai clic su "Applica" e premere OK.
Successivamente, dovresti riavviare il computer e vedere se il problema è stato risolto.
Metodo 6. Sostituire il file NTUSER.dat
Le impostazioni e le preferenze del profilo utente sono archiviate nel file NTUSER.dat. Pertanto, se il file viene danneggiato, può essere il motivo per cui il tuo computer mostra l'errore che non è possibile caricare il profilo utente. Si consiglia di sostituire il file eseguendo i passaggi elencati di seguito per risolvere questo problema in questo caso:
Passaggio 1. Avvia il computer in modalità provvisoria utilizzando il passaggio nel Metodo 1.
Passaggio 2. Successivamente, premi Windows + E per aprire Esplora file.
Passaggio 3. Passa all'unità su cui è installato Windows e aprirla.
Passaggio 4. Fai clic su "Utenti" e toccare "Visualizza > Mostra > Elementi nascosti" per mostrare gli elementi nascosti nella cartella.

Passaggio 5. Tocca la cartella "Predefinita", fai clic con il pulsante destro del mouse sul "file NTUSER.DAT" e seleziona Rinomina.
Passaggio 6. Ora rinominare il file come NTUSER.DAT.OLD.
Passaggio 7. Torna alla cartella Utenti e apri un altro profilo utente e copia NTUSER.DAT da lì e incollalo nella cartella Default dove hai appena rinominato il file come .OLD .
Passaggio 8. Dopo aver incollato il file, riavvia il computer e controlla se il problema è stato risolto.
Parole finali
Abbiamo coperto diverse soluzioni comprovate che puoi applicare per risolvere l'errore che il profilo utente non può essere caricato se lo riscontri sul tuo computer Windows. Sebbene il problema possa essere risolto la prima volta, diversi utenti Windows hanno segnalato che a volte si ripresenta. Pertanto, ti consigliamo di tenere traccia delle app di terze parti che utilizzi sul tuo computer, poiché probabilmente sono la radice del problema.
Domande frequenti sul profilo utente
1. Come faccio a riavviare il servizio profili utente?
Per riavviare il servizio profili utente su un computer Windows, attenersi alla procedura seguente:
- Premi Windows + R per aprire la casella Esegui comando.
- Digita services.msc nella casella e premi Invio.
- Nella finestra risultante, vai a Servizio profili utente, fai clic con il pulsante destro del mouse su di esso e tocca "Riavvia".
2. Come posso ripristinare un profilo utente in Windows 11?
Un profilo utente può essere facilmente ripristinato se si dispone di un backup in caso di errore. Ecco come ripristinare un profilo utente in Windows 11:
- Premi i tasti Windows + R per aprire la casella Esegui comando.
- Digita pannello di controllo e premi Invio.
- Nella finestra del Pannello di controllo, fare clic su "Backup e ripristino" (Windows 7).
- Tocca " Seleziona un altro backup da cui ripristinare i file" per selezionare la posizione del backup. Successivamente, fare clic su "Avanti".
- Tocca "Sfoglia cartelle", seleziona la cartella del profilo utente di cui hai eseguito il backup e fai clic su "Avanti".
- Nelle pagine successive, seleziona Nella posizione originale e fai clic su "Ripristina".
3. Il Ripristino configurazione di sistema ripristina i profili utente?
Poiché Ripristino configurazione di sistema salva tutto sul tuo computer, inclusi i profili utente nel momento in cui è stato creato, può essere utilizzato anche per ripristinare i profili utente.
Questa pagina è stata utile?
Articoli Relativi:
-
Risolvi il problema dello spazio insufficiente per installare macOS Sequoia in modo rapido e sicuro
![author icon]() Aria/28/07/2025
Aria/28/07/2025 -
Come ripristinare MacBook Pro/Air alle impostazioni di fabbrica
![author icon]() Elsa/28/07/2025
Elsa/28/07/2025 -
Non c'è abbastanza spazio libero per l'aggiornamento/installazione/scaricamento di macOS 13
![author icon]() Elsa/28/07/2025
Elsa/28/07/2025 -
Come creare una chiavetta USB avviabile Mac Monterey [Una guida passo passo]
![author icon]() Anna/28/07/2025
Anna/28/07/2025
Recensioni dei Prodotti
Servizi di Recupero Dati EaseUS
Richiedi una valutazione gratuita>>
Gli esperti di recupero dati di EaseUS hanno un'esperienza sufficiente per riparare dischi/sistemi e salvare i dati da tutti i dispositivi come RAID, HDD, SSD, USB, ecc.