- Scoprire EaseUS
- Chi Siamo
- Recensioni & Premi
- Contatta EaseUS
- Rivenditore
- Affiliato
- Mio Conto
- Sconto Education
Sommario:
Spendi molto tempo a personalizzare il nuovo Windows 10? Non riesci a trovare un modo rapido per aiutare? È possibile copiare e migrare il profilo utente in Windows 11/10 con facilità. Leggi questa pagina per trovare le soluzioni ora!
- Domanda 1: "Posso eseguire il backup della cartella del profilo utente in Windows 10 su un disco rigido esterno?"
- Domanda 2: "Desidero trasferire il mio profilo utente dal mio attuale computer Windows 10 Pro al nuovo computer. Come posso trasferirlo?"
In questa pagina troverai una guida completa per il backup del profilo utente, il trasferimento su un altro nuovo PC o un altro account utente con soluzioni affidabili. Se hai la stessa esigenza, segui il rispettivo metodo e inizia subito qui:
Cosa c'è in questo testo
Panoramica - Che cos'è il profilo utente?
Che cos'è il profilo utente? Secondo Microsoft Windows System, "I profili utente memorizzano le impostazioni per il desktop e altre informazioni relative al tuo account utente.
Puoi creare un profilo diverso su ogni computer che utilizzi oppure puoi selezionare un profilo di roaming che sia lo stesso su ogni computer che utilizzi."

Cosa c'è nella cartella Profilo utente? Contiene:
- I tuoi dati personali
- Informazioni per esigenze di sistema
- Desktop, download, documenti, ecc., dati generali,
- Restrizioni di sistema, dati delle app e applicazioni, ecc.
Come puoi vedere, questi dati sono importanti per la maggior parte degli utenti Windows. La creazione di un backup dei dati del profilo utente è davvero importante.
Ma come farlo? Segui la rispettiva guida come mostrato di seguito, eseguirai il backup completo del profilo utente con successo.
Parte 1. Come eseguire il backup del profilo utente in Windows 11/10 - 3 modi
- Modo 1. Backup profilo utente con un software di backup
- Modo 2. Copiare il profilo utente tramite Windows backup
- Modo 3. Usare le proprietà di sistema avanzate di Windows
Modo 1. Backup profilo utente con un software di backup
Di solito, il backup manuale dei file utente costa troppo tempo. È una scelta migliore per utilizzare uno strumento gratuito per terminare questo lavoro fastidioso. EaseUS Todo Backup per Windows può aiutare a backup il profilo utente in Windows 10 in soli 3 passi.
Passaggio 1. Clicca su "Seleziona contenuti per il backup" per avviare il backup.

Passaggio 2. Sono presenti 4 categorie: File, Disco, Sistema Operativo ed Email. Seleziona File.

Passaggio 3. Troverai nella lista sia i file locali che quelli in rete. Espandi la directory per selezionare i file interessati.

Passaggio 4. Segui la guida sullo schermo, e seleziona poi la destinazione del backup.

Clicca su "Opzioni": se vuoi crittografare il backup con una password clicca su "Opzioni di backup"; se invece vuoi impostare la pianificazione del backup e scegliere di avviarlo in un determinato momento clicca su "Pianifica backup". Oltre a queste due opzioni, ne trovi molte altre per poter personalizzare il backup secondo le tue esigenze.

Passaggio 5. È possibile archiviare il backup sul disco locale, sul servizio Cloud di EaseUS e sul NAS (Network Attached Storage).

Passaggio 6. EaseUS Todo Backup permette agli utenti di effettuare il backup sia su cloud di terze parti che sul proprio.
Se desideri salvare il backup su un cloud di terze parti, seleziona Unità locale, scendi per aggiungere un Dispositivo Cloud, aggiungilo ed effettua il login.

Puoi selezionare anche il drive cloud di EaseUS. Clicca su EaseUS Cloud, ed effettua il login col tuo account.

Passaggio 7. Clicca su "Backup ora" per iniziare. Dopo aver finito, apparirà sotto forma di una scheda sul lato sinistro del pannello. Cliccaci su col tasto destro per gestirlo.

È un modo facile e conveniente per eseguire il backup dei file utilizzando EaseUS Todo Backup.
Modo 2. Copiare il profilo utente tramite Windows backup
Il metodo di backup di Windows è il metodo più semplice per copiare e eseguire il backup di un profilo utente in Windows 11/10. Segui i dettagli sottostante e copia il profilo utente in Windows 10 con facilità.
1. Aprire “pannello di controllo” sul tuo computer, poi scegliere backup e ripristino (Windows 7) Windows
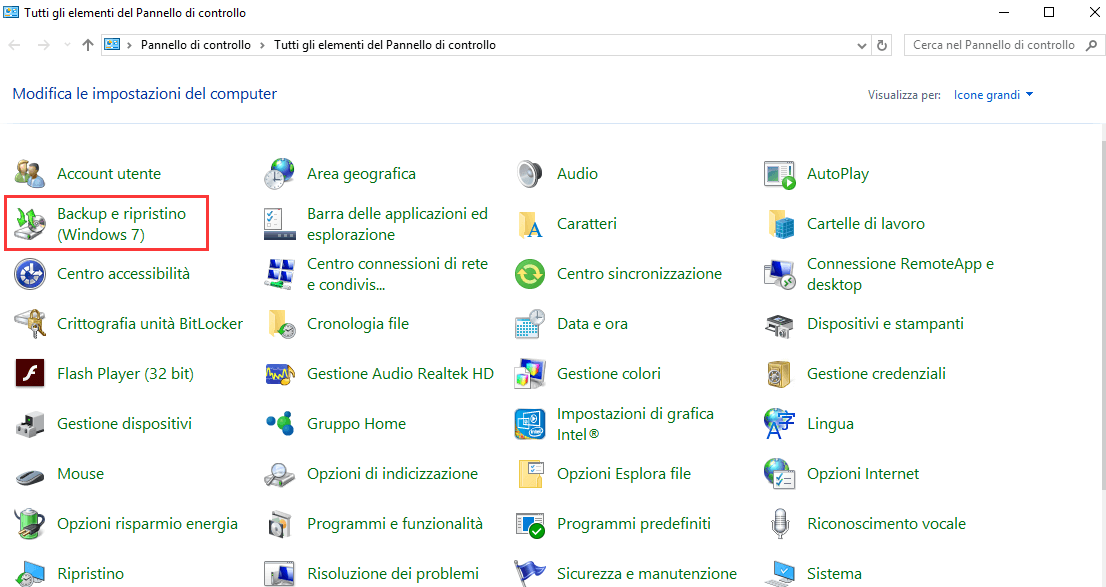
2. Fare clic su "Configura backup" in questa schermata.
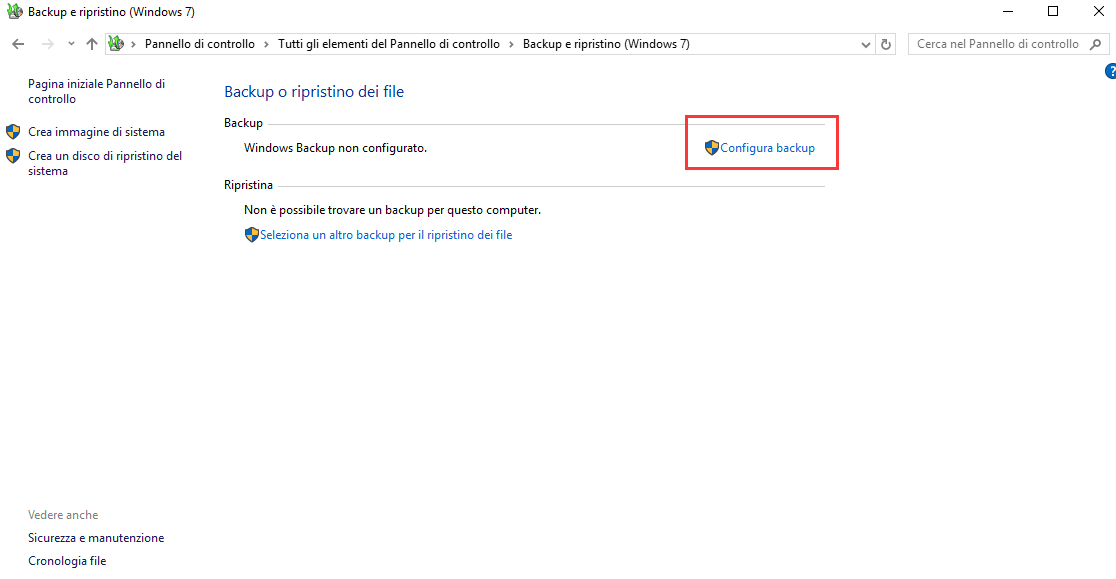
3. Selezionare il percorso in cui salvare il backup del profilo utente di Windows 11/10 e fare clic su "Avanti" per continuare.
È meglio salvare il backup su un dispositivo dell’archiviazione esterno in modo da trasferirlo ad altri computer.
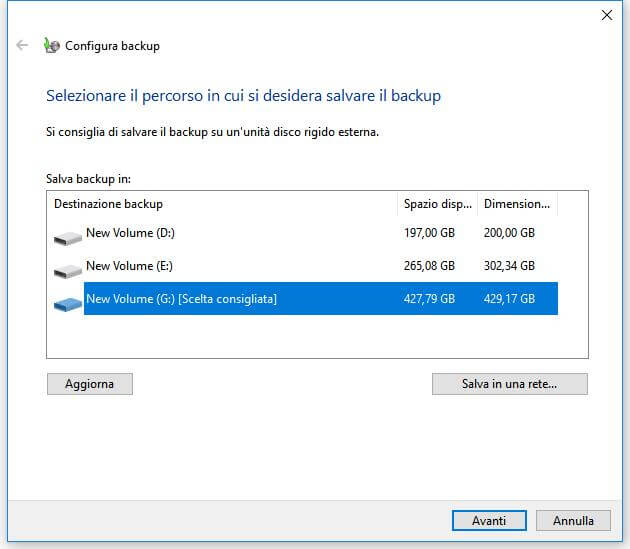
4. Nella schermata successiva, selezionare "Selezione manuale" e fare clic su "Avanti".
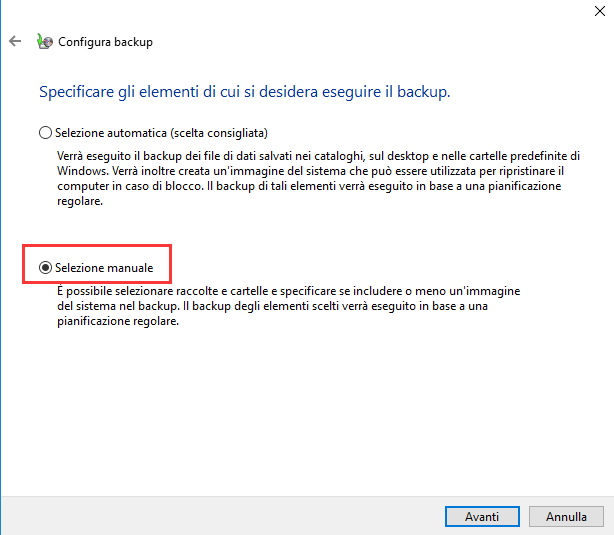
5. Selezionare tutti i profili degli utenti creati e le unità di sistema.
Se si desidera solo eseguire il backup del profilo utente, non selezionare l'opzione "Includi un’immagine del sistema".
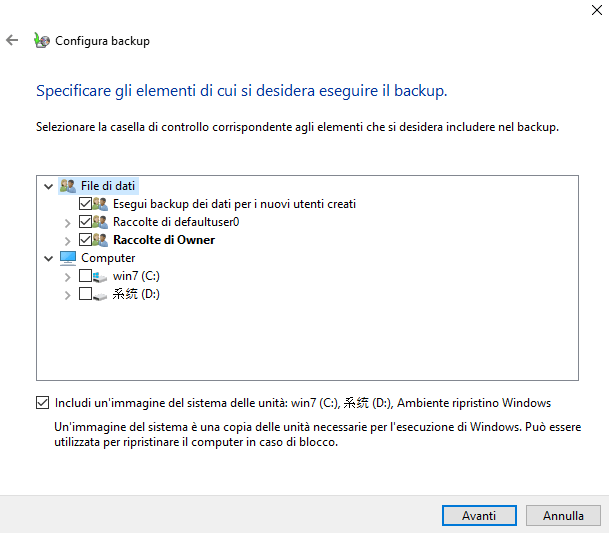
6. Nella prossima interfaccia, ti darà un riepilogo di questa backup.
Se non ci sono problemi, fai clic su "Salva impostazioni ed esegui backup".
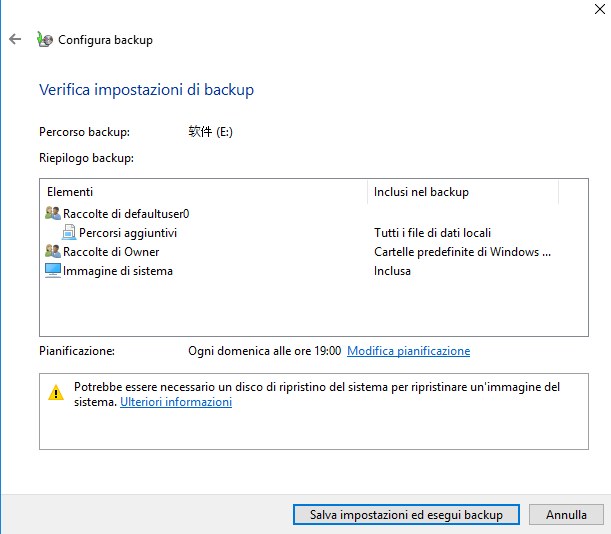
Potresti essere interessato a come trasferire OS al nuovo disco rigido senza reinstallare Windows
Se si desidera eseguire il backup delle immagini, musica, video, ecc nel profilo utente senza occupare tanto spazio, software gratuito di backup per Windows è una bella scelta. I dettagli sono in soluzione due.
Modo 3. Usare le proprietà di sistema avanzate di Windows
Passaggio 1. Fare clic destro su Questo PC, selezionare "Proprietà" e fare clic su "Impostazioni di sistema avanzate".
Passaggio 2. Fare clic su "Impostazioni" nella sezione Profili utente.
Passaggio 3. Selezionare il profilo predefinito e fare clic su "Copia in".
Passaggio 4. Fare clic su "Sfoglia" per salvare la cartella del profilo utente in un'altra posizione: un disco esterno.
Parte 2. Trasferire il profilo utente in Windows 10 su un altro PC
Si applica a: trasferire o migrare il profilo utente in Windows 10 su un altro computer, per tutti i livelli di utenti.
Se stai cercando un modo semplice per trasferire o migrare i dati del tuo profilo utente da Windows 11/10 a un altro computer, hai due modi qui:
#1. Trasferire direttamente il profilo utente sul nuovo PC
Software di trasferimento PC professionale - EaseUS Todo PCTrans ti consente di trasferire tutto su un nuovo computer, inclusi i dati del profilo utente, le impostazioni dell'account utente, la personalizzazione, le opzioni di risparmio energia, lo sfondo della schermata di blocco, la password dell'account, ecc.
Segui i passaggi seguenti per trasferire i dati del tuo profilo utente su un altro computer ora:
Passo 1. Avvia EaseUS Todo PCTrans su entrambi i computer. Clicca su "Da PC a PC" sulla schermata principale per continuare.

Passo 2. Seleziona il punto di partenza e quello di avvio per questo trasferimento.
"Nuovo" - Spostare i dati dal vecchio computer al nuovo in mano;
"Vecchio" - Spostare i dati dal vecchio computer in mano ad un altro nuovo.

Passo 3. Connetti i due PC alla stessa LAN inserendo la password o il codice di verifica. Clicca poi su "Connetti" per continuare.
(Il codice di verifica è in alto a destra nella schermata principale della modalità "da PC a PC" sul computer da connettere.)

Passo 4. Quindi, seleziona i file da trasferire. Inoltre, puoi personalizzare il percorso di salvataggio dei file trasferiti cliccando sull'icona a forma di penna.

Passo 5. Clicca sul tasto "Trasferisci" per iniziare. Attendi la fine. La durata varia in base alla dimensione dei file.

Parte 3. Copiare il profilo utente in Windows 10 su un altro utente
Applica a: copiare e migrare i dati del profilo utente da un utente a un altro utente all'interno di un PC.
Questa parte spiega principalmente come copiare un profilo utente in Windows 10 su un altro utente. In questa parte imparerai come farlo da solo. È facile e gratuito. Vediamo:
Passaggio 1. Riavvia il PC e accedi all'account utente in cui desideri eseguire la migrazione del profilo utente.
Passaggio 2. Collega un disco rigido esterno con enorme spazio libero al tuo PC e apri Esplora file di Windows.
Passaggio 3. Vai e copia i dati del tuo profilo utente in questo percorso: Questo PC/Disco locale (C:)/Utente/Nomeutente/.
Copia tutto nella tua cartella Utente sul disco rigido esterno.

Passaggio 4. Fai clic sull'icona di Windows e poi sull'icona dell'utente.
Passaggio 5. Seleziona l'altro account utente in cui vuoi copiare il profilo utente, accedi.
Passaggio 6. Copia e incolla i dati del profilo utente nella nuova cartella utente: Questo PC/Disco locale (C:)/Utente/Nuovo nomeutente/.
Ora puoi riavviare il PC per salvare tutte le modifiche. Dopo l'avvio del computer, ora puoi utilizzare il profilo utente nel tuo nuovo account utente sullo stesso computer.
Conclusione
Questa pagina offre 3 guide complete per mostrarti come eseguire il backup del profilo utente, trasferirlo su un nuovo PC o su un nuovo account utente in Windows 10.
- Per eseguire il backup del profilo utente in Windows 10, lascia che EaseUS Todo Backup ti aiuti. È facile ed efficace.
Domande frequenti sulla copia e il trasferimento del profilo utente
1. Come trasferisco tutto dal mio vecchio computer al mio nuovo computer, Windows 11?
Se devi trasferire i tuoi dati da un vecchio computer a uno nuovo, puoi utilizzare uno strumento di clonazione per fare esattamente la stessa copia di quello vecchio e poi ripristinarla sul tuo nuovo PC. EaseUS Todo Backup è un'utilità affidabile che semplifica notevolmente il processo di clonazione.
2. Come faccio a copiare un profilo Windows 10 su un altro utente?
Puoi copiare un profilo di Windows 10 su un altro utente in tre modi. Il primo è che puoi creare un backup del tuo profilo utente e puoi anche trasferire il profilo utente e puoi anche copiare il profilo utente e quindi incollarlo sul nuovo PC.
Articoli Relativi:
-
Prova questi metodi per riparare Windows 11/10 bloccato a schermata iniziale
Grazia - 20/04/2025
-
Elsa - 20/04/2025
-
Come Sostituire la Scheda SD di Switch e Trasferire i Giochi ad una Nuova Scheda SD
Lucas - 20/04/2025
-
[Scarica] HP Recovery USB per Windows 11/10/8/7
Aria - 20/04/2025
Premi & Recensioni
"L'interfaccia e l'organizzazione sono molto pulite. EaseUS ToDo Backup Home è un ottimo programma di backup, adatto allo spazio domestico e alle PMI. "
- Da PCWorld staff
Scopri di più >>

EaseUS Todo Backup
Strumento di backup intelligente per i tuoi file e l'intero computer in Windows 10/8/7.
Scarica GratisSicuro al 100%
Capacità: 1.88MB
![]()