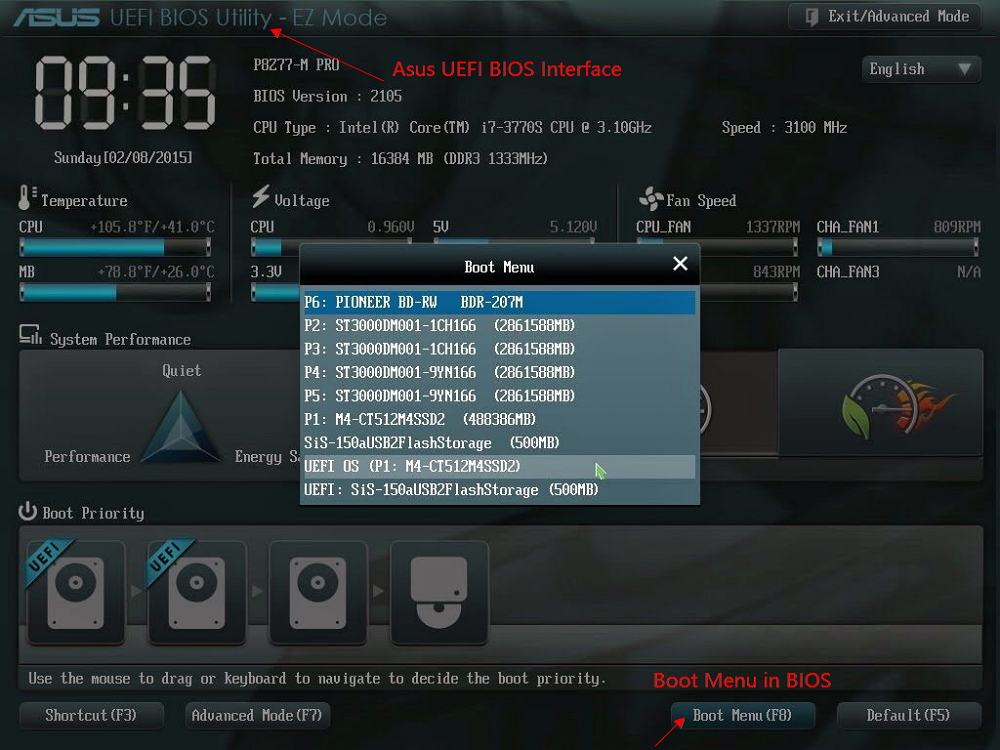- Scoprire EaseUS
- Chi Siamo
- Recensioni & Premi
- Contatta EaseUS
- Rivenditore
- Affiliato
- Mio Conto
- Sconto Education
Sommario:
Questo articolo fornisce il metodo più semplice per installare un SSD sul laptop/PC senza reinstallare Windows. Continua a leggere e controlla più dettagli.
Se vuoi fare un grande scambio da un HDD a un SSD prevalente, in questo caso, devi essere interessato a come installare un SSD senza reinstallare Windows. Un'installazione fresca/pulita si basa su un disco di installazione di Windows e su un lavoro ripetuto di ricostruzione dei dati del computer.
C'è un modo semplice per spostare l'installazione di Windows sull'SSD: si chiama "clone di sistema". Utilizzando il metodo di clonazione del sistema da HDD a SSD, puoi conservare tutti i tuoi dati sull'HDD precedente e puoi impostarlo per l'esecuzione durante la notte per risparmiare tempo.
Come installare un SSD su laptop/PC senza reinstallare Windows
Ci sono tre processi coinvolti quando si installa un nuovo SSD su un computer. Vale a dire, collega l'SSD al tuo computer, clona il sistema da HDD a SSD e sostituisci il vecchio disco rigido con quello nuovo. Qui presenteremo i passaggi dettagliati di ogni processo uno per uno.
| Procedure | Guida passo passo |
|---|---|
| Parte 1. Collega SSD al computer |
|
| Parte 2. Clona il sistema operativo da HDD a SSD | Avvia EaseUS Todo Backup > Strumenti > Clona... Passi completi |
| Parte 3. Installa il nuovo SSD |
Spegnimento completo del desktop o del laptop... Passi completi |
Parte 1. Come connettere SSD al tuo computer Windows
Strumenti necessari:
- Un cacciavite (opzionale)
- Un cavo da SATA a USB/enclosure SSD
Sia per desktop che per laptop, dovrai utilizzare il metodo di connessione compatibile per collegare correttamente il nuovo SSD al tuo computer. È sufficiente collegare l'SSD come un disco rigido esterno senza fare sforzi per rimuovere il computer desktop per l'installazione. Per quanto riguarda la preparazione di un nuovo SSD, Windows potrebbe chiederti di inizializzare SSD su GPT o MBR per l'uso. Non saltare questa procedura.
Per inizializzare un nuovo SSD in Windows:
- Vai su Risorse del computer/Questo PC > Archiviazione > Gestione disco
- L'SSD dovrebbe essere visualizzato come "Non inizializzato". Fai clic destro su di esso e scegli "Inizializza disco".
- Continua con la procedura guidata per scegliere lo stile MBR o GPT fino alla fine.

Assicurati che il tuo nuovo stile di partizione SSD sia allineato con il vecchio HDD. In caso contrario, è probabile che l'SSD clonato soffra di problemi di avvio.
Parte 2. Come clonare Windows 10/8/7 da HDD a SSD
Dimostreremo il processo di migrazione del sistema utilizzando EaseUS Todo Backup. Il software di backup di prim'ordine di Windows ti consente di installare facilmente un SSD sul tuo laptop e desktop senza reinstallare Windows. Ecco alcune caratteristiche chiave di EaseUS Todo Backup.
- Supporta gli utenti per clonare il sistema operativo, spostare Windows su SSD e aggiornare l'HDD a SSD senza perdita di dati.
- Consente agli utenti di eseguire backup programmati e ripristinare tutto all'istante.
- Consente agli utenti di crittografare i backup, proteggere le informazioni riservate.
01. Collega un secondo disco rigido
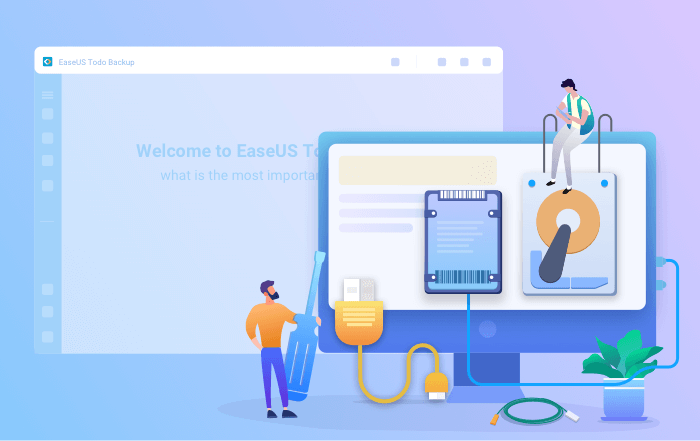
Di cosa hai bisogno: un cacciavite, un cavo sdoppiatore di alimentazione, un cavo SATA o un adattatore USB-SATA. Assicurarsi che l'HDD/SSD di destinazione abbia una capienza maggiore di quella dell'unità corrente.
- Collega il disco di destinazione al computer.
- Per i computer desktop, apri il mainframe con il cacciavite e collega il disco alla scheda madre con un cavo SATA, quindi collega il cavo sdoppiatore di alimentazione del disco all'alimentazione.
- Per i computer laptop, è possibile utilizzare un adattatore USB-SATA per collegare il disco.
- Inizializza il nuovo HDD/SSD come MBR o GPT prima di usarlo (al fine di mantenere la stessa configurazione d'origine nel nuovo disco).
02. Scarica un software di clonazione del disco
EaseUS Todo Backup è un software di clonazione che integra più funzioni, tra cui clonazione di sistema/ disco, backup, ripristino, trasferimento di sistema, ecc. Tra tutti i software di clonazione del disco sul mercato, questo software si distingue per i seguenti aspetti:
- Soddisfa tutte le casistiche richieste per la clonazione del disco, come aggiornare il disco rigido a uno più grande, clonare il sistema operativo e altro.
- La clonazione del disco ha il più alto tasso di successo tra tutti i prodotti simili sul mercato.
- Supporta tutti i tipi di disco, tra cui IDE, EIDE, SATA, ESATA, ATA, SCSI, iSCSI, USB 1.0/2.0/3.0.
- Supporta la clonazione di dischi di base/dinamici e dischi MBR/GPT.
03. Preparati per la clonazione
Clona sistema: Seleziona Clona sistema > scegli il disco di destinazione > fai click su Avanti per iniziare. Nelle opzioni avanzate, è possibile scegliere l'opzione Crea un'unità USB portatile di Windows per clonare il sistema su un'unità USB.
Clona disco/partizione: Scegli Clona > Seleziona il disco d'origine o la partizione > Seleziona il disco di destinazione > Fai click su Avanti per iniziare.
04. Avvio dal disco rigido clonato
Opzione 1. Se si desidera mantenere sia il vecchio che il nuovo disco
- Riavvia il PC e premi F2 (F8,F10, CANC...) per entrare nelle impostazioni del BIOS.
- Nell'opzione Boot, seleziona il nuovo HDD/SSD come nuova unità di avvio.
- Esci dal BIOS e riavvia il computer.
Opzione 2. Se si desidera mantenere solo il nuovo disco
- Scollega il vecchio disco e assicurati che il nuovo disco sia ben collegato.
- Riavvia il computer.
- L'opzione 2 è l'opzione migliore per il corretto avvio del nuovo disco su laptop.
Parte 3. Come installare SSD dopo la clonazione
Il laptop consente l'installazione di un solo disco rigido, quindi è necessario rimuovere il vecchio HDD e sostituirlo con l'SSD clonato.
Per laptop:
- Spegni completamente il laptop
- Disconnetti tutte le connessioni esterne incluso l'SSD
- Usa il cacciavite per aprire il coperchio posteriore del laptop ed estrarre la batteria
- Estrae con cautela l'HDD con l'aiuto delle dita delicate, quindi inserisci il nuovo SSD al suo posto
- Chiudi il coperchio posteriore e riavvia il laptop
Per desktop:
Dipende da come affronterai il vecchio HDD. Puoi tenerlo intatto, formattarlo come unità di archiviazione o rimuoverlo dal case del computer. Dipende tutto da te.
Caso 1. Conserva sia l'HDD che l'SSD
Per consentire a Windows di scegliere l'SSD da cui eseguire l'avvio, è necessario modificare l'ordine di avvio del BIOS. Posiziona l'SSD prima delle altre unità collegate in modo che il computer si avvii dall'SSD in futuro.
Se preferisci eliminare Windows dal disco rigido e trasformarlo in un'unità di archiviazione dati pura, la pagina collegata contiene istruzioni dettagliate.
Caso 2. Rimuovi l'HDD e installare l'SSD su di esso
- Scollega il cavo di alimentazione dalla presa a muro
- Svita e rimuovi i lati del case del tuo computer
- Posiziona l'SSD nella staffa di montaggio o in un alloggiamento rimovibile, allinealo con i fori sottostanti, quindi avvitalo
- Collega un cavo di alimentazione SATA all'SSD
- Ripristina tutte le parti allo stato iniziale e riavvia il computer
Suggerimento bonus: Specifiche SSD per laptop
Le specifiche SSD ampiamente viste per i laptop sono le seguenti.
- DIMENSIONE: 2,5 pollici; 1,8 pollici per notebook ultraportatili.
- SPESSORE: 7 mm ~ 9,5 mm
- INTERFACCIA: SATA o IDE; Le unità SATA sono più ampiamente utilizzate nei laptop di oggi.
Oltre a ottenere un nuovo SSD con il fattore di forma e l'interfaccia corretti, ti assicurerai che la sua capacità sia almeno sufficiente per contenere l'intera unità del sistema operativo, generalmente l'unità C.
Sposta le domande frequenti da Windows a SSD
1. Cos'altro verrà trasferito utilizzando la funzione Clona sistema?
Quando si utilizza "System Clone" per migrare il sistema operativo Windows dall'HDD all'SSD per evitare la reinstallazione, si spostano tutti i file di installazione del sistema operativo, nonché i programmi residenti, i download, il profilo utente, le configurazioni di sistema e i dati personali.
2. È possibile aggiornare qualsiasi laptop a SSD?
È necessario verificare l'aggiornabilità all'inizio. Puoi consultare il manuale del tuo laptop per istruzioni su come raggiungere quell'unità e trovare l'unità sostitutiva giusta.
3. Perché l'SSD clonato non si avvia?
- L'unità clonata non è stata impostata come unità di avvio
- La modalità di avvio è sbagliata. Devi convertire MBR in GPT se la scheda madre è UEFI.
- Il disco di origine presentava settori danneggiati o altri problemi di corruzione e sono stati tutti trasferiti sul nuovo SSD.
- Molti altri motivi preoccupanti possono essere trovati in SSD clonato che non si avvia.
Articoli Relativi:
-
I 2 modi migliori per trasferire l'immagine di sistema su un'altra unità
Aria - 20/04/2025
-
Come risolvere l'errore 0x800F0922 in Windows 10 update
Anna - 20/04/2025
-
Ripristino delle impostazioni di fabbrica del laptop HP Windows 7 F11 non funziona
Aria - 20/04/2025
-
Come eseguire il backup della scheda SD su Google Drive
Anna - 20/04/2025
Premi & Recensioni
"L'interfaccia e l'organizzazione sono molto pulite. EaseUS ToDo Backup Home è un ottimo programma di backup, adatto allo spazio domestico e alle PMI. "
- Da PCWorld staff
Scopri di più >>

EaseUS Todo Backup
Strumento di backup intelligente per i tuoi file e l'intero computer in Windows 10/8/7.
Scarica GratisSicuro al 100%
Capacità: 1.88MB
![]()