- Scoprire EaseUS
- Chi Siamo
- Recensioni & Premi
- Contatta EaseUS
- Rivenditore
- Affiliato
- Mio Conto
- Sconto Education
Sommario della pagina
Scopri L'autore
Aggiornato nel 11/06/2025
| Soluzioni praticabili | Risoluzione dei problemi passo dopo passo |
|---|---|
| Pulisci un disco rigido senza eliminare Windows |
Parte 1. Cancella le partizioni di dati utilizzando EaseUS Partition Master... Passi completi Parte 2. Cancella i dati della partizione di sistema ripristinando... Passi completi |
Hai un nuovo PC e vuoi vendere o regalare quello vecchio? Dovresti riciclare il tuo computer con altri nella stessa azienda? Prima di eseguire queste azioni, c'è una cosa che devi fare. Vale a dire pulire il disco rigido. Ti aiuterà a proteggere i dati sensibili come documenti finanziari, informazioni aziendali, informazioni sulle buste paga o qualsiasi altra cosa privata dalla perdita.
E in alcuni scenari speciali, ad esempio, riciclando un computer tra dipendenti, avrai requisiti aggiuntivi: cancellare un disco rigido senza eliminare Windows in modo che il nuovo proprietario del computer possa usarlo direttamente. Ma come puoi farlo?
Come pulire un disco rigido senza eliminare Windows
Alcuni utenti potrebbero scegliere di eliminare i file o formattare il disco manualmente. Qui dovrei dire che non è la scelta migliore in quanto c'è così tanto software di recupero dati di terze parti in grado di recuperare dati in queste situazioni. Per ottenere un risultato soddisfacente abbandonando un computer nudo, senza nient'altro da trovare, sono necessari due strumenti essenziali: [1] Software di pulizia del disco rigido - EaseUS BitWiper; [2] Programma di ripristino di Windows. Il download del software di terze parti richiede un minuto, mentre il programma Windows è disponibile in Impostazioni. Presenterò tutti i passaggi con il mio computer, come esempio.
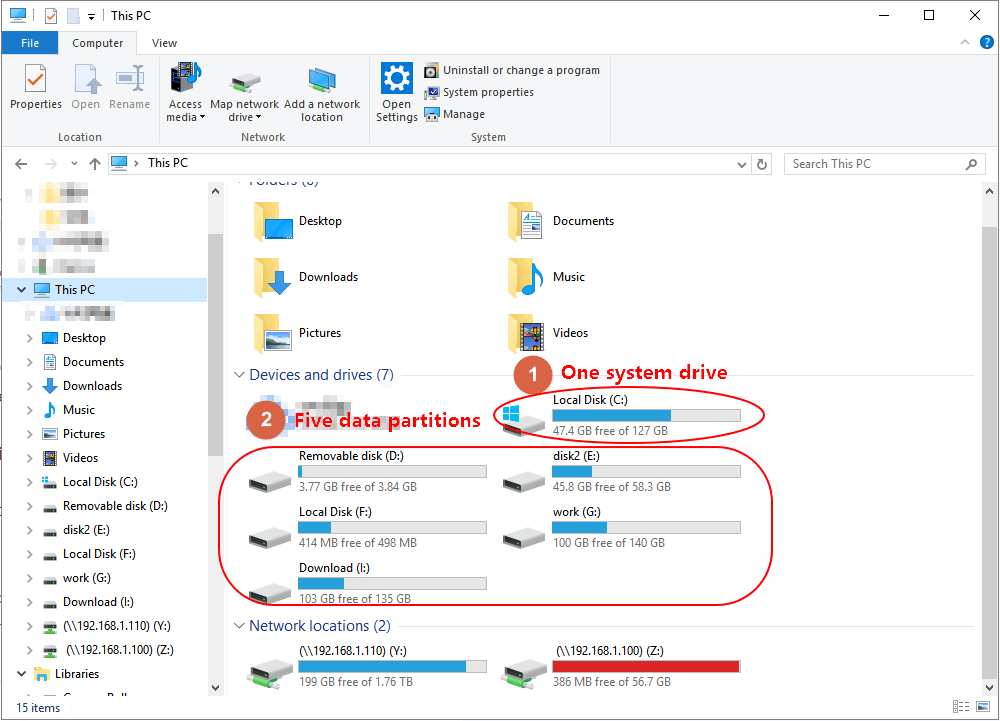
Sul mio personal computer, come vedi, ci sono sei partizioni in totale. Se ho intenzione di cancellare tutti i dati della partizione senza influire sul sistema operativo, devo passare attraverso due sezioni.
- Innanzitutto, non mi interessa affatto tutte e cinque le partizioni di dati, quindi usa il software di pulizia del disco rigido EaseUS per lavarle tutte in una volta.
- In secondo luogo, ho il sistema operativo Windows e alcuni dati personali e programmi sulla partizione di sistema, quindi devo eseguire un ripristino delle impostazioni di fabbrica per rimuovere tutto tranne il sistema Windows.
Successivamente, ti mostreremo come cancellare un disco rigido senza eliminare Windows. Questo tutorial è disponibile per tutte le versioni di Windows, incluso Windows 11/10/8/7/XP/Vista.
Parte 1. Cancella le partizioni di dati utilizzando EaseUS Partition Master
Passo 1. Lanciare EaseUS Partition Master sul PC
Dopo l'avvio del software di gestione partizioni, fai clic con il tasto destro del mouse sulla partizione che desideri eliminare su hard disk/chiavetta USB/scheda SD/hard drive esterno e seleziona "Elimina".
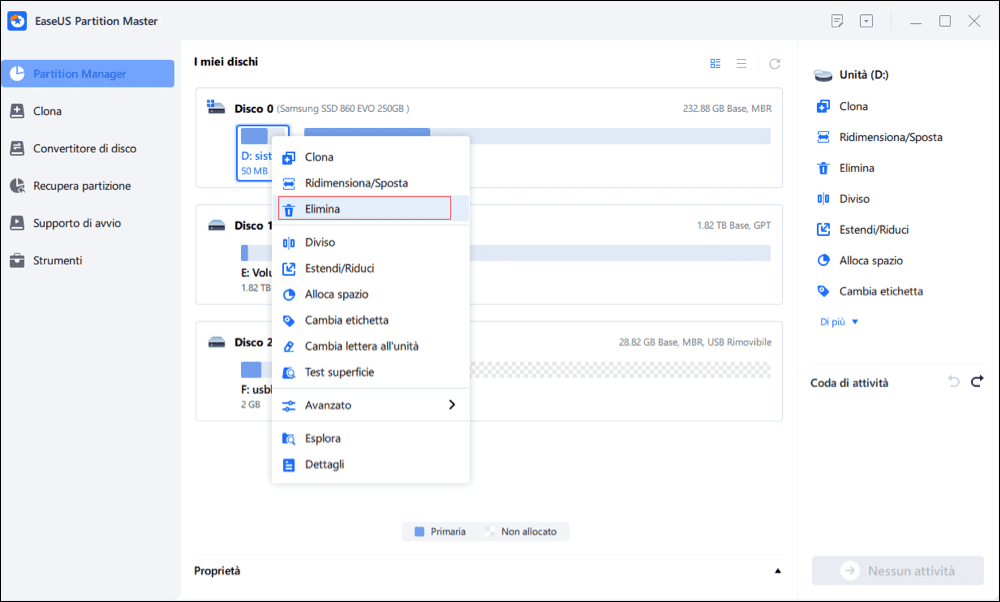
Passo 2. Confermare l'eliminazione
Clicca su "OK" per confermare la partizione che vuoi cancellare.
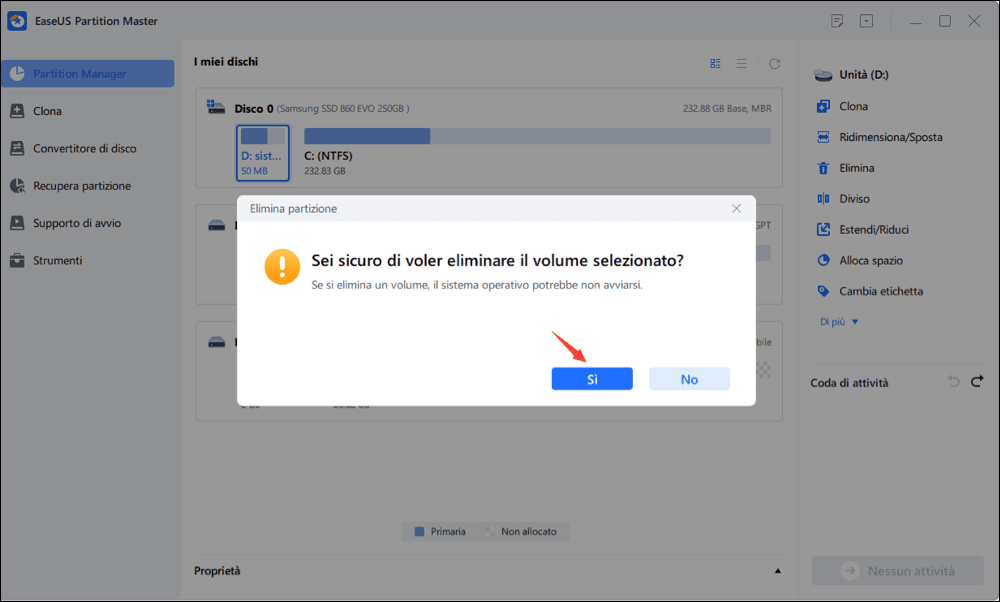
Passo 3. Salvare la modifica
Clicca su "Esegui 1 attività" e poi su "Applica" per salvare tutte le modifiche.
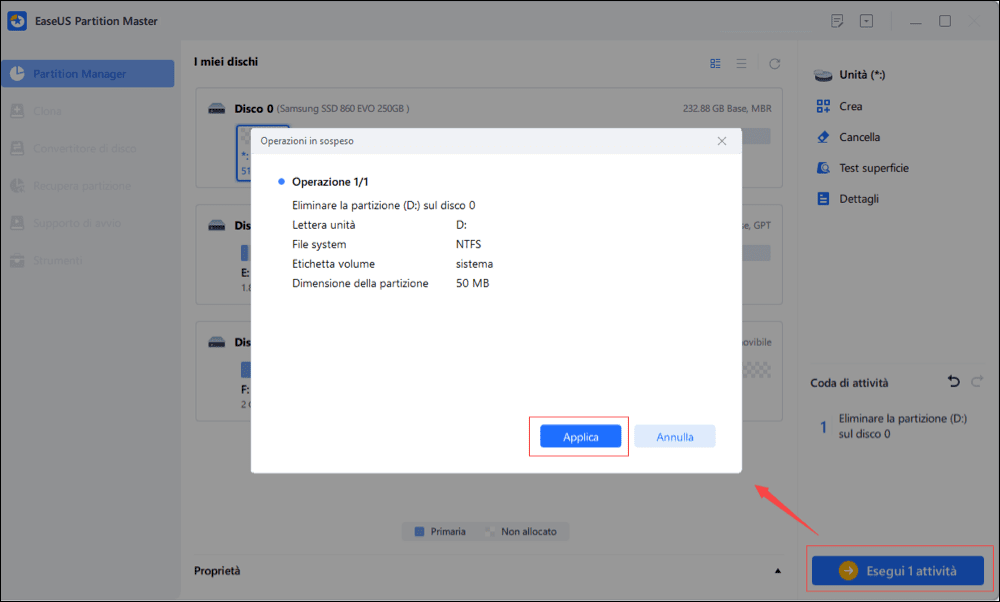
Parte 2. Cancella i dati della partizione di sistema ripristinando
Ripristinando Windows alla configurazione predefinita di fabbrica, il ripristino cancellerà tutti i dati personali e le applicazioni sulla partizione di sistema.
Per farlo, fare riferimento al percorso standard delle Impostazioni:
Fai clic sul menu Windows e vai su "Impostazioni" > "Aggiornamento e sicurezza" > "Ripristina questo PC" > "Inizia" > "Rimuovi tutto" > "Rimuovi file e pulisci l'unità", quindi segui la procedura guidata per completare il processo .

Dopo aver completato tutti i passaggi precedenti, puoi cancellare in modo completo e sicuro tutto da un disco rigido tranne il sistema operativo e nessuno può accedere ai file eliminati.
Complemento: Come pulire un disco rigido e reinstallare Windows
Combinando le opzioni di ripristino delle impostazioni di fabbrica di EaseUS BitWiper e Windows, puoi assolutamente raggiungere l'obiettivo di mantenere nient'altro che il sistema operativo su un PC o laptop dato. Anche se più partizioni di dati hai configurato su un disco rigido, maggiore è il tempo necessario per eseguire l'intera attività, è la soluzione più completa per cancellare i programmi, le impostazioni, gli elementi nascosti, i download e i file di dati privati sul disco rigido selezionato , nel frattempo, mantieni intatti il sistema Windows e i file di avvio.
Per ogni evenienza, se desideri un modo più semplice per cancellare un disco rigido per una volta, puoi intraprendere gli altri due processi.
- Per prima cosa, cancella un intero disco rigido usando EaseUS Partition Master.
- In secondo luogo, reinstallare da zero il sistema operativo Windows 7 o Windows 11/10.
Parte 1. Come pulire un intero disco rigido
Dal momento che eliminerai tutto, incluso il sistema operativo sul disco rigido, puoi utilizzare la funzione "Cancella disco" in EaseUS Partition Master per assistenza. Per rendere effettivo il software, devi semplicemente selezionare l'intero disco di destinazione e quindi avviare il processo di cancellazione:
Passo 1. Avvia EaseUS Partition Master, clicca col tasto destro sulla partizione da formattare e seleziona "Formatta".

Passo 2. Nella finestra, imposta una nuova etichetta di partizione, il file di sistema (NTFS/FAT32/EXT2/EXT3), e il formato della serie della partizione selezionata, poi clicca su "OK".

Passo 3. Vedrai una finestra d'avvertimento, clicca su "Si" per continuare.

Passo 4. Clicca "Esegui 1 attività" in alto a sinistra per rivedere i cambiamenti, quindi clicca "Applica" per iniziare a formattare la partizione.

Dopodiché, la tua partizione dovrebbe essere disponibile per salvare nuovamente i file.
Parte 2. Come pulire Installa Windows
Utilizza il supporto di installazione per reinstallare Windows 11/10, ad esempio.
Passo 1: Vai al sito Web di download del software Microsoft, scarica lo strumento di creazione multimediale, quindi utilizzalo per creare un supporto di installazione su un DVD o un'unità USB.
Passo 2: Segui la guida dettagliata su come reinstallare Windows 11/10.
Come possiamo aiutarti
Scopri L'autore
Pubblicato da Aria
Aria è una fan della tecnologia. È un onore essere in grado di fornire soluzioni per i tuoi problemi con il computer, come il backup dei file, la gestione delle partizioni e problemi più complessi.
Recensioni dei Prodotti
-
Mi piace il fatto che le modifiche apportate con EaseUS Partition Master Free non vengano immediatamente applicate ai dischi. Rende molto più semplice immaginare cosa accadrà dopo aver apportato tutte le modifiche. Penso anche che l'aspetto generale di EaseUS Partition Master Free renda semplice qualsiasi cosa tu stia facendo con le partizioni del tuo computer.
Scopri di più -
Partition Master Free può ridimensionare, spostare, unire, migrare e copiare dischi o partizioni; convertire disco tra logico e primario, modificare etichetta, deframmentare, controllare ed esplorare la partizione; e altro ancora. Un aggiornamento premium aggiunge supporto tecnico gratuito e la possibilità di ridimensionare i volumi dinamici.
Scopri di più -
Non eseguirà l'immagine calda delle tue unità né le allineerà, ma poiché è abbinato a un gestore delle partizioni, ti consente di eseguire molte attività contemporaneamente, invece di limitarti a clonare le unità. Puoi spostare le partizioni, ridimensionarle, deframmentarle e altro ancora, insieme agli altri strumenti che ti aspetteresti da uno strumento di clonazione.
Scopri di più
Articoli Relativi
-
Come rimuovere la protezione da scrittura e formattare SSD protetto da scrittura [6+ soluzioni]
![author icon]() Anna/22/10/2025
Anna/22/10/2025 -
Correggere il disco è protetto da scrittura [6 Metodi]
![author icon]() Grazia/06/11/2025
Grazia/06/11/2025 -
Come risolvere PS4 non legge chiavetta USB [Facile e veloce]
![author icon]() Aria/06/11/2025
Aria/06/11/2025 -
Surface Pro bloccato sul logo di Windows: motivi e soluzioni
![author icon]() Aria/06/11/2025
Aria/06/11/2025
EaseUS Partition Master

Gestisci le partizioni e ottimizza i dischi in modo efficiente
