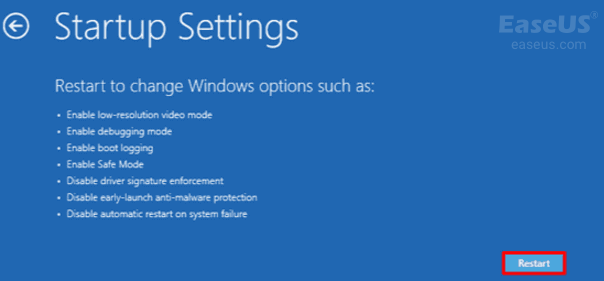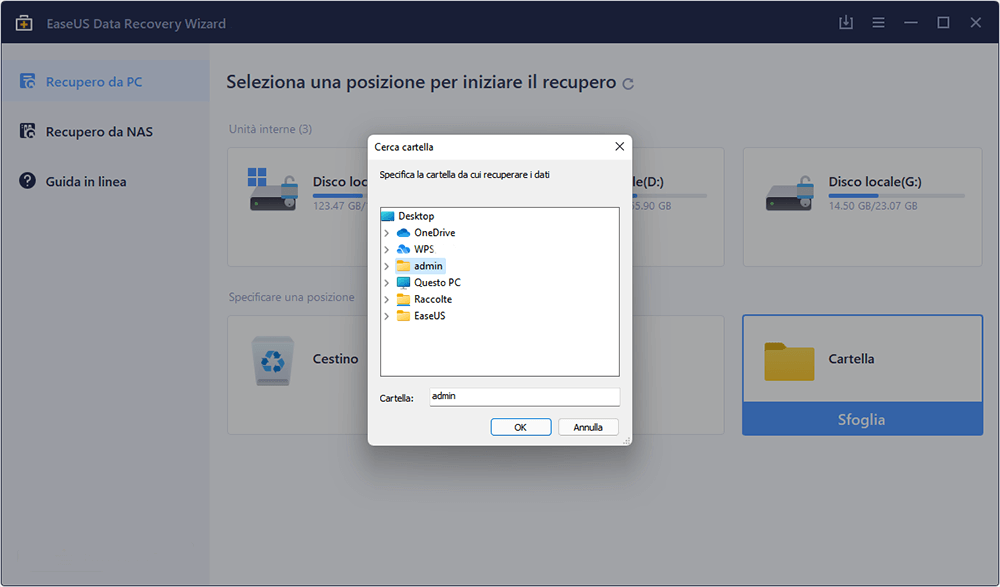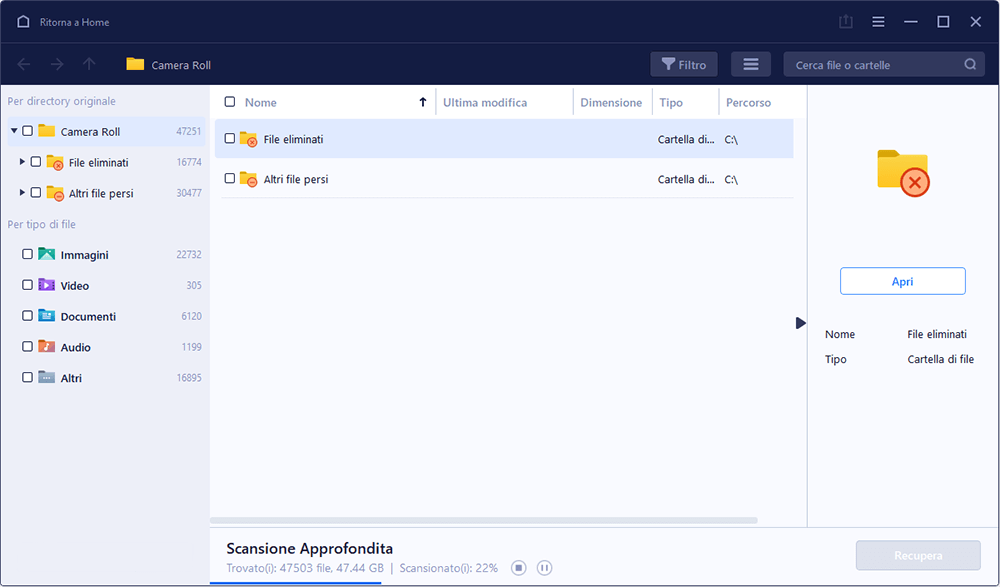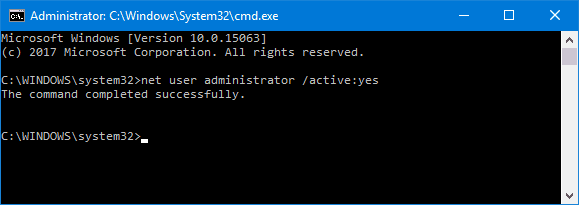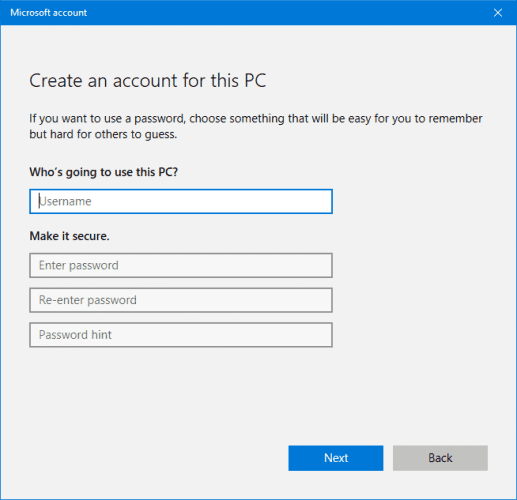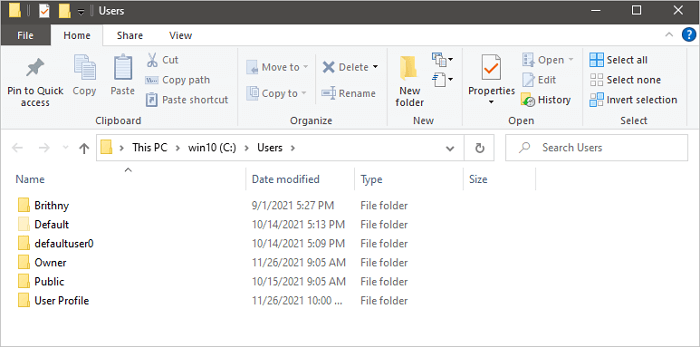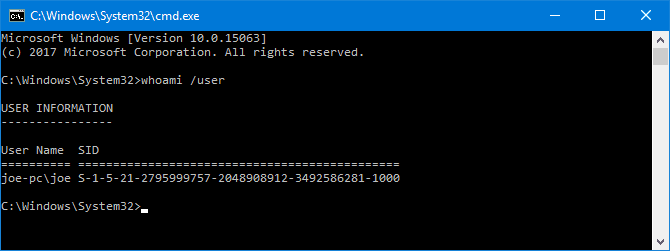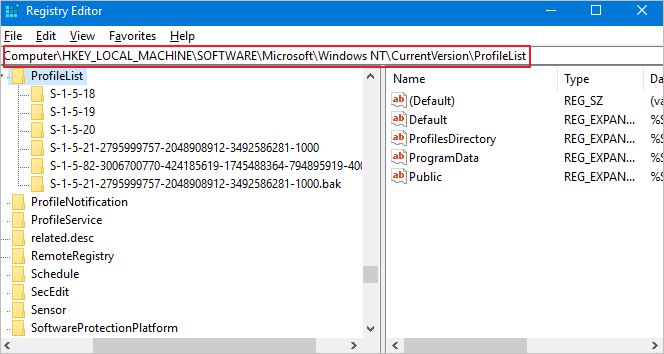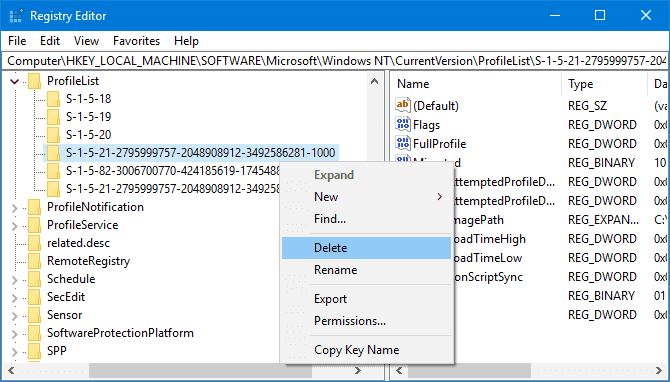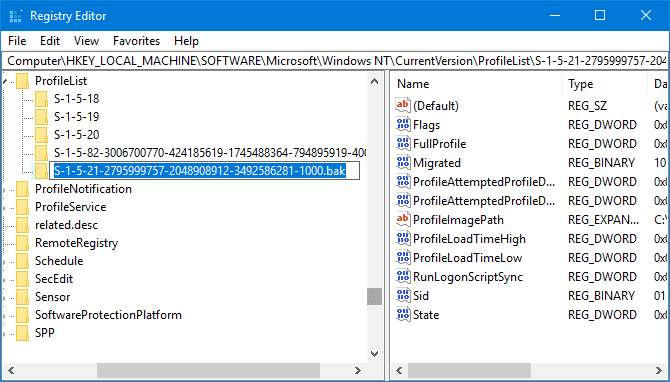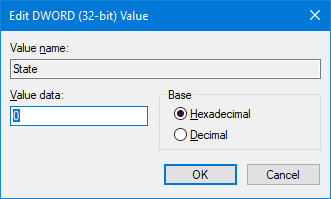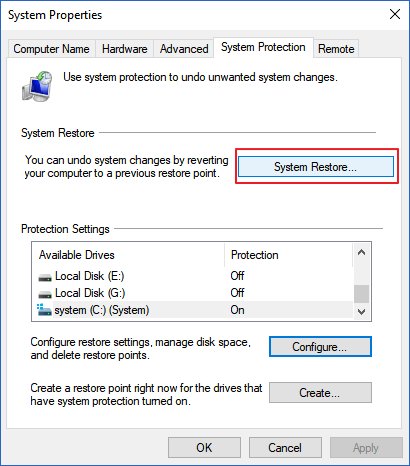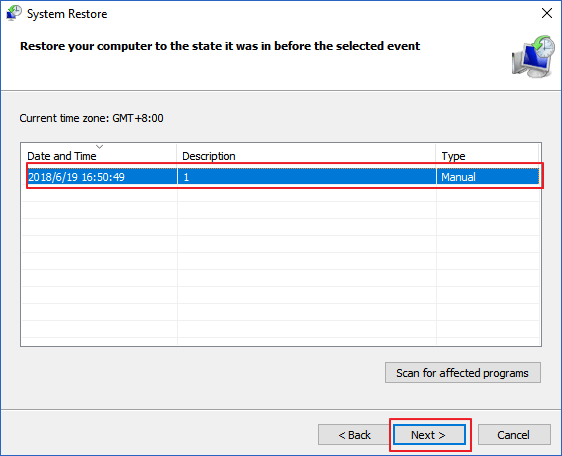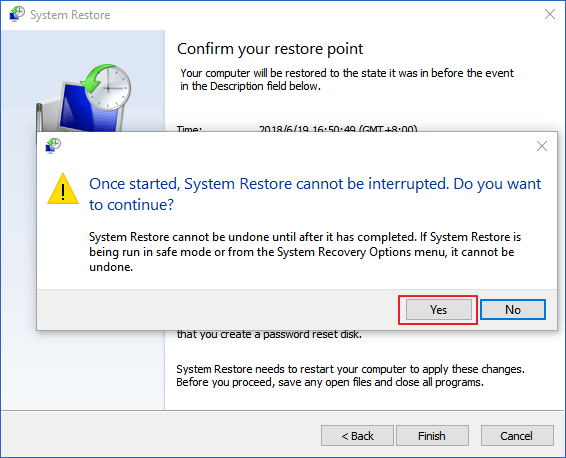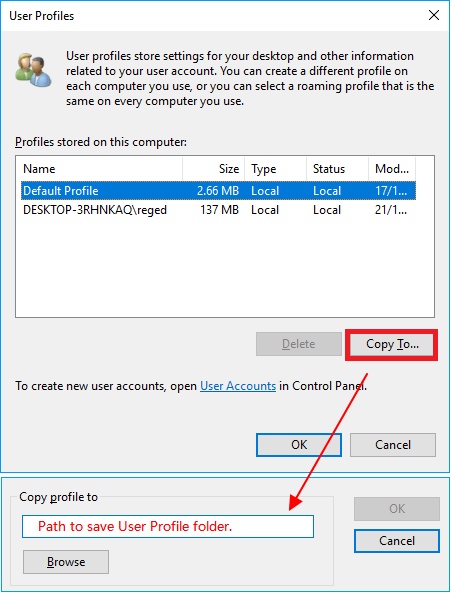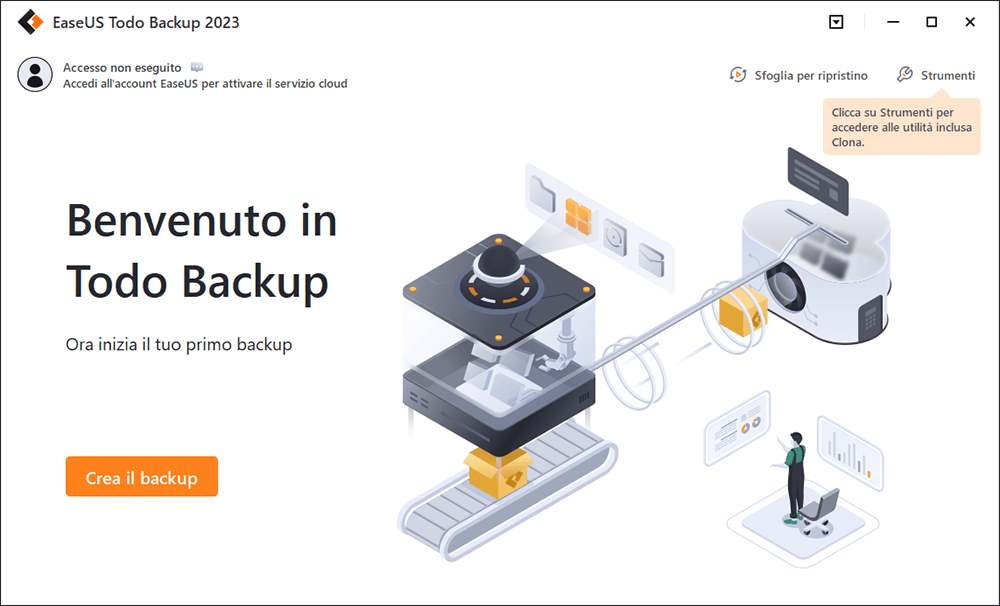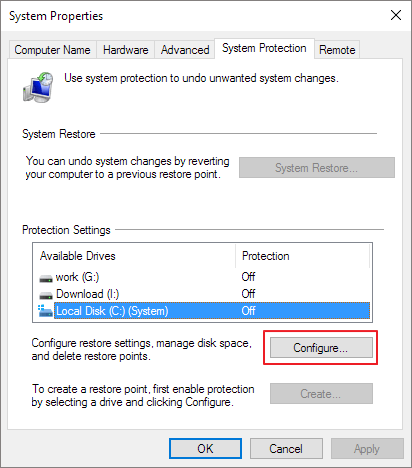A volte, quando l'unità C si riempie, le persone tendono a eliminare i file di grandi dimensioni nell'unità C per liberare spazio su disco. Tuttavia, alcune persone potrebbero eliminare erroneamente file errati, come il profilo utente - cartelle e file salvati in C:/Utente.
Di conseguenza, quando riavvii Windows 10, non sarai in grado di accedere al sistema poiché i file associati al tuo vecchio account utente sono stati rimossi. Per risolvere questo problema, dovrai ricreare un nuovo account utente, sopportando la perdita dei tuoi file. Oppure puoi fare riferimento alle soluzioni fornite in questa guida per ripristinare efficacemente il profilo utente.
Come ripristinare il profilo utente eliminato in Windows 10/11
"Ciao ragazzi, sapete come recuperare un profilo utente cancellato in Windows 10? Mia madre ha cancellato accidentalmente il mio profilo utente e tutte le cartelle di immagini, foto e documenti sono scomparse sul computer.
Nessun backup è stato creato in precedenza in Windows 10. Quindi, come posso ripristinare il profilo utente eliminato con tutti i file persi in Windows 10? Se avete una soluzione, fatemelo sapere. Grazie."
La perdita dei profili utente può causare problemi di perdita di file e alcune impostazioni personali svaniscono gli errori nel PC Windows. Questo problema infastidisce ancora molti utenti di Windows 10. Se hai un problema simile in Windows 10/8/7, niente panico.
Di seguito, troverai 3 metodi nella parte 1 per ripristinare in modo efficace i profili utente eliminati e 2 modi nella parte 2 per eseguire facilmente il backup e proteggere il profilo utente in Windows 10/8/7.
Parte 1. Ripristina il profilo utente eliminato in Windows 10/11
Nota: Le soluzioni fornite in questa parte possono funzionare anche per gli utenti di Windows 8 e Windows 7 per ripristinare i profili utente persi. Solo alcune operazioni specifiche possono essere diverse.
Per aiutarti a trovare una soluzione pratica per recuperare i profili utente persi, tutti i metodi forniti verranno elencati da facili a difficili. Iniziamo ora il processo di ripristino.
Prima di iniziare: Avvia Windows 10 in modalità provvisoria
Se riscontri il problema per cui non puoi accedere a Windows 10 dopo aver eliminato il profilo utente, segui i passaggi seguenti per avviare prima Windows 10 in modalità provvisoria.
- 1. Riavvia il PC. Nella schermata di accesso, tieni premuto il tasto Maiusc e fai clic su "Accensione", quindi seleziona "Riavvia".
- 2. Ti verrà presentata una schermata delle opzioni. Qui, seleziona Risoluzione dei problemi > Opzioni avanzate > Impostazioni di avvio > Riavvia.
- 3. Premi F4 all'avvio del computer e verrà avviato in modalità provvisoria.
![Avvia Windows dalla modalità provvisoria.]()
Al termine del processo, continua con i seguenti metodi per scoprire come ripristinare i profili utente persi.
- Metodo 1. Ripristina i file del profilo utente eliminati e crea un nuovo profilo
- Metodo 2. Ripristina manualmente il profilo utente eliminato in Windows 10
- Metodo 3. Esegui Ripristino configurazione di sistema e ripristinare il profilo utente eliminato
Metodo 1. Ripristina i file del profilo utente eliminati e crea un nuovo profilo
Il modo più diretto per risolvere questo problema è ripristinare i documenti e i file del profilo utente eliminati, quindi creare un nuovo profilo utente in Windows 10. Seguire i passaggi seguenti e ripristinare immediatamente i file persi:
1. Ripristina tutti i vecchi file del profilo utente eliminati con il software di recupero file
Il software di recupero file professionale può scansionare e ripristinare efficacemente i file e i documenti del profilo utente cancellati. Qui, ti consigliamo di provare EaseUS Data Recovery Wizard. Semplifica l'intero processo di recupero dei file in soli 3 passaggi:
Software di Recupero Cancellato EaseUS
- Recupera efficacemente file, documenti, foto, audio, musica, e-mail persi o cancellati.
- Ripristina tutti i dati che sono stati visualizzati nel risultato durante il processo di scansione.
- Supporta il recupero dei dati per eliminazione improvvisa, formattazione, danneggiamento del disco rigido, attacco di virus, arresto anomalo del sistema in diverse situazioni.
Passo 1. Lancia EaseUS Data Recovery Wizard sul computer, seleziona "Cartella " e clicca su "Sfoglia" per scegliere la cartella specificata su cui sono stati archiviati file destinatari e premi "OK".
![selezionare la cartella]()
Passo 2. Il software inizierà subito una scansione per cercare i dati persi.
![EaseUS Data Recovery Wizard esegue la scansione del disco per trovare la cartella]()
Passo 3. Fai clic su "Recupera" per recuperare la cartella persa. Per evitare di sovrascrivere i dati originali, è meglio salvare la cartella trovata su una posizione diversa.
![salvare i file trovati]()
Nota: Dopo aver ripristinato i file, salvare i profili utente su un dispositivo di archiviazione esterno. E, continua con i seguenti metodi.
2. Abilita Account amministratore e crea un nuovo account utente
Passo 1. Fai clic con il pulsante destro del mouse sull'icona Start o Windows, seleziona "Cerca" e digita: prompt dei comandi. Seleziona Prompt dei comandi (amministratore).
Passo 2. Digita: net user administrator /active: yes e premi Invio.
![Ripristina i profili di utilizzo su Windows 10.]()
Nota: Puoi passare da "sì" a "no" quando desideri invertirlo in futuro eseguendo lo stesso comando.
In questo modo, abiliterà l'account amministratore nascosto sul tuo computer. Successivamente, riavvia il computer e puoi creare un nuovo account.
3. Crea un nuovo account - Nuovo account utente
Passo 1. Vai su Impostazioni > Account > Famiglia e altri utenti.
Passo 2. Fai clic su "Aggiungi qualcun altro a questo PC" e segui le linee guida sullo schermo per completare il processo.
![Crea un nuovo account utente.]()
Nota: Se desideri creare un account locale anziché Microsoft, fai clic su "Non ho le informazioni di accesso di questa persona" > quindi seleziona "Aggiungi un utente senza un account Microsoft".
4. Sostituisci i profili utente del nuovo account con i dati del vecchio profilo utente ripristinati
Ora puoi copiare e incollare i file e il documento del profilo utente ripristinati nel tuo nuovo account.
Passo 1. Riavvia il PC e accedi all'account amministratore.
Passo 2. Premi i tasti Windows + R per aprire Esegui, digita: C:/Users e premi Invio.
Passo 3. Copia e incolla tutti i profili utente ripristinati in quello nuovo.
![recuperare il profilo utente cancellato windows 10]()
Nota: Ti consigliamo di farlo individualmente per ciascuna cartella, nel caso in cui ti imbatti accidentalmente in alcuni file di sistema nascosti e problematici.
Dopo aver sostituito i file nel nuovo account utente, è possibile riavviare il PC e mantenere tutte le modifiche. In questo modo, puoi utilizzare nuovamente i dati del tuo vecchio profilo utente con il nuovo account.
Metodo 2. Ripristina manualmente il profilo utente eliminato in Windows 10
L'altro modo che funziona per perdere il profilo utente è utilizzare l'editor del registro. Ecco i passaggi per utilizzare questo metodo:
1. Scopri l'identificatore di sicurezza
Passo 1. Apri il prompt dei comandi facendo clic con il pulsante destro del mouse sull'icona Start o Windows > Fare clic su Cerca > Digita: prompt dei comandi e premi Invio.
Passo 2. Digita: whoami /user e premi Invio.
Questo comando interroga il sistema sul tuo SID del conto corrente.
![Ripristina manualmente il profilo utente eliminato.]()
2. Modifica il registro
Passo 1. Digita: regedit nella Ricerca e premi Invio > Fai clic su "Sì" per aprire l'Editor del Registro di sistema.
Passo 2. Passa al percorso seguente per trovare l'elenco dei profili utente:
HKEY_LOCAL_MACHINE\SOFTWARE\Microsoft\Windows NT\CurrentVersion\ProfileList
Di solito, il SID viene elencato due volte, con o senza estensione .BAK:
- SID elencato con estensione .BAK, ad esempio: S-1-5-21-2795999757-2048908912-3492586281-1000.bak
- SID elencato senza estensione .BAK, ad esempio: S-1-5-21-2795999757-2048908912-3492586281-1000
![recuperare il profilo utente cancellato Windows 10 dal registro]()
Segui una delle opzioni fornite di seguito per completare il processo di recupero del profilo utente eliminato:
- Opzione 1. Elimina cartella duplicata
Se il SID è elencato due volte, eliminare la cartella senza l'estensione .BAK :
1. Fai clic con il pulsante destro del mouse sulla cartella dal riquadro di sinistra e fare clic su "Elimina".
2. Fai clic su "Sì" per confermare.
![ripristinare il profilo utente.]()
- Opzione 2. Rinomina.cartella BAK
- 1. Fai clic con il pulsante destro del mouse sulla cartella che corrisponde al proprio SID con l'estensione .BAK e fai clic su "Rinomina".
- 2. Rimuovi .BAK dalla fine e premi Invio per salvare tutte le modifiche.
![Rinomina i file .BAK per ripristinare il profilo utente eliminato.]()
- Opzione 3. Regola il percorso e lo stato della cartella
- 1. Fai clic sulla cartella nel riquadro di sinistra che corrisponde al proprio SID.
- 2. Individua e fai doppio clic su ProfileImagePath. Inserisci il percorso corretto per il tuo profilo utente in Dati valore.
- Nota: Se non sei sicuro di dove si trovi il tuo profilo utente, premi Win + R, inserisci: C:\Utenti e premi Invio. Quindi vedrai il percorso corretto del tuo profilo utente.
- 3. Fai clic su "OK" dopo aver scritto i dati valore corretti.
- 4. Fai doppio clic su "Stato" nel riquadro del registro di destra e modifica i dati del valore su "0", quindi fai clic su "OK" per confermare.
![Modifica i dati del valore per ripristinare il profilo utente perso.]()
Infine, chiudi l'Editor del Registro di sistema, riavvia il PC e accedi nuovamente al tuo account utente. Ora tutto ciò che hai eliminato tornerà tutto e potrai riutilizzarlo di nuovo.
Metodo 3. Esegui Ripristino configurazione di sistema e ripristina il profilo utente eliminato
Importante: Un punto di ripristino del sistema registrerà tutto sul tuo PC, incluso lo stato del sistema e i file salvati, inclusi il profilo utente, i programmi installati, ecc.
Un punto di ripristino del sistema registrerà tutto sul tuo PC, incluso lo stato del sistema, i file salvati incluso il profilo utente, i programmi installati, ecc. Eseguendo il ripristino del sistema, riporterai il tuo sistema allo stato precedente. Naturalmente, questo riporterà indietro i documenti del tuo profilo utente persi.
Passo 1. Fai clic con il pulsante destro del mouse sull'icona di Windows e selezionare "Cerca".
Passo 2. Digita: crea un punto di ripristino e fai clic sul risultato in alto per aprire "Proprietà del sistema".
Passo 3. Fai clic sul pulsante Ripristino configurazione di sistema nella sezione Protezione del sistema per visualizzare tutti i punti di ripristino che hai creato.
![Apri punti Ripristino configurazione di sistema.]()
Passo 4. Fai clic su "Avanti" e selezionare il punto di ripristino che si desidera utilizzare e ripristina sul PC.
![Scegli i punti di ripristino.]()
Passo 5. Fai clic su "Fine" per confermare il punto di ripristino e fai clic su "Sì" per eseguire il Ripristino configurazione di sistema sul PC.
![Esegui Ripristino configurazione di sistema.]()
Attendi il completamento del processo, quindi riavvia il computer. Accedi con il tuo vecchio account utente e sarai in grado di utilizzare nuovamente i documenti del profilo utente.
Parte 2. Suggerimenti per proteggere il sistema e il profilo utente di valore
La parte 1 include soluzioni complete per aiutarti a recuperare tutti i documenti del profilo utente persi. Tuttavia, sai che esiste un modo ancora più semplice e migliore per evitare che si verifichi questo disastro?
Qui, abbiamo coperto diversi suggerimenti pratici che possono aiutarti a proteggere il tuo profilo utente e persino il sistema Windows. Segui insieme per scoprire come proteggere i tuoi file preziosi e il sistema Windows:
- 1. Copia il profilo utente con la cronologia dei file
Cronologia file in Windows 10 può aiutarti a copiare singoli file e salvarli come backup. Puoi utilizzare questa funzione per eseguire il backup selettivo del tuo profilo utente.
![Copia il profilo utente con Cronologia file.]()
Questo software di backup consente di eseguire il backup selettivo della cartella del profilo utente o dell'intero sistema Windows in soli 3 passaggi. Tutto ciò di cui hai bisogno è decidere cosa vuoi proteggere.
![EaseUS Todo Backp.]()
- 3. Crea un punto di ripristino di Windows
Per fare ciò, devi prima abilitare la protezione del sistema andando su Proprietà del sistema> facendo clic su Protezione del sistema> Selezionando il sistema C: unità e facendo clic su "Configura"> facendo clic su "Abilita".
![abilitare la protezione del sistema.]()
Quindi, segui le linee guida sullo schermo per cercare un'unità sufficientemente grande in grado di creare e salvare i punti di ripristino di Windows.