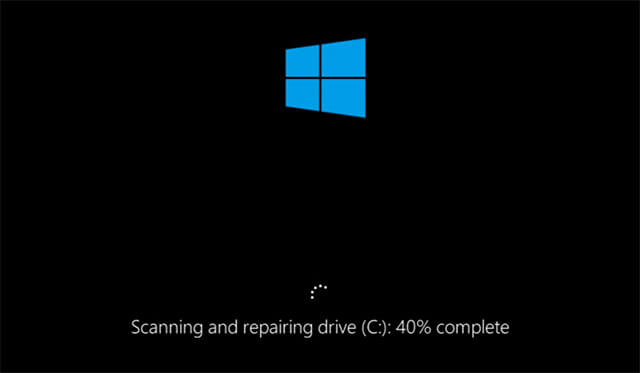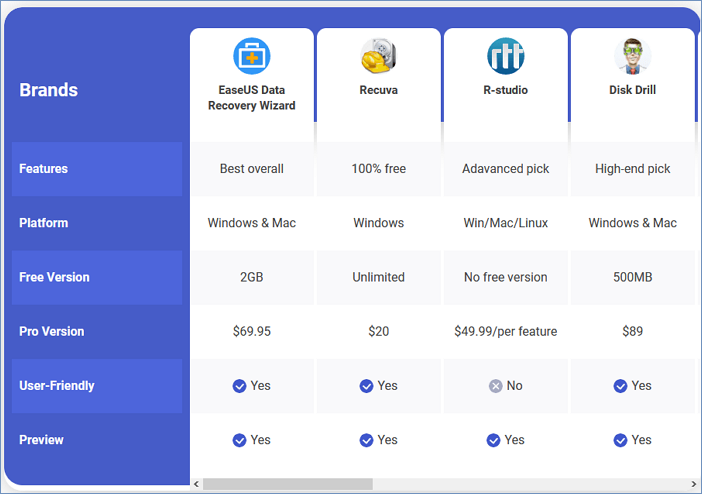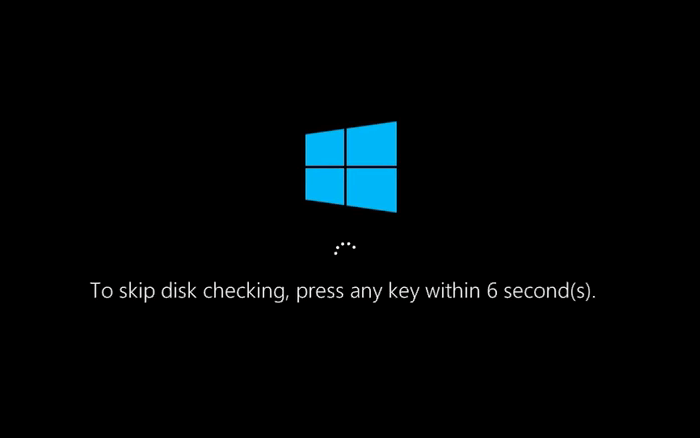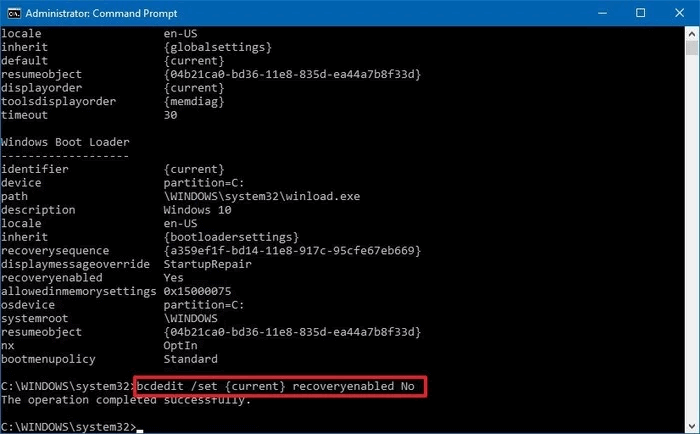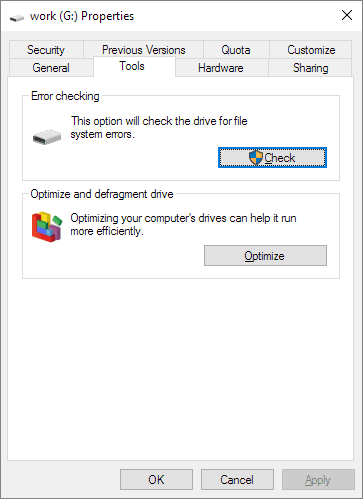Questa pagina include sei soluzioni per aiutarti a sbarazzarti di Windows 10 bloccato durante la scansione e la riparazione degli errori dell'unità. Fare riferimento al tutorial manuale e scoprire come rimuovere la scansione e riparare l'unità bloccata da soli:
| Soluzioni praticabili |
Risoluzione dei problemi passo dopo passo |
| Correzione 1. Verifica connessione disco |
Rimuovi il case del computer > Controlla il cavo e la porta per assicurarsi che il disco sia collegato correttamente... Passi completi |
| Correzione 2. Lascia che il processo di scansione finisca |
Se l'unità è in cattive condizioni, il processo di scansione potrebbe richiedere più tempo ed è necessario attendere che finisca... Passi completi |
| Correzione 3. Interrompi processo di scansione |
Spegni il PC premendo il pulsante di accensione> Riavvia PC> Accedi a "Riparazione riparazione automatica"... Passi completi |
| Altre correzioni |
Premi il pulsante di accensione per spegnere il PC> Riavvia il PC e tieni premuto il pulsante di accensione per 10 secondi... Passi completi |
Windows 10 bloccato durante la scansione e la riparazione dell'unità
"Il mio Lenovo con Windows 10 è bloccato all'avvio e mostra un messaggio 'Scansione e riparazione dell'unità (C:): 11% completato'. È rimasto sospeso per circa mezza giornata! Come posso uscire dalla scansione e dalla riparazione guidare?"
![scansione e riparazione dell'unità bloccata]()
Rimanere bloccati durante la scansione e la riparazione dell'unità è uno dei maggiori mal di testa per gli utenti di computer Windows 10. Succede quando la scansione e la riparazione del disco rigido di CHKDSK sembra non finire mai, fermandosi a un certo valore percentuale e non avanzando. In generale, potresti vedere Windows 10 bloccato durante la scansione e la riparazione dell'unità C: o D:. La scansione spesso viene completata parzialmente, ma poi si blocca su una determinata percentuale.
Informazioni sulla scansione e sulla riparazione dell'unità
La scansione e la riparazione dell'unità è un processo di controllo del disco in Riparazione automatica di Windows (lo stesso di Ripristino all'avvio). Quando si verifica un problema di avvio sul computer, la riparazione automatica si avvierà automaticamente e vedrai la schermata del computer che mostra Preparazione della riparazione automatica, Diagnosi del PC, quindi Scansione e riparazione dell'unità C, D... Puoi anche avviare la riparazione all'avvio da soli dalle Opzioni avanzate nell'ambiente di ripristino di Windows (WinRE). Se il processo di "Scansione e riparazione dell'unità" si blocca, significa che si sono verificati problemi di lettura dell'unità, che potrebbero derivare da problemi di connessione del disco o errori del disco come settori danneggiati ed errori del file system.
6 correzioni per la scansione e la riparazione di unità C/D bloccate a 0%, 10%, 11%...100%
Questa guida offre sei metodi collaudati per risolvere il problema di scansione e riparazione dell'unità bloccata e consentire di riavviare il computer.
Correzione 1. Verifica la connessione del disco
Ti sei spostato di recente nel PC o hai fatto qualcosa di familiare che potrebbe spostare i dischi del computer? In tal caso, la causa del blocco "Scansione e riparazione dell'unità" potrebbe essere dovuta a problemi di connessione tra il disco e il computer. Se possibile, ricontrolla il cavo e la porta per assicurarti che i dischi siano stati collegati correttamente al PC.
Correzione 2. Attendi il completamento del processo di scansione e riparazione
Quanto tempo dovrebbe richiedere la scansione e la riparazione dell'unità? Dipende. Se si verifica un problema minore sull'unità, il processo non richiederà molto tempo. Tuttavia, se l'unità è in cattive condizioni, potrebbero essere necessarie ore per il completamento del processo di "Scansione e riparazione dell'unità". Ci sono casi testati e provati che indicano che essere pazienti e aspettare è una soluzione praticabile.
Correzione 3. Arresta Windows dalla scansione e dalla riparazione dell'unità
Come forse saprai, puoi disabilitare il processo di controllo automatico del disco nella riparazione automatica. Durante l'avvio di Windows, avrai la possibilità di bypassare "Scansione e riparazione dell'unità" premendo un tasto qualsiasi. Ecco i passaggi dettagliati.
Passo 1. Poiché ora sei bloccato su "Scansione e riparazione dell'unità", è necessario premere il pulsante di accensione per spegnere il computer.
Passo 2. Avvia il computer e vedrai la schermata "Preparazione della riparazione automatica" e quindi "Diagnostica del PC".
Passo 3. Prima che inizi il controllo del disco, è necessario premere qualsiasi tasto, ad esempio la barra spaziatrice, continuamente, e quindi avrai la possibilità di disabilitare il controllo del disco. (Puoi anche premere "Ctrl + C" per provare.)
![Bypassa la scansione e la riparazione dell'unità]()
Correzione 4. Disabilita la riparazione automatica
La riparazione automatica non funziona sempre. È noto che causa problemi come Windows bloccato su "Preparazione della riparazione automatica", Ciclo di riparazione automatica e quello nella discussione "Scansione e riparazione dell'unità" bloccato. Pertanto, puoi disabilitare la riparazione automatica per evitare questi problemi. Per farlo, dovrai accedere all'ambiente di ripristino di Windows o al supporto di installazione di Windows. Dato che la maggior parte degli utenti non ha a disposizione il supporto di installazione di Windows, qui vorrei mostrarti come fare le cose in WinRE.
Passo 1. Tieni premuto il pulsante di accensione per 10 secondi per spegnere il computer.
Passo 2. Premi il pulsante di alimentazione per avviare il computer. Quando vedi il primo segno di avvio di Windows, ad esempio il logo del produttore, tieni premuto di nuovo il pulsante di accensione per 10 secondi per spegnere il dispositivo.
Passo 3. Premi il pulsante di alimentazione per avviare il computer. Una volta riavviato Windows, tieni premuto il pulsante di accensione per 10 secondi per spegnere il computer.
Passo 4. Premi il pulsante di accensione per avviare il computer e non interromperlo questa volta. Quindi vedrai il tuo computer in WinRE.
Passo 5. Nella schermata "Scegli un'opzione", scegli "Risoluzione dei problemi" > "Opzioni avanzate" > "Prompt dei comandi".
Passo 6. Immetti bcdedit e ricordare i valori di "identifier" e "recoveryenabled" in Windows Boot Loader, in genere è "{current}" e "Sì".
Passo 7. Per disabilitare la riparazione automatica, immettere bcdedit /set {current} recoveryenabled no. ("{corrente}" indica il sistema operativo corrente e modificare il valore in "no" interromperà la riparazione automatica.)
Passo 8. Riavvia il computer.
![Disabilita la riparazione automatica]()
Correzione 5. Entra in modalità provvisoria ed esegui CHKDSK
Poiché è molto probabile che la causa del blocco di "Scansione e riparazione dell'unità" siano errori del disco come settori danneggiati ed errori del file system, puoi scegliere di accedere alla modalità provvisoria ed eseguire CHKDSK per correggere gli errori. La modalità provvisoria avvia il computer con servizi e driver minimi richiesti e quindi è una modalità diagnostica in cui è possibile eseguire correzioni.
Passo 1. Tieni premuto il pulsante di accensione per 10 secondi per spegnere il computer.
Passo 2. Premi il pulsante di alimentazione per avviare il computer. Quando vedi il primo segno di avvio di Windows, ad esempio il logo del produttore, tieni premuto di nuovo il pulsante di accensione per 10 secondi per spegnere il dispositivo.
Passo 3. Premi il pulsante di alimentazione per avviare il computer. Una volta riavviato Windows, tieni premuto il pulsante di accensione per 10 secondi per spegnere il computer.
Passo 4. Premi il pulsante di accensione per avviare il computer e non interromperlo questa volta. Quindi vedrai il tuo computer in WinRE.
Passo 5. Nella schermata "Scegli un'opzione", scegli "Risoluzione dei problemi" > "Opzioni avanzate" > "Impostazioni di avvio" > "Riavvia".
Passo 6. Dopo il riavvio, vedrai un elenco di opzioni come mostrato nell'immagine qui sotto. Seleziona "5" o premi "F5" per abilitare la modalità provvisoria con rete.
Passo 7. Apri "Questo PC", fai clic con il pulsante destro del mouse sull'unità su cui Windows è bloccato durante la scansione e la riparazione, quindi scegli "Proprietà".
Passo 8. Vai alla scheda "Strumenti" e scegli "Verifica". (Funziona allo stesso modo dell'esecuzione di CHKDSK nel prompt dei comandi.)
![Controlla Disco]()
Correzione 6. Recupera dati
Nella maggior parte dei casi, una delle soluzioni precedenti risolverà il problema bloccato "Scansione e riparazione dell'unità C, D..." in Windows 10. Ma potrebbero esserci eccezioni in cui l'unità C (l'unità di sistema) è gravemente danneggiata e puoi non avviare Windows anche dopo aver provato tutte le correzioni. In una situazione del genere, avrai bisogno di un software di recupero dati avviabile come EaseUS Data Recovery Wizard with Bootable Media per salvare tutti i file dal PC non funzionante e quindi reinstallare Windows.
Per creare una chiavetta USB o CD/DVD avviabile:
Nota: per garantire un'elevata possibilità di recupero dei dati, installa il software di recupero dati EaseUS su un altro disco invece del disco originale in cui hai perso i file.
Guida dettagliata per recuperare dati persi:
Passo 1. Avvia EaseUS Data Recovery Wizard sul computer. Seleziona una posizione da scansionare per il recupero come hard disk, scheda SD, chiavetta USB, ecc, o una cartella specifica. E clicca sul pulsante "Scansiona".
Passo 2. Potrai visualizzare i risultati della scansione e trovare facilmente con vari filtri.
Passo 3. Seleziona i dati desiderati e clicca su "Recupera".
Suggerimento extra: come abilitare il controllo del disco o la riparazione automatica
Potresti voler abilitare il controllo del disco o la riparazione automatica quando il computer può avviarsi correttamente considerando che la funzione potrebbe aiutare a risolvere alcuni problemi relativi all'avvio.
Per abilitare il controllo del disco:
Passo 1. Premi "Windows + R" e inserisci regedit .
Passo 2. Fai clic su "Sì" per consentire all'app di apportare modifiche.
Passo 3. Vai a HKEY_LOCAL_MACHINE\SYSTEM\CurrentControlSet\Control\Session Manager .
Passo 4. Trova e fai doppio clic su "BootExecute".
Passo 5. Modifica il valore da autocheck autochk * a autocheck autochk * /r\DosDevice\C: per abilitare il controllo del disco.
Per abilitare la riparazione automatica:
Se hai seguito la correzione 4 per disabilitare la funzione, sarà facile abilitarla di nuovo.
Passo 1. Digita cmd nella barra di ricerca, fai clic con il pulsante destro del mouse su "Prompt dei comandi" e scegli "Esegui come amministratore".
Passo 2. Immetti bcdedit e ricordare i valori di "identifier" e "recoveryenabled" in Windows Boot Loader, in genere è "{current}" e "No".
Passo 3. Immetti bcdedit /set {current} recoveryenabled yes per attivare la riparazione automatica in Windows.
Conclusioni
"Scansione e riparazione dell'unità C" bloccata suggerisce sempre problemi del disco. Le soluzioni sono chiare: correggi gli errori del disco o lascia che Windows li salti. Specifica la tua situazione e realizza la soluzione più adatta alle tue esigenze. Spero che uno dei metodi sopra possa essere utile per rimuovere il problema bloccato "Scansione e riparazione dell'unità".
Successivamente ci sono alcune altre domande relative alla scansione e alla riparazione dell'unità bloccata. Controlla le risposte se sei interessato.
1. Quanto tempo dovrebbe richiedere la scansione e la riparazione dell'unità?
Se il tuo computer sta scansionando e riparando un disco rigido, il processo richiederà più di 2 ore a seconda delle dimensioni del tuo disco e degli errori rilevati. In genere interrompe l'aggiornamento di circa il 10 o 11% e salta improvvisamente a 100 una volta terminato.
2. Posso interrompere la scansione e la riparazione dell'unità?
È possibile disabilitare il processo di controllo automatico del disco in Riparazione automatica.
Passo 1. Premi il pulsante di alimentazione per spegnere il computer.
Passo 2. Avvia il computer e vedrai la schermata "Preparazione della riparazione automatica" e quindi "Diagnostica del PC".
Passo 3. Prima che inizi il controllo del disco, è necessario premere un tasto qualsiasi per disabilitare il controllo del disco.
3. Cosa significa scansione e riparazione dell'unità?
La scansione e la riparazione dell'unità è un processo di controllo del disco in Windows Automatic Repair. Quando si verifica un problema di avvio sul computer, la riparazione automatica si avvierà automaticamente e vedrai la schermata del computer che mostra Preparazione della riparazione automatica, Diagnosi del PC, quindi Scansione e riparazione dell'unità C, D...