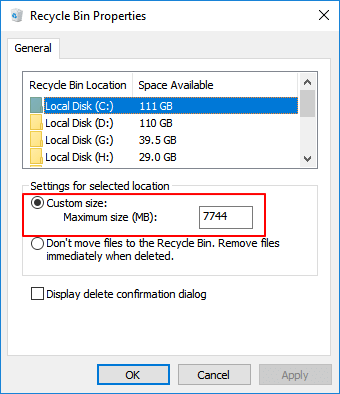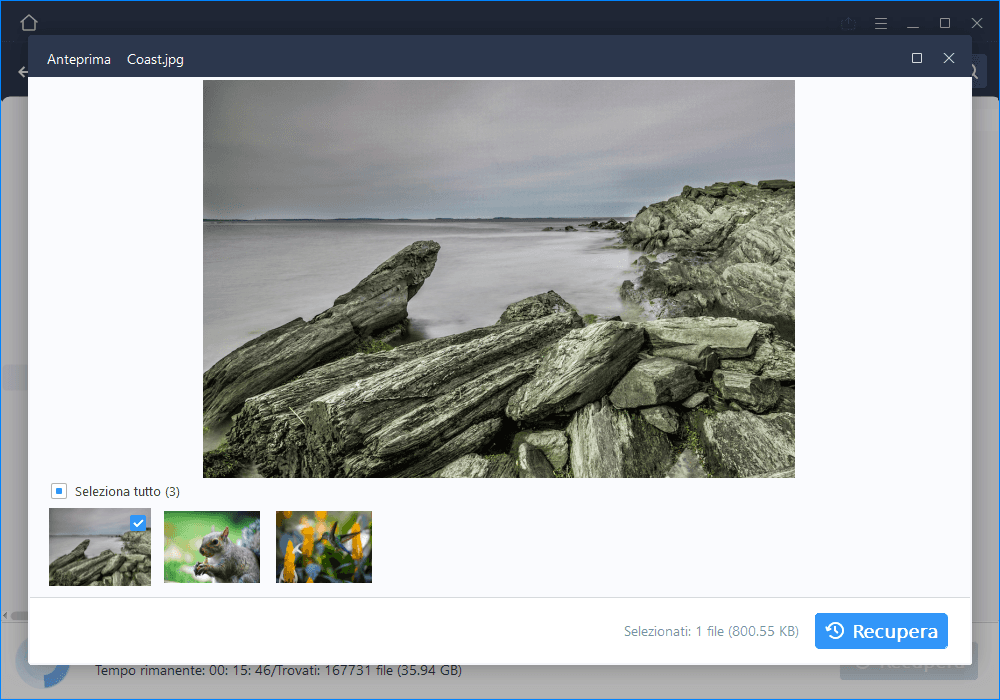" Posso recuperare foto cancellate vecchie di 2 anni? Oggi ho trovato una vecchia scheda SD che era usata sulla mia macchina fotografica Canon. Ho controllato la scheda e ho visto alcune vecchie foto, il che mi ha reso molto felice.
Poi ho notato che ho eliminato la maggior parte delle foto dalla scheda. Forse c'è un modo per recuperare le foto eliminate 2 anni fa?"
Se stai riscontrando lo stesso problema o hai le domande sottostanti in mente, non preoccuparti. Questa pagina includerà soluzioni affidabili e pratiche per aiutarti a risolvere i seguenti problemi:
- D 1. Come posso recuperare file eliminati molto tempo fa?
- D 2. Come posso recuperare le foto cancellate 2 o 3 anni fa?
- D 3. È possibile ripristinare qualcosa eliminato definitivamente?
- D 4. Come posso recuperare le foto eliminate definitivamente dal mio telefono?
Questa pagina è composta da tre parti che ti aiuteranno a risolvere completamente questo problema analizzando il motivo per cui dati eliminati molto tempo fa, come le immagini, possono essere ripristinati, offrendo soluzioni per ripristinare foto eliminate anni fa su PC Windows, dispositivi di archiviazione esterni e cellulari, e suggerimenti per proteggere i dati preziosi.
Panoramica del recupero di immagini eliminate da molto tempo
Nota: se hai creato un backup di tutti i file persi, sei fortunato. Puoi fermarti qui e recuperarli direttamente dal tuo backup in un minuto.
Ci sono due fattori importanti che possono influenzare il recupero di file o immagini cancellati molto tempo fa. Una volta che riesci a soddisfare uno dei fattori sottostanti, puoi recuperare le tue immagini cancellate anni fa:
# 1. Non svuotare mai il cestino
Il Cestino è progettato per conservare tutti gli elementi eliminati di recente, inclusi documenti, immagini, file audio e video, per un po' di tempo e anche più a lungo. Finché non svuoti il Cestino, tutti i file eliminati saranno conservati lì in modo permanente.
Tuttavia, ci sono alcuni casi in cui non è possibile recuperare direttamente i file eliminati da lì:
Caso 1. I file troppo grandi per il cestino, come foto e video ad alta definizione, superano la dimensione massima del Cestino.
![Il file è troppo grande per essere riciclato.]()
Caso 2. Il Cestino è impostato per rimuovere immediatamente i file una volta eliminati, senza riciclarli.
![I file non vengono riciclati.]()
# 2. Nessun nuovo dato è stato scritto sui dispositivi di archiviazione in cui hai perso i file
Se non hai salvato alcun nuovo file su un dispositivo di archiviazione in cui hai eliminato immagini o foto anni fa, congratulazioni. Puoi semplicemente eseguire un software di recupero dati affidabile per eseguire una scansione completa e ripristinare tutti i dati persi.
Come recuperare vecchie foto cancellate anni fa (3 modi)
In genere, ci sono fondamentalmente 3 modi pratici che possono aiutarti a recuperare foto, immagini o altri file cancellati molto tempo fa o anni fa da dispositivi di archiviazione. Scegli il metodo più adatto per recuperare subito le tue foto perse anni fa.
Metodo 1. Recupero foto dal Cestino
Si applica a: Semplici clic per recuperare foto eliminate anni fa dal Cestino mai svuotato su Windows 10/8/7.
Ancora una volta, la precondizione per riportare i file eliminati da tempo dal Cestino è che non li hai mai svuotati o puliti. Ecco i passaggi dettagliati:
Passaggio 1. Fai doppio clic sull'icona del Cestino sul desktop di Windows.
Passaggio 2. Individua le foto eliminate e fai clic con il pulsante destro del mouse sulle stesse, quindi seleziona "Ripristina".
Passaggio 3. Le foto eliminate verranno ripristinate dal Cestino alle loro posizioni originali.
![Recupera le foto dal cestino.]()
Se hai svuotato il cestino, la tua ultima possibilità è quella di ricorrere a un software professionale di recupero file, come consigliato nel Metodo 2.
Se utilizzi un telefono cellulare, puoi fare riferimento ai due link sottostanti per recuperare le foto perse sui telefoni iPhone o Android:
Metodo 2. Utilizzare un software di recupero file per ripristinare le immagini eliminate da tempo
Si applica a: Scansiona e ripristina le immagini eliminate anni fa sul disco rigido di Windows o su dispositivi di archiviazione esterni senza nuovi dati salvati.
Un software professionale di recupero file come EaseUS Data Recovery Wizard ti aiuterà a recuperare immagini cancellate in formato png, jpg, jpeg, tiff, BMP e molti altri formati di file immagine dopo molto tempo su PC Windows, disco rigido esterno, USB o persino scheda SD.
- Recupera le foto dal cestino svuotato, dalla scheda di memoria, dall'unità flash USB, dalla scheda SD, dalla fotocamera digitale e dalle videocamere
- Ripara automaticamente i file JPEG/PNG danneggiati durante il recupero dei dati
- Supporta il recupero delle foto in caso di eliminazione improvvisa, formattazione, danneggiamento del disco rigido, attacco di virus, crash del sistema in diverse situazioni
- Ripristina le foto da dispositivi mobili, computer Windows e macOS
Puoi prima usare il software di recupero file per recuperare tutti i file immagine persi, e poi passare alla versione completa per recuperare il resto. Gli utenti Android che salvano le loro foto su un'unità SD esterna possono anche seguire i passaggi sottostanti per ricevere assistenza.
1. Dove hai perso file? Selezionare la posizione specifica e cliccare il pulsante “Scansione”.
2. Durante il processo della scansione, quando vedi la foto richiesta, puoi smettere la scansione per recuperarla.
3. Puoi visualizzare in anteprima le immagini trovate, e recuperare quelle che hai bisogno facendo clic sul pulsante “Recupera”.
Per quanto riguarda gli utenti di telefoni cellulari, è impossibile per loro non usare l'app della fotocamera o delle foto per scattare nuove foto né salvare nuove immagini nella memoria interna di iPhone o telefoni Android. Pertanto, non puoi riportare foto eliminate anni fa dalla memoria interna di iPhone o telefoni Android.
Se hai creato dei backup delle foto perse, puoi seguire i suggerimenti forniti nel Metodo 3 per ottenere aiuto.
Metodo 3. Ripristinare le foto eliminate anni fa dal backup
Si applica a: Ripristina immediatamente le foto eliminate anni fa dal backup personale, da Windows o dal backup di iPhone/Android.
# 1. Ripristina dal backup personale o di Windows
Se hai copiato o salvato le tue foto cancellate o perse, i file in un dispositivo di archiviazione come backup personale, puoi collegare direttamente il dispositivo al tuo PC. Quindi apri Esplora file e trova tutti i tuoi file persi lì.
Se hai creato un backup di Windows sul computer, segui i passaggi sottostanti e recupera i file persi:
Passaggio 1. Aprire "Pannello di controllo", andare su "Sistema e manutenzione", selezionare "Backup e ripristino (Windows 7)".
Fare clic su "Ripristina i miei file" per continuare.
![Ripristina i file dal backup di Windows.]()
Passaggio 2. Fare clic su "Sfoglia file" o "Sfoglia cartelle" per selezionare il backup creato in precedenza.
![Seleziona il backup da ripristinare.]()
Passaggio 3. Individuare la posizione in cui salvare il backup: "Nella posizione originale" o "Nella posizione seguente".
In caso di conflitto, seleziona "Copia e sostituisci", "Non copiare" o "Copia, ma conserva entrambi i file" in base alle tue esigenze.
![Risolvere i conflitti.]()
Passaggio 4. Attendere il completamento del processo di ripristino.
![Attendere il completamento del ripristino.]()
# 2. Ripristinare le immagini dal backup di iCloud
Se utilizzi un iPhone o un iPad, puoi utilizzare un software affidabile di recupero dati iOS per ripristinare facilmente le foto eliminate dal backup di iCloud.
# 3. Ripristinare le foto perse di Android dal backup di Android
Apri "Impostazioni" sul telefono Android > Tocca "Backup e ripristino" > Scegli il backup delle foto eliminate molto tempo fa e clicca su "Ripristina da backup" per ripristinare tutti i dati persi.
Suggerimento caldo
Anche se EaseUS Data Recovery Wizard con i metodi sopra indicati ti consente di recuperare immagini cancellate un anno o un paio di anni fa, sussistono ancora alcuni rischi. Ad esempio, i nuovi dati hanno sovrascritto quelli vecchi o i file sono corrotti dopo il recupero dei dati.
Pertanto, se alcune foto trovate sono per metà in grigio o corrotte, potresti comunque dover fare degli sforzi per riparare i dati corrotti dopo il recupero. Il metodo migliore per impedire che tutti questi problemi si verifichino è creare un backup completo di tutte le tue foto e immagini preziose su un'altra unità.
Per un utente Windows, è possibile utilizzare il backup di Windows o un software di backup dei file affidabile come EaseUS Todo Backup per eseguire il backup di tutte le foto desiderate su un disco rigido locale o su un dispositivo di archiviazione esterno in 3 semplici passaggi:
Passaggio 1. Per la prima volta che utilizzi EaseUS Todo Backup per eseguire il backup dei file, fai clic su Crea il backup nella schermata iniziale e quindi fai clic sul grande punto interrogativo per selezionare i contenuti per il backup.
Passaggio 2. Dal momento che eseguirai il backup di file e cartelle sul tuo computer, procedi con la modalità di backup "File", in cui puoi selezionare immagini, video, documenti e tutti gli altri tipi di file di cui eseguire il backup.
Passaggio 3. Segui i percorsi per individuare i file, le cartelle o le directory di cui vuoi eseguire il backup, selezionali tutti e fai clic su "OK".
Passaggio 4. Ora devi selezionare una posizione di backup per salvare e conservare il backup.
Passaggio 5. EaseUS Todo Backup consente agli utenti di salvare i file di backup su ogni dispositivo utile, come un disco rigido locale, un'unità USB esterna, una scheda SD, un'unità di rete o un'unità NAS, oltre a un'unità cloud del marchio EaseUS. Consigliamo personalmente agli utenti di scegliere l'unità cloud prima di un'unità fisica per salvare backup importanti grazie alla maggiore accessibilità, flessibilità e sicurezza.
Per poter accedere al cloud EaseUS, tutto ciò che serve è una registrazione e-mail e un login.
Passaggio 6. Se sei interessato a una pianificazione del backup automatico e intelligente per la prossima attività di backup dei file, procedi con l'impostazione "Opzioni". Qui puoi crittografare un backup di file riservato, comprimere la dimensione dell'immagine di backup o personalizzare uno schema di backup per indicare al software a che ora avviare il backup successivo.
Personalizza un'attività di backup avanzata e automatica qui:
Passaggio 7. Fai clic su "Backup ora" per avviare il processo di backup dei file. I file di backup completati sono visibili nell'area sinistra in uno stile di scheda.
Se utilizzi un iPhone o un iPad, puoi usare direttamente iCloud per salvare lì i tuoi preziosi ricordi.
Gli utenti di dispositivi Android possono utilizzare Google Drive o la funzionalità di backup interno di Android per eseguire il backup completo dei file essenziali.