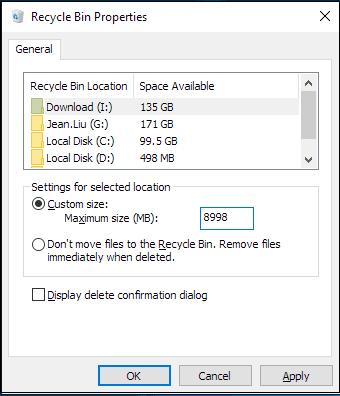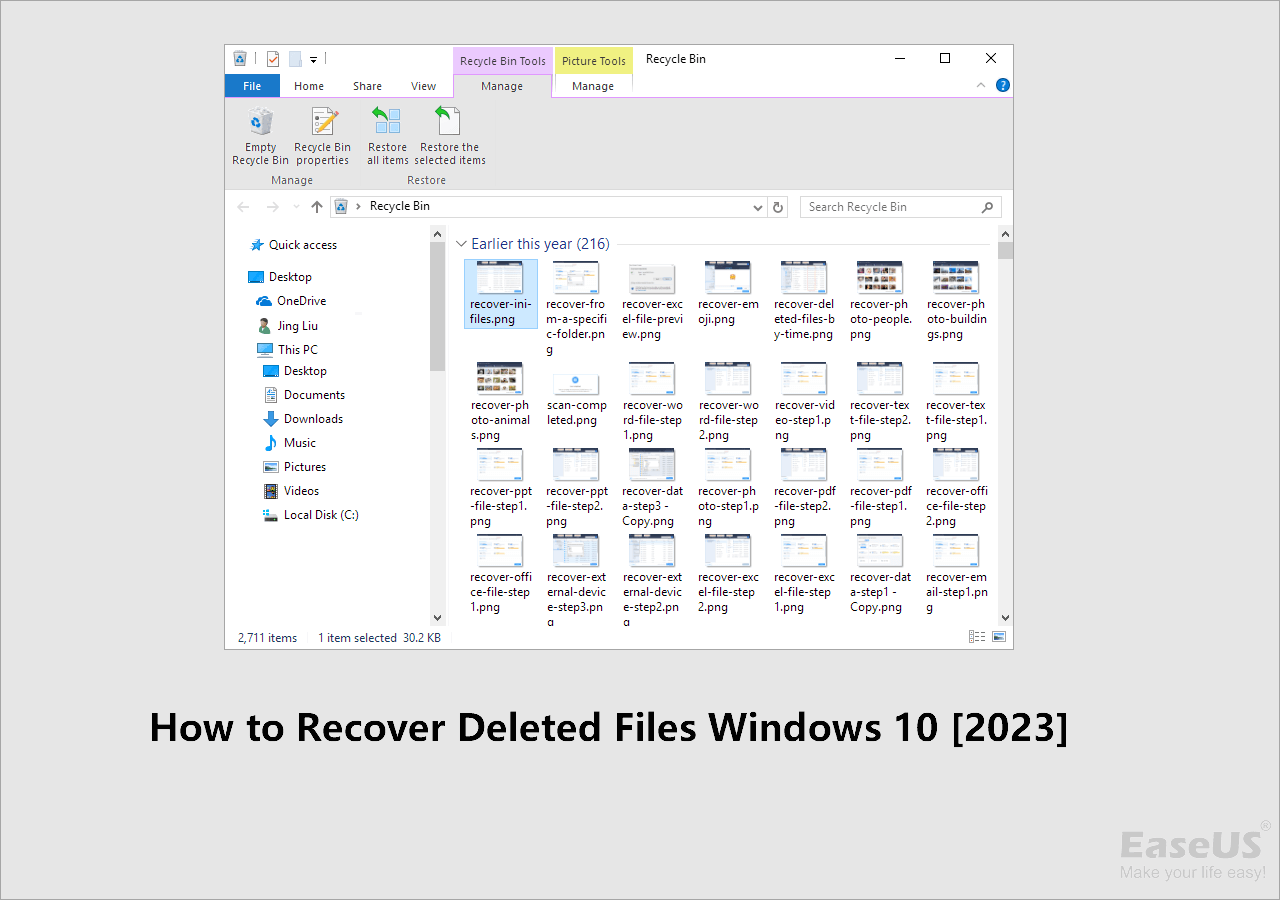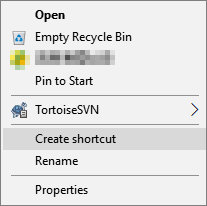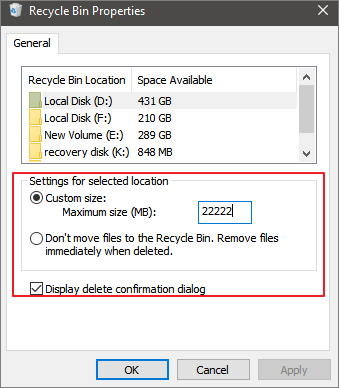Navigazione rapida:
- File/cartella è troppo grande per il Cestino
- Impossibile recuperare file troppo grandi per il cestino
- Recuperare file di grandi dimensioni cancellati
- Personalizzare le impostazioni del Cestino
Messaggio di errore - Questa cartella/questo file è troppo grande per il cestino
Hai mai ricevuto questo errore "Questa cartella/questo file è troppo grande per il cestino, vuoi eliminare permanentemente?"
![file troppo grandi per il cestino]()
Dove va a finire il file eliminato definitivamente? In generale, quando elimini per la prima volta un file su un computer facendo clic con il pulsante destro del mouse e seleziona l'opzione "Elimina" o premendo il tasto "Elimina", il file scelto va subito nel Cestino del computer. Rimarrà lì fino a quando non svuoti il Cestino o non ripristini il file da esso. Il recupero dei dati dal Cestino è pratico se si rimuovono i file/cartelle premendo il tasto CANC o facendo clic con il pulsante destro del mouse sull'elemento e scegliendo "Elimina".
Tuttavia, non funziona sempre in questo modo. Se i file eliminati sono più grandi della dimensione massima del Cestino, questi elementi salteranno il Cestino e verranno eliminati in modo permanente. Proprio come mostra l'immagine, la dimensione massima del Cestino è 8998 MB, se i tuoi file o cartelle sono più grandi di 8998 MB, riceverai questo messaggio di errore.
![file troppo grandi per il cestino]()
Al fine di risolvere i dubbi degli utenti, penso di condurre una discussione approfondita sul problema "file troppo grande per il Cestino", divisa in tre parti seguenti:
- 1. 🧔Scenario utente reale di file troppo grandi per il Cestino
- 2. 🗃️Come ripristinare file di grandi dimensioni eliminati
- 3. 🔁Come personalizzare le impostazioni del Cestino per risolvere questo problema
![related articles]()
Come recuperare file cancellati Windows 10
Questo tutorial copre diversi modi efficaci per aiutarti a ripristinare i file o ripristinare i file eliminati in modo permanente su Windows 10.
File eliminati in modo permanente che non sono contenuti nel Cestino
"Questa mattina ho erroneamente cancellato un'intera cartella da una partizione, in cui ho perso dozzine di file di grandi dimensioni molto importanti, inclusi file Photoshop più grandi di 12 GB. La cartella eliminata ha saltato il Cestino poiché la dimensione della cartella era troppo grande per esso. Pertanto, non riesco a trovare gli elementi eliminati nel Cestino e ripristinare i file di grandi dimensioni da esso. Qual è l'altro modo in cui dovrei provare a recuperare i file troppo grandi per il Cestino?"
Come accennato in precedenza, una volta eliminati gli elementi quando viene visualizzato il messaggio "file troppo grande per il Cestino", verranno eliminati in modo permanente. Questa operazione è come l'attività "Shift + Elimina". Tuttavia, gli elementi sono ancora sul disco rigido, almeno fino a quando un altro file o parte di un altro file non viene salvato nella stessa posizione. Rimuovi solo la voce e non i file stessi. Di conseguenza, i file sono ancora recuperabili fintanto che non vengono sovrascritti. In questo caso, solo un software di recupero dati affidabile e professionale può aiutarti a recuperare file troppo grandi per il Cestino.
Come recuperare file di grandi dimensioni eliminati definitivamente
Idealmente, dovresti smettere di usare il dispositivo per evitare la sovrascrittura dei dati. Quindi, applica un programma di recupero dati professionale per scansionare e recuperare i file eliminati permanentemente. Prima esegui il ripristino dei dati dopo aver eliminato i file, maggiori saranno le possibilità di recupero. Per risparmiare tempo ed energia, ho una raccomandazione: EaseUS Data Recovery Wizard.
Con il software di recupero dati - EaseUS Data Recovery Wizard, puoi facilmente eseguire il recupero di file di grandi dimensioni che hanno bypassato il Cestino e di file persi in altre situazioni in semplici passaggi. (Se hai domande, vai alla fine dell'articolo per un'introduzione più dettagliata di questo strumento.)
Passo 1. Avvia EaseUS Data Recovery Wizard, seleziona il disco su cui sono stati archiviati i file cancellati, e clicca su "Scansiona".
Passo 2. Il software comincia subito una scansione per cercare file eliminati sul disco. Puoi trovare i file desiderati in modo veloce e semplice utilizzando i diversi filtri.
Passo 3. Dopo aver visualizzato i file in anteprima, clicca sul pulsante "Recupera" per ripristinare i file trovati. Non salvarli sul disco di origine per evitare la sovrascrittura.
Come personalizzare le impostazioni del cestino
Se non desideri che i file eliminati, grandi o piccoli, saltano il Cestino, è possibile modificare le proprietà del Cestino.
Passaggio 1. Fai clic con il pulsante destro del mouse su "Cestino". Scegli "Proprietà".
![modificare le proprietà del cestino]()
| ⭐Suggerimento rapido: Se non riesci a trovare l'icona sul desktop, puoi controllare le icone del desktop in "Impostazioni" > "Personalizzazione" > "Temi" e clicca sull'opzione "Impostazioni delle icone del desktop" nella sezione "Impostazioni correlate". |
Passaggio 2. Nella sezione "Impostazioni per il percorso selezionato", seleziona l'opzione "Dimensioni personalizzate".
Nel campo "Dimensione massima (MB)", imposta lo spazio massimo su disco rigido in megabyte che il Cestino può utilizzare su una partizione particolare. Ad esempio, se sia disponibile un'unità da 500 GB sul PC e desideri conservare lo spazio di 50 GB per il Cestino, è necessario specificare 51200 megabyte (perché 1 GB equivale a 1024 MB).
![personalizzare le proprietà del cestino]()
Passaggio 3. Fai clic sul pulsante "Applica" > "OK".
Una volta completati i passaggi, il Cestino sarà in grado di conservare più o meno file da una posizione particolare a seconda della configurazione. Sebbene ogni partizione configurata sul tuo dispositivo abbia il proprio Cestino, le unità rimovibili come le schede SD e le unità flash USB non sono supportate, il che significa che quando elimini i file su una scheda SD o USB, verranno cancellati in modo permanente.
Conclusioni
As a trustworthy and versatile tool, EaseUS Data Recovery Wizard can eliminate your worries whenever you get a file lost. Don't miss this simple but powerful tool to protect your data security. With this tool installed on your Windows computer, you can:
Essendo uno strumento affidabile e versatile, EaseUS Data Recovery Wizard può eliminare le tue preoccupazioni ogni volta che perdi un file. Non perdere questo strumento semplice ma potente per proteggere la sicurezza dei tuoi dati. Con questo strumento installato sul tuo computer Windows, puoi:
- Recuperare file cancellati, formattati o persi.
- Ripristinare più tipi di file, inclusi foto, video, file audio, e-mail, file creati da Microsoft Office, software Adobe e cosi via.
- Recuperare i dati da più dispositivi, inclusi disco rigido, scheda di memoria, unità flash USB, fotocamera digitale, dispositivi mobili e altri supporti di archiviazione.
- Recuperare i contenuti persi in molteplici situazioni: eliminazione/formattazione accidentale, arresto anomalo del sistema operativo, perdita di partizioni ecc..
EaseUS Data Recovery Wizard può sempre aiutarti, non preoccuparti mai della perdita di dati.
Questa cartella è troppo grande per riciclare le domande frequenti
Ecco altre 4 domande su questa cartella troppo grande per essere riciclata. Controlla qui per le risposte.
1. Cosa succede quando eliminiamo un file la cui dimensione è maggiore della dimensione disponibile del Cestino?
Gli oggetti salteranno il Cestino e verranno rimossi definitivamente se i file eliminati superano la dimensione massima del Cestino.
2. Come posso recuperare un file eliminato di grandi dimensioni in Windows?
Seleziona Ripristino file Windows dopo aver premuto il tasto Windows e digitato Ripristino file Windows nella casella di ricerca. Scegli Sì quando ti viene chiesto se desideri concedere all'app l'autorizzazione a modificare il tuo dispositivo. Regolare ed Estesa sono le due modalità fondamentali che puoi utilizzare per recuperare i file.
3. Come posso ridimensionare il cestino?
Utilizza il menu di scelta rapida sul desktop per selezionare Proprietà accanto al cestino. Selezionare l'unità facendo clic su di essa. Inserisci la quantità massima di spazio su disco che desideri impostare per il cestino accanto a Dimensioni personalizzate.
4. Come faccio a eliminare i file con nomi troppo lunghi per il Cestino?
- Nella directory in cui è posizionato il file, avvia un prompt dei comandi.
- Utilizza un comando DOS per ottenere il nome file breve nel formato nome file 8.3.
- Per eliminare il file, eseguire a questo punto il comando DEL in DOS.