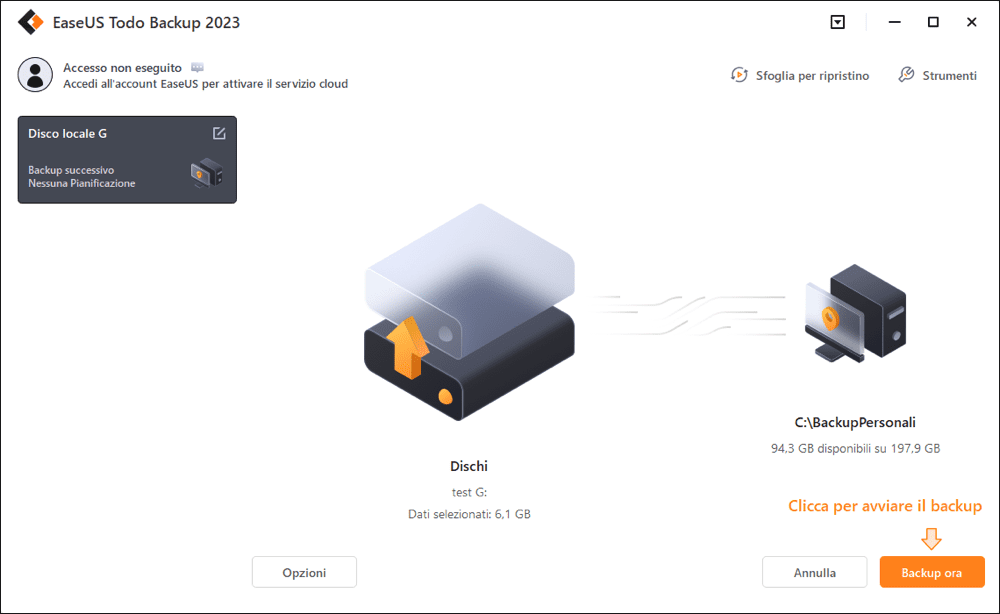" Il mio PC di Windows 10 si è bloccato improvvisamente e ha smesso di funzionare. Ho provato di tutto per risolvere il problema, ma non funzionava. Ora penso di inviare il laptop a un'officina di riparazione. Prima di ciò, voglio recuperare i miei file da esso. C'è qualche modo per recuperare i dati dal mio computer Windows 10 in crash? "
Quando Windows 11/10 si è bloccato, come recuperare i dati?
Molti utenti hanno l'esperienza spiacevole dell'arresto anomalo di Windows 11/10. Di solito si presenta con problemi seri come la schermata blu o nera della morte o il sistema operativo che non si avvia.
L'attività precedente è riportare il sistema a uno stato di integrità. Tuttavia, sembra impossibile per i normali utenti Windows che conoscono a malapena la riparazione del sistema operativo. Allora, che ne dici dei dati? È possibile recuperare i dati dal computer in crash?
Ma non preoccuparti! Segui la guida tutorial passo dopo passo per aiutarti:
Parte 1. Recuperare dati dopo crash di PC Windows 10/11
Il ripristino dei dati da computer Windows 11/10 in crash è facile quando possiedi un backup, dal quale è possibile ripristinare i dati. Ma se non hai backup, il software di recupero file di EaseUS è disponibile per aiutarti. Qui, EaseUS Data Recovery Wizard with Bootable Media ti consente di eseguire correttamente il ripristino dei dati da computer in crash quando il tuo computer non può avviarsi correttamente.
I passaggi per recuperare i dati da Windows 11/10 in crash:
Passaggio 1. Creare un disco avviabile
Avvia EaseUS Data Recovery Wizard, seleziona "PC in crash" e fai clic su "Vai a recuperare".
Seleziona una chiavetta USB vuota per creare l'unità avviabile e fai clic su "Crea".
⚠️N.B. Quando crei un disco avviabile, EaseUS Data Recovery Wizard cancellerà tutti i dati salvati nell'unità USB. Esegui prima il backup dei dati importanti.
Passaggio 2. Avviare il computer dalla chiavetta USB avviabile
Collega il disco di avvio al PC che non si avvia e modifica la sequenza di avvio del computer nel BIOS. Per la maggior parte degli utenti, funziona bene quando riavviano il computer e premono contemporaneamente F2 per accedere al BIOS.
Imposta per avviare il PC da "Dispositivi rimovibili" (disco USB avviabile) oltre il disco rigido. Premi "F10" per salvare e uscire.
Passaggio 3. Recuperare dati da un sistema/PC in crash
Dopo l'avvio dal disco avviabile di EaseUS Data Recovery Wizard, seleziona l'unità che desideri scansionare per trovare tutti i file persi. Visualizza l'anteprima e recupera i file necessari in un luogo sicuro.
💡Suggerimento: Puoi ripristinare i dati sui dischi locali, sui dischi rigidi esterni e anche sul cloud storage.
Dopo aver ripristinato i dati essenziali, puoi rivolgerti al team di supporto Microsoft o ad altre soluzioni online per riparare il sistema operativo Windows 10 in crash. Per lo più, l'installazione pulita di Windows 11/10 risolverà efficacemente questo problema.
Parte 2. Proteggere il sistema operativo Windows e dati dagli arresti anomali
Conoscere un metodo efficace per recuperare i dati dal sistema operativo Windows in crash o dal computer guasto non è abbastanza.
Avere un backup completo di Windows 10 e dei dati sul tuo computer è il piano migliore. Proteggerà efficacemente il tuo sistema operativo Windows e i dati da un arresto anomalo improvviso del sistema o da un errore di sistema. È possibile utilizzare Cronologia file o software di backup per creare il backup.
Qui, vorremmo mostrarti un modo automatico per eseguire il backup di Windows 10 e dei dati utilizzando il gratuito software di backup di file, EaseUS Todo Backup:
Passo 1. Inizia con la selezione dei contenuti del backup.
Passo 2. Esistono quattro categorie di backup, File, Disco, Sistema operativo e Mail, seleziona Disco.
Passo 3. È disponibile per eseguire il backup di un intero disco o di una determinata partizione. Scegli quello che ti serve e fai clic su OK.
Passo 4. Seleziona la destinazione in cui desideri salvare il backup.
Passo 5. Per il backup del disco/partizione, puoi scegliere di salvare il backup sull'unità locale o sul NAS.
Passo 6. Al termine del processo di backup, l'attività verrà visualizzata a sinistra. Fai clic destro su una qualsiasi delle attività, è possibile gestire ulteriormente il backup come ripristinarlo, creare backup incrementali, ecc.
Puoi anche pianificare il backup automatico su computer di Windows 11/10 in modo da evitare la perdita di dati a causa del crash di PC.
Inoltre, creare un disco di riparazione del sistema utilizzando EaseUS Todo Backup ti aiuterà a ripristinare immediatamente Windows 10 a uno stato integro con l'immagine di backup del sistema creata.
Parte 3. Risolvere il crash del computer con i servizi di ripristino di Windows
Un modo semplice e veloce per risolvere i problemi di Windows è utilizzare i servizi di riparazione manuale di Windows. Il team tecnico professionale di EaseUS può aiutarti a risolvere qualsiasi errore di avvio del sistema, inclusi errori di sistema, schermata blu della morte, schermata nera del sistema e così via.
Consulta gli esperti di EaseUS per il ripristino manuale. Potremmo offrire i seguenti servizi dopo una diagnosi GRATUITA
- Risolvere i problemi di avvio di Windows, incluso BSOD
- Correggere l'errore di Windows e configura l'ambiente Windows
- Ripristinare il sistema quando non si avvia
- Ottimizzare il computer Windows per farlo funzionare rapidamente