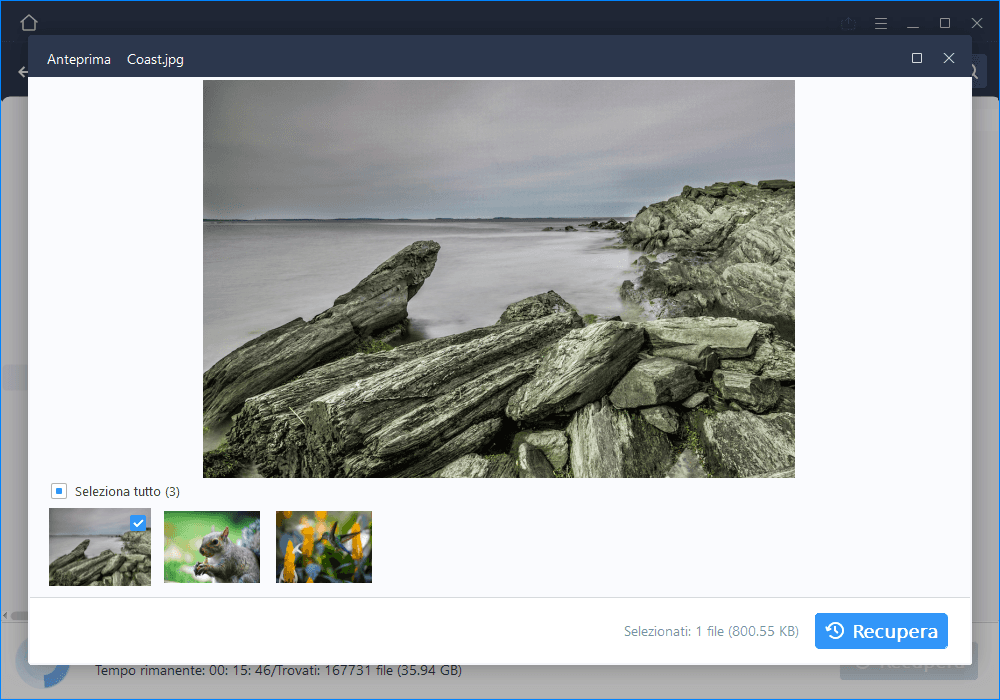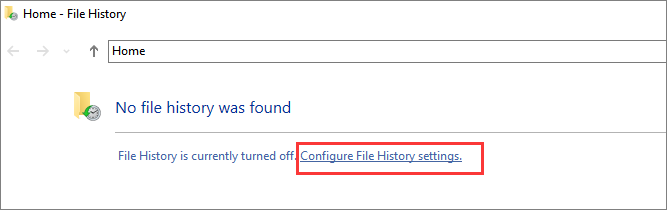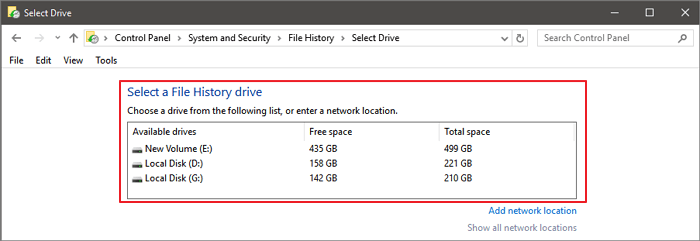Quando si utilizzano i tasti Maiusc + Canc per eliminare i file, i file verranno eliminati direttamente senza spostarsi nel cestino. "Posso recuperare i file cancellati da Shift Windows 11?" questi file non sono andati perduti per sempre e hai ancora l'opportunità di recuperare i file eliminati da Shift su Windows 11 prima di sovrascriverli.
Puoi recuperare file cancellati Windows 11 con tre metodi comprovati. Sono entrambi disponibili il recupero dei file eliminati da Shift con lo strumento Ripristino file di Windows e dalla Cronologia file, e il modo più veloce per recuperare i file eliminati da Shift è applicare il software di recupero dati.
Recuperare file eliminati da Shift Windows 11 con il software di recupero file
"Posso recuperare file cancellati definitivamente Windows 11?" Quando elimini file con i tasti Maiusc + Canc, pensi che i file vengano eliminati definitivamente perché non riesci a trovarli e recuperarli nel cestino. Come abbiamo detto all'inizio di questo articolo, hai ancora la possibilità di recuperarli prima di sovrascriverli.
Con EaseUS Data Recovery Wizard, puoi recuperare i file cancellati da Shift in modo efficiente e di alta qualità. Questo software di recupero file può recuperare dati illimitati con un alto tasso di successo. EaseUS Data Recovery Wizard può recuperare diversi tipi di file da vari supporti di archiviazione, anche da un disco rigido guasto.
EaseUS Data Recovery Wizard
► Allo scopo di recuperare file cancellati, hai bisogno di lanciare il software affidabile di recupero dati - EaseUS Data Recovery Wizard. E selezionare la posizione su cui hai perso file.
► Il software scansiona completamente la partizione selezionata perché cerchi più file cancellati o persi.
► Il risultato della scansione viene mostrato dal software con 4 percorso:
- File eliminati: tutti i dati cancellati vengono mostrati sotto questo opzione.
- Disco( con il nome del dispositivo): file nascosti, dati inaccessibili.
- Partizione persa: hard drive formattato o partizione cancellata.
- Più file persi: tutti i file che perdono nome o percorso.
trovare e recuperare file cancellati.
Recuperare file cancellati da Shift Windows 11 senza software di recupero
Esistono molte soluzioni praticabili per recuperare file cancellati senza software. Introdurremo due modi testati per recuperare i file eliminati da Shift su Windows 11.
Correzione 1. Recuperare i file eliminati da Shift in Windows 11 dalla Cronologia file
Cronologia file è anche una funzionalità integrata in Windows 11 e può aiutarti a recuperare facilmente i file eliminati accidentalmente. Sarà una scelta saggia abilitare questa opzione e la Cronologia file eseguirà il backup dei tuoi file, inclusi documenti, grafica, video, musica, ecc.
Come abilitare la cronologia dei file su Windows 11
Se ritieni che questa opzione sia disabilitata, ti aiuteremo prima ad attivarla.
Passo 1. Fai clic sull'icona di Windows e cercare Cronologia file.
Passo 2. Vedrai alcune opzioni in una finestra e selezionerai l'opzione "Ripristina i tuoi file con Cronologia file".
![cercare la cronologia dei file]()
Passo 3. Fai clic su "Configura le impostazioni della cronologia file".
![configurare la cronologia dei file]()
Passo 4. Ora dovresti scegliere l'unità per abilitare l'opzione Cronologia file.
![attiva la cronologia dei file per eseguire il backup dei file]()
Passo 5. Fai clic su "Attiva" e la Cronologia file sarà abilitata.
Come recuperare i file cancellati da Shift Windows 11 dalla cronologia dei file
Hai abilitato la Cronologia file con successo? Ora introdurremo come recuperare i file cancellati da Shift su Windows 11 dalla Cronologia file.
Passo 1. Fai clic sull'icona di Windows e cercare Cronologia file.
Passo 2. Vedrai alcune opzioni in una finestra e fai clic su "Ripristina i tuoi file con Cronologia file".
![cercare la cronologia dei file]()
Passo 3. Vedrai tutti i file disponibili per il ripristino, quindi seleziona i file desiderati e fai clic sul pulsante verde.
![come ripristinare e recuperare i file cancellati dallo spostamento dalla cronologia dei file]()
Correzione 2. Come recuperare file cancellati da Shift con Windows File Recovery
Dovresti scaricare Windows File Recovery da Microsoft Store ed è uno strumento da riga di comando di Windows che può aiutarti a recuperare file cancellati in Windows 10 e Windows 11. Non consigliamo a un principiante del computer di utilizzare Windows File Recovery, è un po' difficile usare. Se hai intenzione di recuperare file cancellati con lo strumento Ripristino file di Windows, hai bisogno di un'unità secondaria per recuperare i file cancellati e dovresti conoscere la posizione dei tuoi file.
Passo 1. Fare clic sull'icona di Windows e cercare Ripristino file di Windows. Scarica questo strumento di ripristino.
Passo 2. Eseguire il ripristino file di Windows su Windows 11.
Passo 3 . Digitare winfr source-drive: Destination-Drive: [/switches]. È necessario sostituire "unità di origine" e "unità di destinazione" con le lettere di unità corrette, ad esempio winfr C: D: /n \Users\Documents\test.docx.
Passo 4. Quindi puoi seguire le istruzioni per ripristinare i file.
![recuperare file cancellati Windows 10]()
Linea di fondo
Se stai recuperando file eliminati da Shift con lo strumento Ripristino file di Windows, dovresti prestare attenzione alle righe di comando e assicurarti di digitare i comandi giusti. Se scegli di recuperare i file eliminati da Shift dalla Cronologia file, assicurati che l'opzione Cronologia file sia già abilitata, altrimenti i tuoi file non verranno visualizzati nella Cronologia file.
Non preoccuparti se non riesci a recuperare i file eliminati da Shift con lo strumento Ripristino file di Windows o dalla Cronologia file. EaseUS Data Recovery Wizard può scansionare l'intero disco ed elencare tutti i file persi o cancellati e puoi visualizzare in anteprima i file per assicurarti che siano esattamente quelli che desideri. Non esitare a scaricare questo strumento e recupera i file eliminati da Shift con un clic.
Domande frequenti su ripristinare file eliminati da Shift Windows 11
Otterrai maggiori informazioni sul recupero dei file eliminati da Shift su Windows 11 in questa parte leggendo quattro domande e risposte.
Windows 11 ha la cronologia dei file?
Sì, puoi trovare l'opzione Cronologia file su Windows 11 e recuperare file dalla Cronologia file.
- 1. Fare clic sull'icona di Windows e cercare Cronologia file.
- 2. Vedrai alcune opzioni in una finestra e fai clic su "Ripristina i tuoi file con Cronologia file".
- 3. Fare clic su "Configura impostazioni cronologia file".
- 4. Ora dovresti scegliere l'unità per abilitare l'opzione Cronologia file.
- 5. Fare clic su "Attiva" e la Cronologia file sarà abilitata.
- 6. Se la Cronologia file è già abilitata, vedrai tutti i file disponibili per il ripristino, quindi seleziona i file eliminati che desideri e fai clic sul pulsante verde.
È possibile recuperare i file eliminati tramite spostamento su Windows 11?
Il modo più semplice per recuperare i file cancellati da Shift su Windows è applicare EaseUS Data Recovery Wizard.
- 1. Scarica e installa EaseUS Data Recovery Wizard, quindi eseguilo.
- 2. Scansione dei file eliminati da Shift.
- 3. Puoi visualizzare in anteprima i file eliminati.
- 4. Seleziona tutti i file eliminati e recuperali.
Possiamo recuperare file cancellati definitivamente su Windows 11?
Sì, puoi ripristinare i file su Windows 11 prima che i file vengano sovrascritti. Puoi recuperare i file cancellati con lo strumento Ripristino file di Windows o dalla Cronologia file. Puoi anche scaricare uno strumento professionale per il recupero dei file cancellati: EaseUS Data Recovery Wizard.
- 1. Scarica e installa EaseUS Data Recovery Wizard, quindi eseguilo.
- 2. Scansiona i file cancellati.
- 3. Puoi visualizzare in anteprima i file eliminati.
- 4. Seleziona tutti i file eliminati e recuperali.
Come posso recuperare file cancellati definitivamente con CMD?
Non puoi recuperare file eliminati in modo permanente con il prompt dei comandi, ma puoi recuperare file nascosti con CMD seguendo il tutorial seguente:
- 1. Fare clic sull'icona di Windows e digita cmd e potrai visualizzare il prompt dei comandi.
- 2. Dovresti eseguire il prompt dei comandi come amministratore.
- 3. Quindi è il momento di digitare la lettera dell'unità chkdsk: /f. (Sostituisci la "lettera di unità" con la lettera di unità effettiva.)
- 4. Digitare Y e premere il tasto Invio per confermare l'operazione.
- 5. Digitare la lettera dell'unità effettiva e premere il tasto Invio.
- 6. L'ultimo è digitare attrib -h -r -s lettera di unità:\*.* /s /d (Sostituisci la "lettera di unità" con la lettera di unità effettiva.)