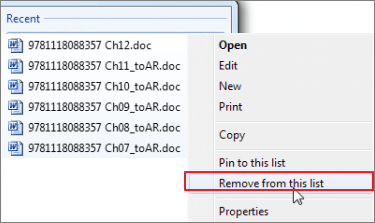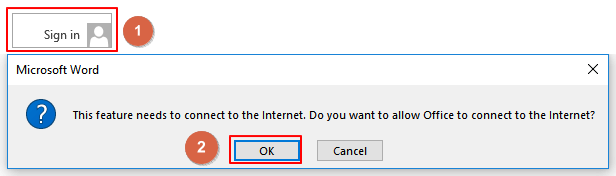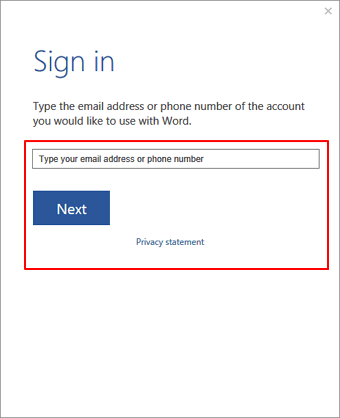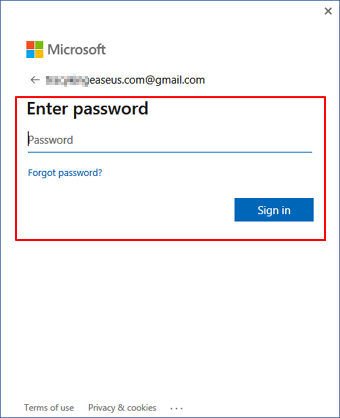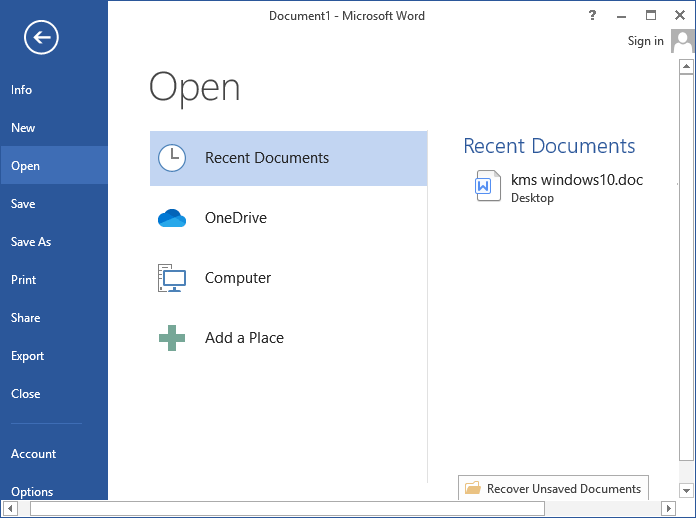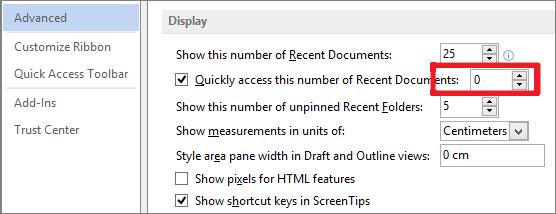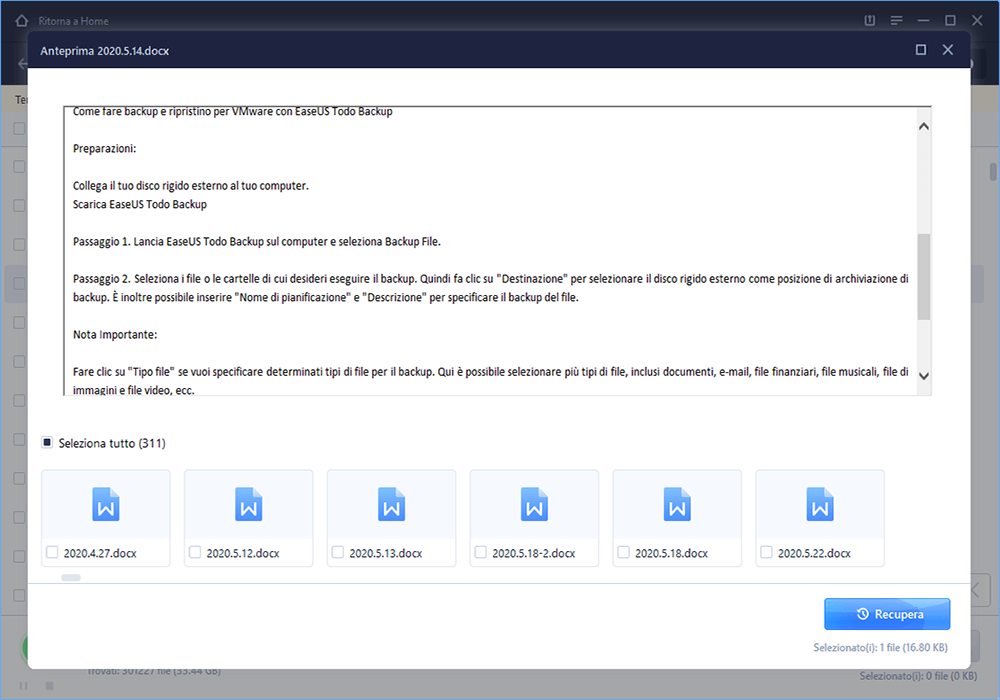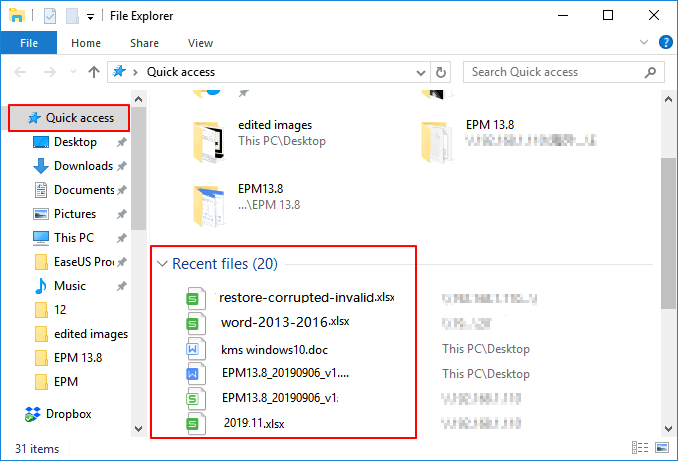Come posso trovare documenti recenti in Word
"L'elenco dei file recenti era sempre presente ogni volta che aprivo l'opzione File > Apri in Microsoft Office Word su Windows 10. Tuttavia, non questa volta.
Excel, Blocco note e PowerPoint vanno tutti bene, mentre Word 2016 non mostra più i documenti recenti. Non so cosa sia successo e ho bisogno di aiuto per ripristinare l'elenco recente scomparso in modo da poter continuare a utilizzare nuovamente questa funzione."
| Soluzioni realizzabili |
Guida passo dopo passo |
| Metodo 1. Accedere con l'account MS |
Apri un file Word vuoto > Accedi con l'e-mail > Inserisci la tua password... Passaggi completi |
| Metodo 2. Disattivare e riattivare i documenti recenti |
Disattiva Documenti recenti > Apri funzionalità avanzate > Imposta il numero... Passaggi completi |
L'opzione Documenti recenti è considerata un accesso rapido per gli utenti di Microsoft Office per ottenere i propri documenti salvati, file Excel o PowerPoint, ecc. Quando non riesci a trovare un documento Word sull'unità locale del PC, anche l'opzione Documenti recenti può aiutarti a individuarlo e ad accedervi rapidamente.
Tuttavia, secondo alcuni utenti di MS Office Word, l'opzione Documento recente potrebbe non essere visualizzata nell'applicazione Word. Se ti capita di avere questo incidente sul tuo PC Windows, non preoccuparti. Di seguito imparerai le cause che fanno scomparire l'opzione Documenti recenti di Word e come recuperarla in Word 2016/2013.
Perché la visualizzazione dei documenti recenti non appare in Word
Per riportare i documenti recenti mancanti nell'elenco del sistema operativo Windows, è necessario innanzitutto individuarne le cause esatte. Principalmente, ci sono tre motivi che potrebbero disabilitare l'elenco dei documenti recenti visualizzato nell'applicazione Word:
Motivo 1. I file Word recenti sono stati rimossi manualmente dall'elenco Documenti recenti
Microsoft Office consente agli utenti di rimuovere un singolo file dall'elenco dei file utilizzati di recente con l'opzione "Rimuovi dall'elenco". In effetti, non rimuovi il file dall'intero sistema a meno che non premi "Elimina".
![rimuovere i documenti recenti di Word dall'elenco]()
Se hai rimosso o eliminato manualmente i documenti Word aperti o modificati di recente dall'elenco Documenti recenti, dovrai trovare e aprire i file Word uno per uno sull'unità locale o sui dispositivi di archiviazione esterni.
Motivo 2. Microsoft Office Word è disconnesso senza un account MS
A volte, se accedevi con un account Microsoft Office in Word 2013, 2016 durante la modifica di documenti, l'applicazione Word registrava tutte le operazioni e le modifiche apportate al tuo account MS.
Di conseguenza, quando esci con il tuo account MS in MS Word, potresti perdere alcune registrazioni, come le registrazioni dell'elenco dei documenti recenti.
Motivo 3. L'elenco dei documenti recenti è stato disabilitato
Di solito, l'elenco dei documenti recenti di MS Office Word era abilitato per impostazione predefinita. Tuttavia, a causa di operazioni errate o esigenze personali, alcuni utenti potrebbero disattivare questa funzionalità per velocizzare Microsoft Office Word sui propri computer. Se è così, le soluzioni alternative a questo problema sono disponibili nella parte successiva per aiutarti.
Continua a leggere per verificare e applicare una soluzione adeguata per far ricomparire i file Word recenti nell'elenco.
Come recuperare documenti recenti in Word su Windows 10/8/7
In questa parte andremo ad illustrarti alcune soluzioni pratiche che puoi adottare per riportare l'elenco dei Documenti recenti scomparsi sul tuo Word 2013/2016. I metodi forniti possono essere applicati anche ad altre versioni delle applicazioni Microsoft Office come MS Excel, PPT, Word 2010, ecc.
Metodo 1. Accedere con l'account MS per visualizzare i documenti recenti in Word
Se sei attualmente disconnesso dal tuo account MS, puoi riprovare ad accedere con il tuo account Microsoft Office per visualizzare l'elenco dei documenti recenti scomparsi:
Passaggio 1. Apri un nuovo file Word vuoto, fai clic su "Accedi" nell'angolo in alto a destra e seleziona "Sì" per consentire a Office di connettersi a Internet.
![Apri un nuovo file di parole.]()
Passaggio 2. Accedi con il tuo indirizzo email o numero di telefono, fai clic su "Avanti" per continuare.
![Accedi a Word con l'account MS.]()
Passaggio 3. Inserisci la tua password e fai clic su "Accedi" per accedere al tuo account MS.
![Accedi con la password dell'account MS.]()
Passaggio 4. Ora puoi aprire un nuovo file Word, vai su File > Apri > Controlla l'elenco dei documenti recenti sotto Apri.
![Apri il documento recente dopo aver effettuato l'accesso con l'account MS.]()
Se i file Word recenti vengono visualizzati nell'elenco, congratulazioni. È possibile accedere e aprire direttamente questi file tramite questo elenco. Se non viene visualizzato nulla, seguire la Metodo successiva per abilitare la funzione elenco documenti recenti.
Metodo 2. Disattivare e riattivare la funzionalità Documenti recenti
Se la funzione Documento recente è disabilitata, non sarai in grado di visualizzare nulla nella colonna Apri in MS Word 2013, 2016. Puoi prima provare a disabilitare questa funzione e poi riabilitarla con le nuove impostazioni in Word:
Passaggio 1. Disattiva la funzionalità Documenti recenti in Word
1. Apri Word 2013/2016, fai clic su File -> Opzioni -> Avanzate.
2. In Visualizzazione, imposta "Mostra questo numero di documenti recenti" su "0" e deseleziona la casella "Accedi rapidamente a questo numero di documenti recenti".
Passaggio 2. Riattiva i documenti recenti in MS Word
1. Apri la funzionalità Avanzata in Word aprendo un nuovo file Word, vai su File > Opzioni > Avanzate.
2. Imposta il numero da "0" a "10" "15" "25" o altri numeri a tuo piacimento accanto a "Mostra questo numero di documenti recenti". Se questo numero è impostato su zero, senza dubbio, non vedrai un singolo documento recente visualizzato in quest'area.
3. Seleziona la casella "Accedi rapidamente a questo numero di documenti recenti" e modifica il numero da "0" a "10" "15" "25" o altri numeri a tuo piacimento.
![mostra questo numero di documenti recenti in word]()
Passaggio 3. Fai clic su "OK" per mantenere tutte le modifiche, riavvia l'applicazione Word.
Successivamente, puoi aprire un nuovo file Word, andare su File > Apri > Documenti recenti per controllare i file Word mancanti dall'elenco.
Suggerimento bonus: recupera documenti Word mancanti o persi
Dopo aver visualizzato i file di documenti Word nell'elenco Documenti recenti, puoi accedere e aprire rapidamente i tuoi file tramite questo elenco. Se MS Word non visualizza il file Word desiderato, non preoccuparti. Puoi prima provare a cercare il nome del documento sul tuo PC o controllare il Cestino per vedere se riesci a trovare il file.
Se non viene trovato nulla, probabilmente il file Word è perso o mancante. In questo momento, un affidabile software di recupero file di Office è la scelta migliore per ripristinare i documenti persi o mancanti di recente.
EaseUS Data Recovery Wizard è in grado di aiutarti. Non importa come hai perso i tuoi file, bastano solo 3 passaggi per scansionare e ripristinare i file persi:
Passo 1. Seleziona la posizione del documento Word
Seleziona il disco oppure la cartella in cui è stato archiviato il file word. Clicca sul pulsante "Scansiona".
Passo 2. Scansiona tutti i dati persi
Il software effettua immediatamente una scansione rapida e approfondita in cerca di tutti i dati persi sulla posizione selezionata. Al termine della scansione, clicca sull'opzione "Documenti" nel pannello di sinistra. E trova subito tutti i file word con il filtro "Word". Puoi anche visualizzare i file cliccando su "Anteprima".
Passo 3. Recupera il file word perso
Seleziona il file Word desiderato e clicca su "Recupera". Poi, seleziona un percorso per salvarlo.
Ulteriori domande frequenti su Word
In questa pagina abbiamo incluso due correzioni per la visualizzazione dei documenti recenti in Word 2013, 2016. Introduciamo anche un suggerimento bonus per aiutarti a recuperare i documenti Word persi o cancellati sul tuo computer.
Qui abbiamo anche raccolto alcune domande frequenti sul documento MS Word. Se sei interessato a uno di essi, continua a leggere e potresti trovare la risposta desiderata o una soluzione soddisfacente ai tuoi problemi:
Domanda 1. Come posso trovare i miei documenti recenti in Windows 10?
Risposta: L'opzione dei documenti recenti è stata rimossa da Windows 10. Tuttavia, puoi comunque accedere a tutti i tuoi file recenti tramite Accesso rapido sul tuo PC.
Premi il tasto Windows + E > Apri Esplora file > Seleziona "Accesso rapido" > Controlla tutti i file o documenti visualizzati di recente in File recenti.
![Trova il documento recente in Windows 10.]()
Domanda 2. Come posso trovare i documenti recenti in Word?
Risposta: L'elenco dei documenti recenti si trova nel menu File in Word. Per aprirlo, devi avviare l'applicazione Word, andare su File > Apri > fare clic su "Documenti recenti" e poi vedrai un elenco dei tuoi documenti recenti.
Puoi semplicemente fare clic sul documento per aprirlo. Se non vedi nulla sotto l'elenco dei documenti recenti, prova le soluzioni fornite in questa pagina per risolverlo.
Domanda 3. Come posso recuperare un documento Word non salvato?
Risposta: Microsoft Office ha aggiunto questa funzionalità per conservare automaticamente il documento non salvato quando si chiude accidentalmente l'applicazione Word o Excel. Per ripristinare il file Word non salvato, puoi semplicemente riavviare l'app Word > Vai su File > Apri > Fai clic su "Recupera documento non salvato" > Seleziona il file non salvato e salvalo come .doc o .docx in un'altra posizione sicura.
Se hai ulteriori domande sul ripristino di file Word persi o chiusi senza salvare, fai riferimento a questo collegamento per soluzioni più dettagliate: 3 modi per recuperare documenti Word non salvati in Windows 10.
Se hai altre domande, prova le opzioni di ricerca sul nostro sito Web (https://it.easeus.com) o vai alla pagina di suggerimenti per trovare ulteriori soluzioni.