- Scoprire EaseUS
- Chi Siamo
- Recensioni & Premi
- Contatta EaseUS
- Rivenditore
- Affiliato
- Mio Conto
- Sconto Education
Il suono è innegabilmente parte integrante di qualsiasi dispositivo. Che tu stia ascoltando musica, audiolibri, guardando un video o qualcosa di semplice come la sigla di un'applicazione, siamo d'accordo che il suono è molto importante. Può tuttavia essere fastidioso quando l'audio del tuo dispositivo smette di funzionare, soprattutto in un momento sconveniente come una presentazione o un'abbuffata di serie TV preferite.
Perché l'audio non funziona sul mio Mac
Esistono diversi motivi per cui l'audio potrebbe smettere di funzionare sul tuo Mac. Poiché il tuo dispositivo è composto da componenti diversi, qualsiasi problema con uno di essi potrebbe influire sul suono. Esaminiamo alcuni motivi per cui l'audio potrebbe smettere di funzionare su Mac.
1. Potrebbe esserci un errore dell'altoparlante interno e/o esterno
2. Potrebbe esserci un cambiamento nelle impostazioni audio
3. Potrebbe essere necessario aggiornare il sistema operativo
4. Il firmware audio potrebbe essere danneggiato
5. File firmware audio importanti mancanti
6. I componenti principali necessari per caricare l'audio non funzionano correttamente
7. Il Mac potrebbe essere stato disattivato
8. Le cuffie o l'Airpod potrebbero essere stati collegati in modo errato
9. L'altoparlante desiderato non è selezionato come altoparlante predefinito
10. Errore durante l'avvio
11. Hai collegato il Mac alle cuffie wireless.
Come risolvere il problema dell'audio che non funziona su MacBook
Preoccupato di come risolvere il problema dell'assenza di audio sul tuo MacBook? Questo articolo ti guiderà attraverso soluzioni semplici per risolvere i problemi audio sul tuo dispositivo.
Metodo 1. Controllare tutti i dispositivi hardware
Metodo 2. Controlla le impostazioni audio
Metodo 3. Prova ad aggiornare il tuo sistema operativo
Metodo 5. Reimposta NVRAM/PRAM
Metodo 1. Controllare tutti i dispositivi hardware
Affinché il suono possa essere proiettato, i dispositivi hardware che aiutano a farlo devono essere in buone condizioni. Se riscontri problemi audio relativi agli altoparlanti del tuo Mac o ai dispositivi audio Bluetooth, questi passaggi ti indicheranno la direzione per risolverli.
Passaggio 1. Scollega tutti i dispositivi esterni e ricollegali per assicurarti che siano ben collegati.
Passaggio 2. Testa gli altoparlanti integrati per assicurarti che funzionino. Se lo sono, dovresti prendere in considerazione l'utilizzo di un dispositivo audio esterno diverso.
Metodo 2. Controlla le impostazioni audio
Una modifica nelle impostazioni potrebbe essere il motivo per cui l'audio del tuo MacBook non funziona. Tu o qualcun altro che utilizza il dispositivo potreste aver apportato involontariamente alcune modifiche, pertanto dovreste assicurarvi che le impostazioni del suono siano corrette. Segui questi passaggi per correggere le impostazioni audio .

Passo 1. Seleziona l'icona Apple sulla barra dei menu e fai clic su Preferenze di Sistema.
Passo 2. Dalla finestra che appare, fai clic su suono per caricare le impostazioni audio.
Passo 3. Seleziona Uscita per gestire i tuoi altoparlanti.
Metodo 3. Prova ad aggiornare il tuo sistema operativo
Alcuni malfunzionamenti potrebbero verificarsi a causa della vecchia versione del sistema operativo. Se riscontri problemi audio e il tuo sistema operativo non è aggiornato, la soluzione potrebbe risiedere in un aggiornamento del sistema. Puoi aggiornare il tuo sistema operativo seguendo questi semplici passaggi.
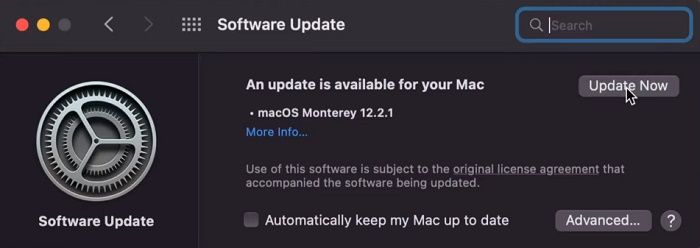
Passaggio 1. Apri il menu Apple facendo clic sull'icona Apple.
Passaggio 2. Seleziona Informazioni su questo Mac e procedi facendo clic su Aggiornamento software.
Passaggio 3. Se è disponibile un nuovo aggiornamento, assicurati che sia stato eseguito il backup di MacBook per evitare perdite di dati. Fare clic su Aggiorna ora per avviare il download e l'installazione di una nuova versione.
Inoltre, potresti risolvere i tuoi problemi qui se non riesci ad aggiornare il Mac .
Metodo 4. Riavvia MacBook
È possibile che il tuo MacBook non abbia caricato correttamente i driver audio durante l'avvio. Pertanto, un riavvio garantirebbe che i driver audio siano inizializzati correttamente.
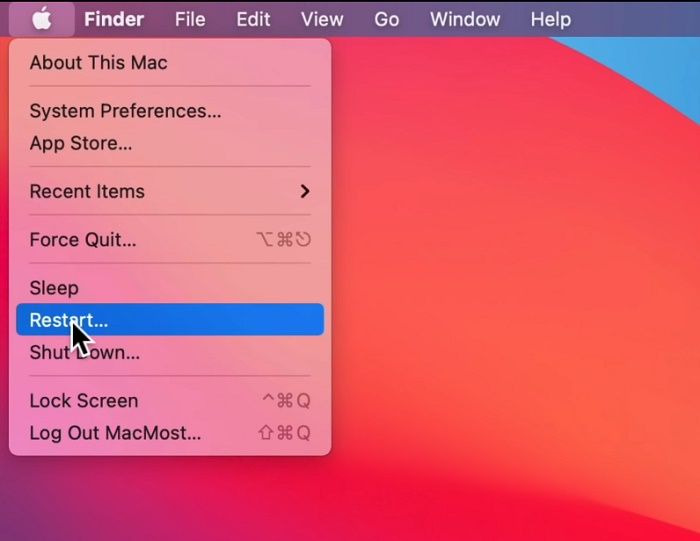
Passo 1 . Fare clic sull'icona Apple per aprire il menu.
Passo 2 . Seleziona Riavvia dalle opzioni.
Passaggio 3 . Attendi il riavvio del sistema.
Metodo 5. Reimposta NVRAM/PRAM
NVRAM, abbreviazione di Non Volatile Random Access Memory, è una piccola memoria che il Mac utilizza per archiviare alcune impostazioni per accedervi rapidamente. Fortunatamente, il processo per riavviarli è lo stesso e può essere eseguito facilmente e rapidamente.
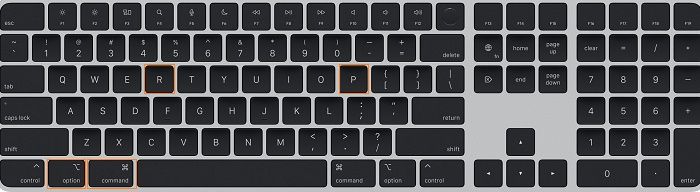
Passo 1 . Spegni completamente il sistema e scollega tutti i dispositivi USB e il cavo di ricarica.
Passaggio 2. Riaccendilo premendo il pulsante di accensione e immediatamente viene visualizzata la schermata grigia, fai clic su Comando, Opzione, P e R contemporaneamente e attendi fino al riavvio del Mac e alla riproduzione del brano di avvio.
Passaggio 3. Potrebbe essere necessario ripristinare alcune impostazioni locali come il fuso orario e la lingua, ma l'audio funzionerà correttamente.
Conclusione
I metodi sopra menzionati sono soluzioni rapide per un problema audio sul tuo MacBook. Se hai provato tutti questi metodi e il problema persiste, il tuo MacBook potrebbe richiedere un po' di manutenzione. Puoi visitare l'Apple Store più vicino a te per una corretta diagnosi e risoluzione di eventuali problemi che il tuo dispositivo potrebbe avere.
Questa pagina è stata utile?
Articoli Relativi:
-
Installazione di macOS Sonoma non riuscita | 4 metodi pratici per risolverlo 2025
![author icon]() Elsa/28/07/2025
Elsa/28/07/2025 -
Black Myth: Wukong Requisiti di sistema per PC | È possibile eseguirlo?
![author icon]() Aria/28/07/2025
Aria/28/07/2025 -
Come installare macOS Monterey | Installazione pulita di macOS 12
![author icon]() Anna/28/07/2025
Anna/28/07/2025 -
Downgrade da macOS Sonoma a Ventura | Disinstallare Sonoma Beta
![author icon]() Anna/28/07/2025
Anna/28/07/2025
Recensioni dei Prodotti
Servizi di Recupero Dati EaseUS
Richiedi una valutazione gratuita>>
Gli esperti di recupero dati di EaseUS hanno un'esperienza sufficiente per riparare dischi/sistemi e salvare i dati da tutti i dispositivi come RAID, HDD, SSD, USB, ecc.