- Scoprire EaseUS
- Chi Siamo
- Recensioni & Premi
- Contatta EaseUS
- Rivenditore
- Affiliato
- Mio Conto
- Sconto Education
- Quando è necessario ripristinare le impostazioni di fabbrica di MacBook Air
- Metodo 1. Ripristinare automaticamente le impostazioni di fabbrica di MacBook Air
- Metodo 2. Come ripristinare manualmente le impostazioni di fabbrica di MacBook Air
- Recuperare i dati persi con il software dopo il ripristino delle impostazioni di fabbrica del MacBook Air
Quando è necessario ripristinare le impostazioni di fabbrica di MacBook Air
Hai notato di recente un calo delle prestazioni del MacBook Air? Vuoi vendere il tuo MacBook Air? In tal caso, è necessario ripristinare le impostazioni di fabbrica del MacBook Air.
Se il tuo MacBook Air sta rallentando, puoi ripristinare MacBook Air alle impostazioni di fabbrica. Oltre a ciò, se vuoi vendere il tuo dispositivo ma assicurarti che nessuna informazione venga trasmessa, puoi cancellare tutti i contenuti e le impostazioni su MacBook Air. Cancellerà i dati esistenti di MacBook Air e assicurerà che il nuovo utente riceva una versione pulita. Se vuoi vendere il tuo MacBook Air, puoi provare a ripristinare le impostazioni di fabbrica del MacBook Air senza password.
Prima di ripristinare le impostazioni di fabbrica del tuo MacBook air, è essenziale eseguire anticipatamente il backup del tuo Mac. Puoi scaricare il software di recupero dati EaseUS per eseguire il backup e ripristinare i dati sul tuo MacBook Air:

Esegui il backup del tuo Mac e non perdere mai i dati
Esegui il backup e ripristina il tuo MacBook/iMac senza Time Machine, iCloud o dischi rigidi esterni.
Per aiutarti a capire di più, abbiamo incluso anche un video:
- 00:13 Spegni il MacBook Air
- 00:28 Avvio in modalità di ripristino di macOS
- 00:55 Seleziona Cancella per cancellare il disco rigido
- 01:23 Reinstalla macOS
Metodo 1. Ripristinare automaticamente le impostazioni di fabbrica di MacBook Air
Esistono due modi diversi per ripristinare le impostazioni di fabbrica del tuo MacBook Air. Uno di questi è tramite macOS Erase Assistant.
Ecco i passaggi che devi seguire:
Passaggio 1. Vai al menu Apple. Seleziona Impostazioni di sistema.

Passaggio 2. Dalla barra laterale di sinistra, fai clic su "Generale" seguito dall'opzione Trasferisci o Ripristina dalla barra laterale di destra.
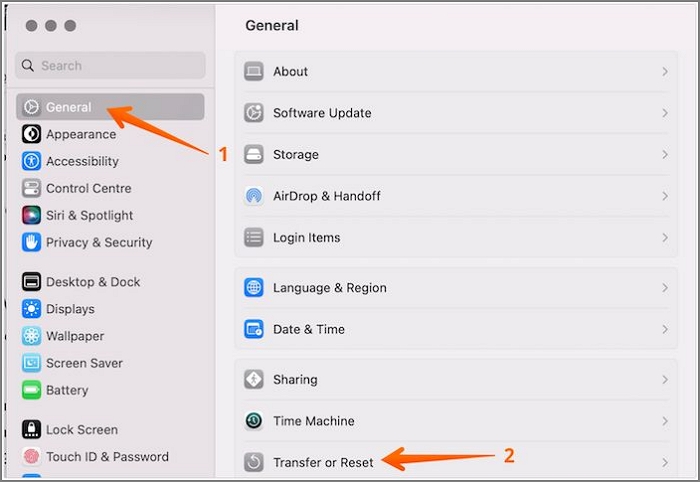
Passaggio 3. Fai clic su "Cancella contenuto e impostazioni". Accedi con le credenziali di amministratore. Accedi al dispositivo con la tua password. Fare clic su "OK".

Passaggio 4. Puoi utilizzare Time Machine per eseguire il backup dei dati se desideri eseguire il backup. Seleziona Continua. Cancellerà impostazioni, contenuti multimediali e dati. Se richiesto, esci e inserisci nuovamente la password dell'ID Apple.

Passaggio 5. Seleziona Cancella tutto il contenuto e le impostazioni.

Nota: questi passaggi sono applicabili per macOS Monterey e Ventura. Se utilizzi macOS Big Sur o versioni precedenti, ti consigliamo di aggiornare il tuo sistema macOS base.
Metodo 2. Come ripristinare manualmente le impostazioni di fabbrica di MacBook Air
Oltre al metodo sopra menzionato, puoi ripristinare manualmente le impostazioni di fabbrica del tuo MacBook Air.
Cose che devi fare prima di ripristinare le impostazioni di fabbrica di MacBook Air
Ci sono diverse cose che devi fare prima di ripristinare il tuo MacBook. Diamo un'occhiata:
1. Eseguire il backup dei dati prima del ripristino delle impostazioni di fabbrica del MacBook Air
Il backup dei dati è assolutamente cruciale prima di ripristinare il MacBook Air. Con il backup puoi proteggere informazioni preziose. Per questo puoi usare Time Machine.
2. Firmare OIt di iMessage sul tuo MacBook Air
Ecco i passaggi che devi adottare per uscire da iMessage:
Passaggio 1. Vai su Messaggi. Seleziona Messaggi. Vai alle impostazioni.

Passaggio 2. Fai clic sull'icona @ con iMessage sopra. Seleziona "Esci".

3. Uscire da iCloud sul tuo MacBook Air
Dai un'occhiata ai passaggi che devi seguire per uscire da iCloud:
Passaggio 1. Vai su Impostazioni di sistema. Seleziona ID Apple.
Passaggio 2. Scorri verso il basso e fai clic su "Esci". Ciò ti aiuterà a disconnetterti dal tuo account iCloud.
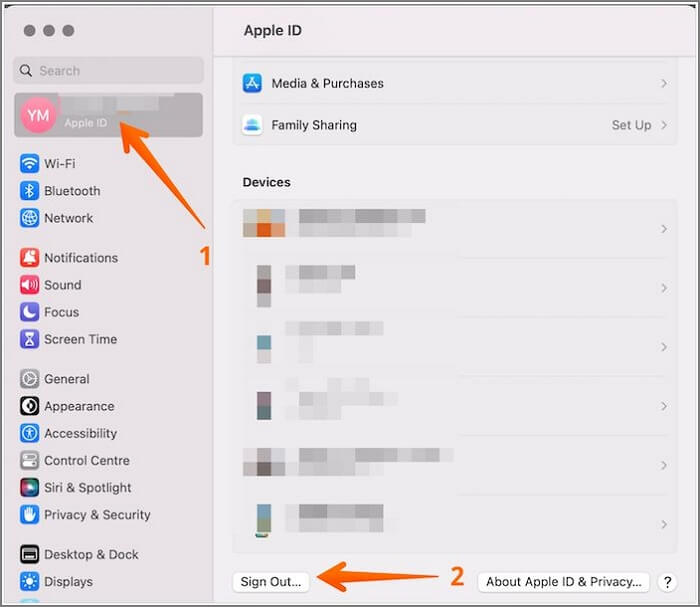
4. Come uscire da iTunes su MacBook Air
Dai un'occhiata a questi passaggi per sapere come uscire da iTunes sul tuo MacBook Air:
Passaggio 1. Vai all'app Musica.
Passaggio 2. Fai clic su Account e seleziona "Esci" dal menu a discesa. Seleziona "Autorizzazioni".

5. Come disaccoppiare i dispositivi Bluetooth prima del ripristino delle impostazioni di fabbrica del MacBook Air
Questi sono i passaggi che devi seguire per disaccoppiare i dispositivi Bluetooth:
Passaggio 1. Vai su Impostazioni di sistema.
Passaggio 2. Scegli "Bluetooth" dalla barra laterale di sinistra.
Passaggio 3. Sotto I miei dispositivi sul lato destro, sposta il mouse sui dispositivi Bluetooth accoppiati. Selezionare il pulsante "X".
Passaggio 4. Disaccoppia tutti i dispositivi dal tuo MacBook.
Come ripristinare le impostazioni di fabbrica di MacBook Air in modalità di ripristino
Per ripristinare le impostazioni di fabbrica del tuo MacBook Air in modalità di ripristino, dai un'occhiata ai passaggi e puoi ripristinare le impostazioni di fabbrica del Mac senza password utilizzando questo metodo.
Passaggio 1. Vai al logo Apple. Seleziona Spegni
Passaggio 2. Accendi il sistema.
Passaggio 3. Ora premi i tasti Comando e R. Tieni premuti questi tasti finché non visualizzi il logo Apple.
Passaggio 4. Vai alla finestra dell'utilità macOS. Da lì, seleziona Utility Disco su Mac. Seleziona "Continua".

Passo 5. Ora, fai clic sul disco interno/disco di avvio. Seleziona "Cancella" presente nella parte superiore della finestra.

Passaggio 6. Puoi dare un nome al disco e scegliere il formato APFS. Seleziona "Cancella gruppo di volumi". Ripristinerà l'unità.
Passaggio 7. Successivamente, verrai reindirizzato alla finestra dell'utilità. Ora devi fare clic su "Reinstalla macOS".

Passaggio 8. Successivamente, seguire le istruzioni visualizzate sullo schermo. L'installazione di macOS è stata completata. Quando si apre l'Impostazione Assistita, chiudilo.
Passaggio 9. Spegni il sistema.
Recuperare i dati persi con il software dopo il ripristino delle impostazioni di fabbrica del MacBook Air
Hai perso dati dopo aver ripristinato le impostazioni di fabbrica del MacBook Air? Se non esegui il backup dei dati, è possibile che tu possa perdere dati preziosi. In tal caso, devi optare per uno strumento di recupero affidabile. Per questo, puoi consultare EaseUS Data Recovery Wizard per Mac.
- Recupera i dati in caso di eliminazione senza backup, attacco malware, guasto hardware, formattazione durante l'aggiornamento di macOS, arresto anomalo del sistema, errore manuale e arresto improvviso. Può anche eseguire un ripristino del cestino del Mac da un cestino del Mac svuotato.
- Ripristina vari tipi di dati. Questi includono file musicali, foto, e-mail, video, documenti, ecc.
- Puoi recuperare file cancellati Mac da dispositivi basati su Mac come unità di backup Time Machine, schede di memoria, unità Fusion, HDD, unità USB, SSD, fotocamere, ecc.
Vuoi sapere come utilizzare EaseUS Data Recovery Wizard per Mac? Basta seguire questi semplici passaggi:
Passaggio 1. Cerca i file persi
Seleziona la posizione del disco in cui cercare i file persi (può essere un HDD/SSD interno o un disco rigido esterno) in cui hai perso dati e file. Fare clic sul pulsante "Cerca file perduti".
Nota: prima del ripristino dei dati, faresti meglio a fare clic su "Backup del disco" dalla barra laterale di sinistra per creare un backup del tuo HDD/SSD per evitare ulteriori perdite di dati. Dopo il backup, il software può recuperare i dati dal backup del disco ed è possibile utilizzare nuovamente l'HDD o l'SSD.

Passaggio 2. Consulta i risultati della scansione
Questo software eseguirà immediatamente la scansione del volume del disco selezionato e visualizzerà immagini, documenti, audio, video ed e-mail nel riquadro di sinistra.

Passaggio 3. Seleziona i file e ripristina
Fai clic sui dati per visualizzarli in anteprima e fare clic sul pulsante "Ripristina" per recuperarli.

Linea di fondo
A volte è necessario ripristinare le impostazioni di fabbrica del MacBook Air. Un ripristino delle impostazioni di fabbrica è una soluzione se desideri vendere il dispositivo o ottimizzarne le prestazioni. Esistono due modi diversi per optare per il ripristino delle impostazioni di fabbrica. Puoi utilizzare Cancella Assistente o farlo manualmente tramite la modalità di ripristino.
Tuttavia, se non stai attento, potresti perdere dati preziosi. Si consiglia di eseguire il backup dei dati prima di optare per un ripristino delle impostazioni di fabbrica. In caso di perdita di dati, opta per un software di recupero dati professionale. Stai cercando il miglior strumento di recupero dati? Prova oggi stesso EaseUS Data Recovery Wizard per Mac!
Domande frequenti sul ripristino delle impostazioni di fabbrica del MacBook Air
Vuoi saperne di più sul ripristino delle impostazioni di fabbrica del MacBook Air? In tal caso, dai un’occhiata alle domande e alle risposte elencate di seguito:
Come posso ripristinare le impostazioni di fabbrica del mio MacBook Air all'avvio?
Per ripristinare le impostazioni di fabbrica del MacBook Air all'avvio, utilizza Cancellazione Assistita per cancellare i dati del dispositivo. Riavvia il sistema e poi vai al menu Apple. Successivamente, fai clic su Spegni. Tieni premuto il pulsante di accensione finché non vedi Caricamento opzioni di avvio sullo schermo.
Fare clic su Opzioni e selezionare Continua. Successivamente, è necessario seguire le istruzioni disponibili. Vai alla finestra dell'app Recovery e scegli Reinstalla per la tua versione di macOS. Seleziona Continua e fai come indicato.
Posso cancellare tutti i contenuti e le impostazioni sul mio MacBook Air?
Sì, puoi cancellare tutti i contenuti e le impostazioni sul tuo MacBook Air. Per farlo, vai al menu Apple. Seleziona Impostazioni di sistema e quindi fai clic su Generale. Successivamente, scegli Trasferisci o Ripristina e procedi con Cancella tutti i contenuti e le impostazioni.
Come posso forzare un hard reset sul mio Mac?
Osserva questi metodi per eseguire un hard reset su un Mac:
- 1. Per spegnere il Mac, tieni premuto il pulsante di accensione per almeno 10 secondi.
- 2. Rilascia il pulsante di accensione o Touch ID.
- 3. Dopo un breve ritardo, premi nuovamente il pulsante di accensione per riavviare il Mac.
Posso recuperare i dati persi dal mio MacBook Air dopo un ripristino delle impostazioni di fabbrica?
Puoi recuperare i dati persi da MacBook Air dopo un ripristino delle impostazioni di fabbrica. Tuttavia, dovrai utilizzare Time Machine per il backup. In caso contrario, è necessario utilizzare un software di recupero dati affidabile e professionale.
Questa pagina è stata utile?
Articoli Relativi:
-
MySQL Workbench si blocca su macOS Sonoma! Cosa dovrei fare
![author icon]() Anna/28/07/2025
Anna/28/07/2025 -
Che cosa è MBR2GPT e come usarlo su Windows 10 [Completo]
![author icon]() Aria/28/07/2025
Aria/28/07/2025 -
Come risolvere Windows non riesce a convertire MBR in GPT [soluzione funzionante al 100% nel 2025]
![author icon]() Aria/28/07/2025
Aria/28/07/2025 -
[RISOLTO] Lo schermo del Mac diventa nero
![author icon]() Elsa/28/07/2025
Elsa/28/07/2025
Recensioni dei Prodotti
Servizi di Recupero Dati EaseUS
Richiedi una valutazione gratuita>>
Gli esperti di recupero dati di EaseUS hanno un'esperienza sufficiente per riparare dischi/sistemi e salvare i dati da tutti i dispositivi come RAID, HDD, SSD, USB, ecc.