- Scoprire EaseUS
- Chi Siamo
- Recensioni & Premi
- Contatta EaseUS
- Rivenditore
- Affiliato
- Mio Conto
- Sconto Education
4 modi per modificare l'autorizzazione di lettura/scrittura su un'unità flash/scheda di memoria
Ricevi l'errore "stato di sola lettura corrente sì", quindi desideri modificare o rimuovere la protezione da scrittura. Tuttavia, il 99% degli utenti modifica l'autorizzazione di lettura/scrittura su un disco rigiso/scheda di memoria perché il dispositivo ha un problema fisico. Il 99% dei casi non può essere risolto. Ma se sei lo 0,1% delle persone il cui dispositivo non ha un problema fisico, puoi risolvere il tuo problema con le soluzioni di seguito. Vale a dire; se il tuo dispositivo non ha un problema fisico, puoi modificare l'autorizzazione di lettura/scrittura su un disco flash/scheda di memoria con l'aiuto delle seguenti correzioni.
Complessivamente, questa guida offre quattro modi per ottenere o negare l'autorizzazione di lettura/scrittura su HDD, SSD o un supporto di archiviazione rimovibile.
| Soluzioni praticabili | Risoluzione dei problemi passo dopo passo |
|---|---|
| Correzione 1. Disattivare l'interruttore a scorrimento | Tira fuori il tuo oggetto che non ti consente di apportare alcuna modifica su di esso ed esaminalo attentamente... Passaggi completi |
| Correzione 2. Impostare le autorizzazioni di sicurezza | Inserisci correttamente la chiavetta USB o la scheda SD nel computer e assicurati che Windows l'abbia rilevata... Passaggi completi |
| Correzione 3. Usare il prompt dei comandi | Premi contemporaneamente "Windows + R", digita cmd ed esegui come amministratore... Passaggi completi |
| Correzione 4. Usare l'alternativa CMD | Esegui EaseUS CleanGenius sul tuo PC, scegli la modalità "Protezione da scrittura"... Passaggi completi |
| Suggerimenti bonus per gestire le partizioni | Installa e avvia EaseUS Partition Master. Fai clic con il pulsante destro del mouse sulla partizione che si desidera... Passaggi completi |
Panoramica dell'autorizzazione di lettura/scrittura su scheda di memoria
Come puoi capire da solo, ci sono permessi di lettura e scrittura su un disco rigido, scheda di memoria, chiavetta USB, pen drive e jump drive. Per ottenere l'accesso completo a un'unità e ai dati al suo interno o assumere un ulteriore controllo, ad esempio copiare, modificare ed eliminare file, partizionare e formattare il disco, è necessario essere autorizzati a utilizzare l'archivio con autorizzazioni di lettura e scrittura. Nella maggior parte dei casi, la maggior parte delle persone si perderebbe quando incontrasse problemi di non essere in grado di leggere o scrivere dati come una volta. Pertanto, diventa urgente un tutorial completo su come modificare i permessi di lettura/scrittura su un disco flash/scheda di memoria.
Correzione 1. Modificare dell'autorizzazione disattivando l'interruttore a scorrimento
Ed ecco la prima soluzione. Alcune unità flash USB o schede di memoria dispongono di un interruttore fisico. Se l'interruttore è acceso, deve essere chiuso per risolverlo.
Per disattivare l'interruttore fisico della scheda di memoria:
Tira fuori il tuo oggetto che non ti consente di apportare alcuna modifica su di esso ed esaminalo attentamente. C'è un piccolo interruttore a scorrimento che indica una posizione di blocco verso il basso? Questo interruttore è progettato per evitare l'eliminazione accidentale di foto o l'accesso indesiderato ai dati interni. Quindi, quando ti sei trovato bloccato, ruota l'interruttore nella direzione opposta alla posizione di blocco, ovvero Unlock.
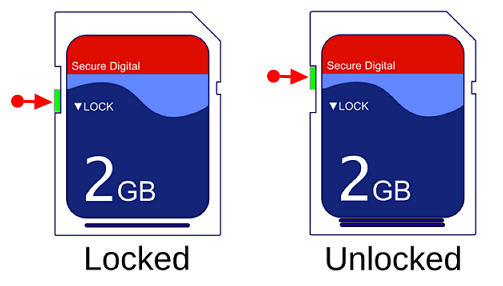
Cosa succede se l'interruttore di blocco e sblocco è rotto? Fai del tuo meglio per recuperare i dati da una scheda SD bloccata.
Per disattivare l'interruttore fisico dell'unità flash USB:
Non tutte le unità flash hanno l'interruttore di blocco. Quindi, dovresti prima controllare. Estrai la tua USB, se c'è un interruttore di blocco fisico sul lato, quindi fai scorrere l'interruttore nell'area di sblocco.
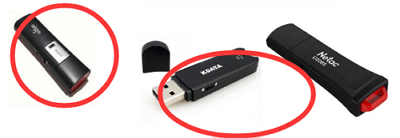
Correzione 2. Impostare manualmente le autorizzazioni di sicurezza dell'unità
Tuttavia, molti dispositivi di archiviazione rimovibili non vengono forniti con l'interruttore di blocco, qual è il problema? Dove modificare il permesso di lettura/scrittura? In questo momento, devi svolgere l'attività su un computer.
Passaggio 1. Inserisci correttamente la chiavetta USB o la scheda SD nel computer e assicurati che Windows l'abbia rilevata.
Passaggio 2. In Windows 10, 8 o 7, premere contemporaneamente "Windows + E" per aprire Esplora file.
Passaggio 3. Individua la lettera dell'unità che presenta il tuo dispositivo. Fai clic destro su di esso e seleziona "Proprietà".
Passaggio 4. Passa alla scheda Sicurezza, al centro della finestra Proprietà; vedrai "Per modificare le autorizzazioni, fai clic su Modifica". Qui è dove puoi modificare i permessi di lettura/scrittura sul disco di destinazione. Quindi, fai clic su "Modifica" e la finestra Sicurezza si apre immediatamente.
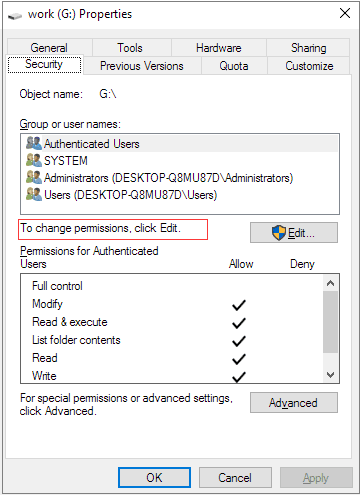
Passaggio 5. Qui troverai "Autorizzazioni per utenti autenticati" con un'opzione "Consenti" o "Nega". Selezionando le caselle Nega accanto alle autorizzazioni come Controllo completo, Modifica, Lettura e Scrittura, stai impostando l'unità e il suo contenuto in sola lettura. In caso contrario, per disabilitare l'attributo di sola lettura, selezionare le caselle Consenti. Fai clic su "Applica".
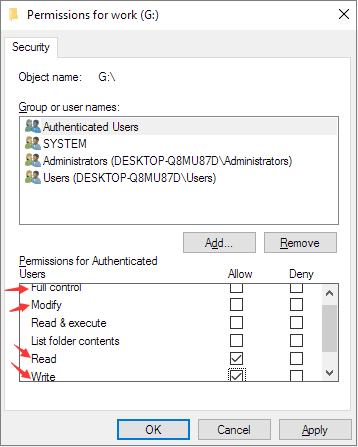
Passaggio 6. Fare clic su "OK". Ora dovresti apportare correttamente una modifica ai permessi di lettura/scrittura.
Correzione 3. Rimuovere la protezione da scrittura da una chiavetta USB o da una scheda di memoria utilizzando CMD
Nel caso in cui Windows non riesca a formattare un disco con messaggi di errore come "il disco è protetto da scrittura", devi rimuovere la protezione da scrittura con alcune misure avanzate.
Passaggio 1. Premere contemporaneamente "Windows + R", digitare cmd ed eseguire il "Prompt dei comandi" amministrativo.
Passaggio 2. Digitare le seguenti righe di comando e premere Invio dopo ogni riga di comando.
diskpart
list disk
select disk #
attributes disk clear readonly
# è il numero dell'unità flash protetta da scrittura o della scheda di memoria.
Passaggio 3. Uscire dal prompt dei comandi.
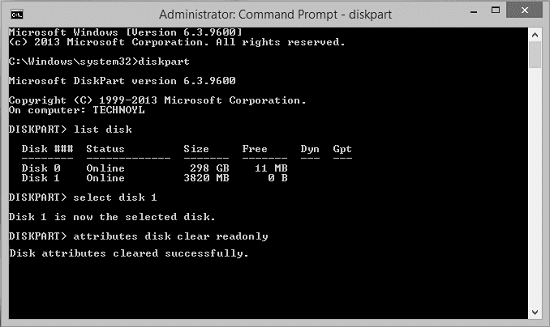
Correzione 4. Utilizzare l'alternativa CMD - Strumento di rimozione della protezione da scrittura
Se non ti consideri un utente pro-computer e non hai familiarità con le righe di comando, non preoccuparti. Esistono soluzioni basate sulla grafica per aiutarti a rimuovere la protezione da scrittura dai tuoi dischi rigidi, unità USB e persino schede SD.
EaseUS CleanGenius è uno di questi strumenti che ti aiuta a risolvere i problemi di cui sopra sulle tue unità senza sapere nulla della riga di comando.
Ecco una guida facile da seguire su come utilizzare questo strumento per risolvere i tuoi problemi:
Ulteriore assistenza - Come gestire le partizioni
Spero che almeno una soluzione ti aiuti a risolvere il problema di sola lettura o protezione da scrittura e ottenere il permesso di modificare l'attributo di lettura/scrittura come desideri. Nella parte finale, vorrei mostrarti un potente ma potente gestore delle partizioni di Windows che facilita la gestione del disco rigido e delle partizioni in un ambiente Windows. È EaseUS Partition Master. Questo strumento offre favolose funzionalità di gestione utili in molte situazioni.
- Ridimensiona/sposta la partizione
- Formatta un'unità disco protetta da scrittura
- Elimina una partizione su un'unità flash USB in Windows 10
- Recupera la partizione persa, cancellata o non allocata
- Copia una partizione per fare un backup
Prova questo strumento di gestione del disco ed esplora subito altre eccellenti funzioni.
Domanda correlata alla modifica dell'autorizzazione di lettura/scrittura
Alcune persone hanno ancora problemi dopo aver seguito le soluzioni di cui sopra. Qui ho raccolto le domande più frequenti, continua a leggere.
Come posso modificare i permessi di lettura/scrittura sul mio disco rigido esterno?
Esistono quattro modi per modificare i permessi di lettura e scrittura:
Correzione 1. Spegnere l'interruttore a scorrimento
Correzione 2. Impostare le autorizzazioni di sicurezza dell'unità
Correzione 3. Rimuovere la protezione da scrittura utilizzando CMD
Correzione 4. Utilizzare lo strumento di rimozione della protezione da scrittura
Come posso modificare un'unità flash da sola lettura?
Puoi disattivare il blocco fisico, se presente. Quindi, prova a cancellare la sola lettura utilizzando CMD:
Passaggio 1. Premere contemporaneamente Windows + R, digita cmd ed esegui come amministratore.
Passaggio 2. Digitare diskpart e premi Invio.
Passaggio 3. Digitare list disk e premi Invio.
Passaggio 4. Digitare select disk X e premere Invio.
Passaggio 5. Digitare attributi disk clear readonly e premere Invio.
Passaggio 6. Uscire dal prompt dei comandi.
Perché il mio disco rigido esterno o USB è diventato di sola lettura?
La causa del comportamento di sola lettura è dovuta al formato del file system. Molti dispositivi di archiviazione come unità USB e dischi rigidi esterni sono preformattati in NTFS perché un numero maggiore di utenti li utilizza sui PC.
Come posso annullare l'USB protetto da scrittura?
Per rimuovere la protezione da scrittura, vai alla scheda Sicurezza, al centro della finestra Proprietà. Puoi vedere Per modificare le autorizzazioni, fai clic su Modifica. Qui è dove puoi modificare i permessi di lettura o scrittura sul disco di destinazione.
Questa pagina è stata utile?
Articoli Relativi:
-
Installazione di macOS Sonoma non riuscita | 4 metodi pratici per risolverlo 2025
![author icon]() Elsa/28/07/2025
Elsa/28/07/2025 -
Come Rimuovere le Truffe Popup Windows Defender Security
![author icon]() Elsa/28/07/2025
Elsa/28/07/2025 -
[Risolto] Come risolvere il codice errore -36 su Mac con 5 soluzioni disponibili
![author icon]() Anna/28/07/2025
Anna/28/07/2025 -
Come installare macOS Monterey su vecchio Mac non supportato [La migliore guida]
![author icon]() Anna/28/07/2025
Anna/28/07/2025
Recensioni dei Prodotti
Servizi di Recupero Dati EaseUS
Richiedi una valutazione gratuita>>
Gli esperti di recupero dati di EaseUS hanno un'esperienza sufficiente per riparare dischi/sistemi e salvare i dati da tutti i dispositivi come RAID, HDD, SSD, USB, ecc.

