- Scoprire EaseUS
- Chi Siamo
- Recensioni & Premi
- Contatta EaseUS
- Rivenditore
- Affiliato
- Mio Conto
- Sconto Education
Sei un utente accanito di MacOS ma ti senti frenato a causa delle limitazioni degli aggiornamenti sul tuo vecchio Mac? Ciò deve essere inquietante dal momento che macOS Monterey ha rappresentato un punto di svolta per gli utenti Mac di tutto il mondo. Tuttavia, quando c'è una volontà, c'è un modo. Con tua sorpresa, ci sono ancora diversi modi per installare macOS Monterey sul tuo Mac non supportato.
Questo articolo fornirà informazioni dettagliate su tutti i punti chiave che devi ricordare mentre tenti la fortuna. Continua a leggere ed esplora tutti gli aggiornamenti recenti di cui i tuoi amici e familiari sono rimasti entusiasti da allora.

Posso installare macOS Monterey su un Mac non supportato?
Fortunatamente, contrariamente alle idee convenzionali, puoi installare macOS Monterey su un Mac non supportato e goderti tutti gli aggiornamenti. Sembra che ti aprano gli occhi su un mondo completamente nuovo. Ora sorge la domanda: perché dovresti avere il fastidio di installarlo? Qual è la vera magia di macOS Monterey? Non preoccuparti. I punti elencati di seguito ti convinceranno a installare macOS Monterey sul tuo Mac vecchio e ti obbligheranno a farlo il prima possibile.
- Accesso alle funzionalità più recenti. Quelli nuovi sono versioni aggiornate di quelli precedenti. Ciò significa che ora puoi sfruttarli in modo più efficiente e chi sa quale ti aiuta a fare meglio?
- Come accennato, nuove funzionalità come la modalità Non disturbare migliorano la produttività e la concentrazione. Non dimenticare; la funzionalità di successo di Apple Universal Control, che rivoluziona la connessione rapida di tutti i tuoi dispositivi Mac.
- Ravviva la tua comunicazione con amici e familiari utilizzando funzionalità più veloci e aggiornate in macOS Monterey per FaceTime e video. Cattura, registra e crea come un re.
Abbiamo parlato abbastanza degli aspetti positivi di macOS Monterey. Determiniamo se possiamo installare direttamente la versione o prendere un'altra strada. Supponiamo che il tuo Macbook rientri nell'elenco dei nomi indicati. Sarebbe meglio se faticassi un po', ma ti abbiamo coperto. Scopriamolo.
- iMac (metà 2007, dopo l'aggiornamento della CPU)
- Xserve (inizio 2008 o successivo)
- Mac Pro (inizio 2008 o successivo)
- iMac (inizio 2008 o successivi)
- MacBook Pro (inizio 2008 o successivo)
- MacBook (inizio 2008 o successivo)
- iMac Pro (2017)
- Mac Studio (2022)
Se il modello del tuo MacBook rientra nell'elenco sopra menzionato, puoi comunque avere tutti i vantaggi semplicemente utilizzandolo in modo diverso. Sei pronto a scoprirlo? Ecco un video che mostra come installare macOS su un Mac non supportato.
- 03:53: Innanzitutto, scopri come installare OpenCore Legacy Patcher sul tuo dispositivo.
- 06:46: Prendi una chiavetta USB e preparala cancellando i dati; da dove puoi accedere al Ripristino configurazione di sistema senza avviare il PC.
- 08:40: Scopri come installare il programma di installazione di macOS utilizzando OpenCore Legacy Patcher. Avvia il tuo PC Windows 11/10 in Utilità di risoluzione dei problemi.
- 10:36: Successivamente, scopri come installare OCLP sull'unità USB collegata. Ora vai avanti con il completamento.
Come installare macOS Monterey su Mac non supportato
Anche se potrebbe richiedere del tempo in più rispetto al download su un Mac supportato, puoi anche farlo con il giusto impegno per un dispositivo non supportato. Continua a leggere per conoscere 4 semplici modi per installare macOS Monterey sul tuo Mac non supportato.
Per evitare l'inconveniente di perdere dati importanti, si consiglia di eseguire il backup dei file importanti tramite EaseUS Data Recovery Wizard for Mac Pro prima di installare macOS.

Esegui il backup del tuo Mac e non perdere mai i dati
Esegui il backup e ripristina il tuo MacBook/iMac senza Time Machine, iCloud o dischi rigidi esterni.
Fase 1. Scaricare macOS Monterey
Il primo passo per aggiornare macOS Monterey sul tuo dispositivo è scaricarlo. Non richiede molto tempo, come la configurazione di altri programmi di installazione, ma è un prerequisito di base. Ti chiedi come scaricare le risorse di MacOS Monterey? Non preoccuparti. Continua a leggere per acquisire una conoscenza sufficiente di tutto ciò.
Esistono due metodi di base per scaricare macOS Monterey. Discutiamoli in dettaglio.
Metodo 1. Scaricare macOS Monterey dall'App Store
Il primo metodo è accedere direttamente all'App Store e scaricare macOS Monterey.
Passaggio 1. Vai su App Store e digita "macOS Monterey" nella barra di ricerca.
Passaggio 2. Trovalo dai risultati. Quindi tocca il pulsante "Ottieni", conferma il tuo ID Apple e scarica macOS Monterey.

Metodo 2. Scarica macOS Monterey da fonti di terze parti
Il secondo approccio ruota attorno all’utilizzo di risorse di terze parti. In questo metodo, siti come AppleInsider, Techspot e MacRumors possono essere il tuo salvatore. Cerca eventuali bug prima di installare macOS Monterey.
Fase 2. Preparare una chiavetta USB per installare macOS Monterey su Mac non supportato
Dopo aver terminato il download di macOS Monterey, prepareremo una USB per installarlo su un Mac non supportato. Uno dei requisiti fondamentali è avere uno spazio di almeno 16 GB nell'unità USB.
Ecco due semplici modi per preparare la tua chiavetta USB per l'installazione di macOS Monterey.
Metodo 1. Prepara la tua USB di installazione tramite Utility Disco
Passaggio 1. Collega o collega l'USB al tuo MacBook.
Passaggio 2. Apri il menu Utility Disco sul tuo Mac.
Passaggio 3. Trova e seleziona la tua USB. Quindi, fai clic sul pulsante "Cancella" dalle molteplici icone nella parte superiore della finestra.

Suggerimento da professionista: devi verificare se è selezionato Mac OS esteso (journaled).
Passaggio 4. Scrivi un nome per la tua USB. Puoi dargli il nome del tuo animale domestico o di qualcosa che ti piace, così potrai ricordarlo mentre sei in movimento. Infine, fai clic sul pulsante "Cancella" e la tua USB sarà pronta per funzionare.

Metodo 2. Prepara la tua USB di installazione tramite Terminale
L'altro approccio è più user-friendly. Implica l'utilizzo di una funzionalità chiamata "Terminale" sul tuo Macbook.
Passaggio 1. Apri l'icona Launchpad nel Dock, quindi cerca il Terminale e aprilo.

Passaggio 2. Quindi, nella finestra Terminale, copia e incolla il comando che funziona meglio per la versione corrente del tuo Macbook. Il tuo comando è questo menzionato di seguito:
sudo /Applicazioni/Installa\ macOS\ Monterey. app/Contents/Resources/createinstallmedia --volume /Volumes/YOURUSBDRIVE --nointeraction.
Passaggio 3. Inserisci il tasto Invio e aggiungi la tua password. Prima di avviare l'unità, assegnagli un nome aprendo l'utilità disco del tuo MacBook. Inoltre, ricorda di rinominare l'opzione Myvolume del comando con il nome utente selezionato.
Nota bene: digita Y e toccare il tasto Invio per eliminare tutte le informazioni sull'unità USB.
Passaggio 4. Il Terminale cancellerà i dati nell'unità e l'USB avviabile sarà pronto.
Condividi questo articolo sui social per leggerlo in qualsiasi momento.
Fase 3. Creare un programma di installazione avviabile per macOS Monterey con OpenCore
Ora che la nostra USB è stata avviata, abbiamo scaricato macOS Monterey. Creiamo un programma di installazione con OpenCore Legacy Patcher.
Passaggio 1. Innanzitutto, devi scaricare OpenCore Legacy Patcher. Dopo averlo fatto, aprilo e accedi all'opzione "Crea programma di installazione macOS".
Passaggio 2. Quando viene visualizzata una finestra pop-up, fai clic sull'opzione Scarica il programma di installazione di macOS e seleziona la versione che desideri scaricare.
Suggerimento rapido: scegli la versione non beta per scaricarla dall'elenco delle versioni macOS visualizzato sullo schermo.

Passaggio 3. Aggiungi il tuo nome utente e le tue credenziali a InstallAssistant una volta scaricato macOS Monterey.
Passaggio 4. Installa macOS Monterey toccando il pulsante Flash Installer. Fai clic sull'unità USB collegata e attendi che venga visualizzato il messaggio di successo sullo schermo.

Passaggio 5. Esegui OpenCore Legacy Patcher e seleziona l'opzione Compila e installa OpenCore. Tocca Crea OpenCore.
Passaggio 6. Quindi fai clic su Installa OpenCore nella "finestra Compila e installa OpenCore".
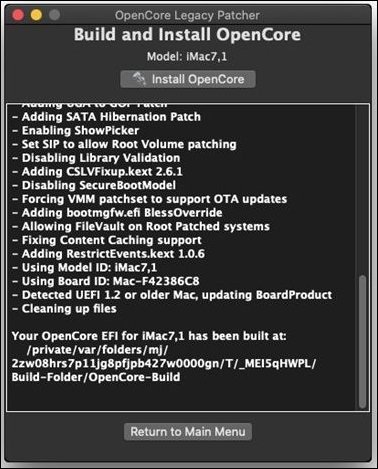
Passaggio 7. Tocca l'unità USB che hai collegato e seleziona la partizione con le lettere EFI. Attendi il messaggio "Trasferimento OpenCore completato" per completare il processo.
Fase 4. Installare e avviare macOS Monterey su vecchio Mac non supportato
L'ultimo passaggio è installare macOS Monterey e avviarlo sul tuo dispositivo.
Passaggio 1. Collega l'unità USB preparata nel passaggio precedente al tuo MacBook. Quindi riavvia il tuo MacBook.
Passaggio 2. In questo modo verranno visualizzate alcune opzioni; fai clic sull'avvio EFI (con l'icona OpenCore).

Passaggio 3. Quindi tocca Installa macOS Monterey nella schermata successiva. Dopo un po' verrà installato e sarai pronto per utilizzare il nuovo macOS.
Mantieni i dati al sicuro quando esegui macOS Monterey su Mac non supportato
Installare macOS Monterey su un Macbook non supportato sembra divertente, ma può anche essere una brutta notizia se danneggia i tuoi dati. Quando accedi e utilizzi risorse di terze parti, i tuoi dati potrebbero danneggiare file/dati importanti. Questo potrebbe essere problematico poiché sul dispositivo vengono salvati così tanti file e documenti importanti. Quando non riesci a trovare dati critici su Mac, dovresti provare a recuperarli con un software di recupero dati professionale e EaseUS Data Recovery Wizard for Mac è la scelta migliore.
Ci auguriamo che tu possa saperne di più su questo pratico software di recupero dati dopo aver letto le seguenti funzionalità:
- 1️⃣ Recuperare file cancellati su Mac sarà facile con lo strumento di recupero EaseUS, che può anche eseguire il recupero del cestino del Mac.
- 2️⃣Recuperare iMessage cancellati su Mac e recuperare video, immagini, documenti, audio, ecc. cancellati.
- 3️⃣Recuperare i file persi in caso di attacchi malware, arresti anomali del sistema, formattazione accidentale e altre situazioni.
Se hai scaricato questo strumento di recupero dati per Mac, segui il tutorial scritto per mantenere i dati al sicuro quando esegui macOS Monterey su un Mac non supportato. Abbiamo aggiunto screenshot delle operazioni anche per farti capire facilmente:
Passaggio 1. Selezionare l'unità da scansionare
Nella finestra principale di EaseUS Data Recovery Wizard, sarà presente un elenco delle unità collegate al tuo Mac. Seleziona l'unità da cui desideri recuperare i file persi/cancellati e fai clic sul pulsante "Cerca file persi".
Nota: prima del ripristino dei dati, faresti meglio a fare clic su "Backup del disco" dalla barra laterale sinistra per creare un backup del tuo Mac ed evitare ulteriori perdite di dati. Dopo il backup, il software può recuperare i dati dal backup del Mac e il tuo computer può scrivere nuovamente nuovi dati.

Passaggio 2. Seleziona i dati/file persi
EaseUS Data Recovery Wizard for Mac eseguirà immediatamente la scansione del volume del disco selezionato e visualizzerà i risultati della scansione nel riquadro di sinistra. Puoi ordinare i risultati per trovare i file desiderati se stai cercando determinati file.

Passaggio 3. Recupera i dati persi/cancellati
Una volta trovati i file desiderati, visualizza l'anteprima dei file e quindi fai clic su "Recupera" per iniziare il recupero dei file Mac cancellati/persi.

Conclusione
Avere un MacBook vecchio e obsoleto non dovrebbe essere un motivo per impedirti di ottimizzare l'utilizzo del tuo dispositivo. Negli attuali tempi di rivoluzione, la ricerca e l'implementazione svolgono il ruolo di salvavita. L'articolo contiene tutte le informazioni necessarie per semplificarti il processo. Continua perché non poterti permettere un nuovo dispositivo o altri possibili ostacoli non dovrebbero impedirti di giocare con il recente aggiornamento. Trova invece un percorso come quelli menzionati sopra. Tieni da parte la paura di perdere i tuoi preziosi dati poiché EaseUS non ti lascerà al tuo fianco con le sue funzionalità aggiornate di salvataggio e cura dei tuoi preziosi dati.
Domande frequenti su installare macOS Monterey su Mac non supportato
Se hai ulteriori domande, consulta quelle elencate di seguito. Se una domanda rimane irrisolta, non dimenticare di lasciarla nei commenti.
1. Come installare macOS Ventura su un Mac non supportato?
L'installazione di Venture come Monterey potrebbe richiedere del tempo, ma questi passaggi ti guideranno abbastanza per installare macOS Ventura su un Mac non supportato.
Passaggio 1. Il primo è ottenere il programma di installazione di macOS venture. Quindi prendi una USB per prepararla per l'installazione di Venture. Inizia accedendo a un patcher.
Passaggio 2. Dopo un download riuscito, esegui l'app patcher open-core e fai clic su Crea OpenCore.
Passaggio 3. Una volta terminato, fai clic su Installa OpenCore su USB/unità interna dalle opzioni.
Passaggio 4. Quindi riavvia il dispositivo riavviandolo; sullo schermo verranno visualizzate più opzioni e scegli l'avvio EFI. Ciò termina con il caricamento del core aperto; fai clic su Installa macOS venture scegliendolo tra le opzioni mostrate nel selettore open core. L'installazione è stata un successo.
2. Posso eseguire macOS Monterey sul mio vecchio MacBook?
A seconda del numero di modello e dell'anno, puoi eseguire macOS Monterey sul tuo vecchio Mac Book. Se non è compatibile con macOS Monterey, devi eseguire alcuni passaggi per raggiungere il tuo obiettivo.
3. Di quanta RAM ha bisogno macOS Monterey?
Se vuoi installare macOS Monterey sul tuo Mac, sono necessari almeno 16 GB di RAM per funzionare bene.
4. Come creare una USB avviabile per macOS Monterey?
Esistono due modi rapidi per rendere avviabile un'unità USB. Quello convenzionale consiste nel collegare l'USB e cancellare i dati dopo avergli assegnato un nome mantenendo l'estensione macOS nel ciclo. Allo stesso tempo, utilizzare l'opzione Terminale disponibile sul tuo dispositivo è più conveniente.
Questa pagina è stata utile?
Articoli Relativi:
-
Browser non funzionano dopo aggiornamento di Windows? Risolvilo ora!
![author icon]() Anna/28/07/2025
Anna/28/07/2025 -
5 Modi per Correggere Errore Comando Non Trovato su macOS [Bash & Zsh]
![author icon]() Elsa/28/07/2025
Elsa/28/07/2025 -
Errore nella verifica o riparazione del file system. : (-69845) [Soluzioni complete]
![author icon]() Anna/28/07/2025
Anna/28/07/2025 -
2 modi più efficaci per installare/eseguire Windows 10 su Mac (Guida 2025)
![author icon]() Anna/28/07/2025
Anna/28/07/2025
Recensioni dei Prodotti
Servizi di Recupero Dati EaseUS
Richiedi una valutazione gratuita>>
Gli esperti di recupero dati di EaseUS hanno un'esperienza sufficiente per riparare dischi/sistemi e salvare i dati da tutti i dispositivi come RAID, HDD, SSD, USB, ecc.