- Scoprire EaseUS
- Chi Siamo
- Recensioni & Premi
- Contatta EaseUS
- Rivenditore
- Affiliato
- Mio Conto
- Sconto Education
| Soluzioni | Guida Passaggio dopo Passaggio |
|---|---|
| 1. Scaricare l'aggiornamento macOS | Dato che sei già sul tuo browser, visita la pagina web del Mac App Store e premi... Passaggi completi |
| 2. Riavviare il tuo Mac | Premi l'icona "Apple" nell'angolo in alto a sinistra dello schermo del Mac per aprire... Passaggi completi |
| 3. Rimuovere il profilo beta | Premi l'icona Apple, situata nella parte in alto a sinistra dello schermo, e scegli... Passaggi completi |
| 4. Riavviare il router | Il modo migliore è riavviare il router, che aiuterà a eliminare... Passaggi completi |
| Soluzioni più praticabili | Sincronizza le impostazioni di data e ora > Reinstalla macOS con l'ultima versione... Passaggi completi |
Vuoi aggiornare il tuo macOS, ma la versione richiesta non è disponibile? Potresti dover affrontare questo grave problema quando desideri aggiornare il tuo PC alla sua ultima versione. Potrebbe anche verificarsi quando si tenta di aggiornarlo dall'opzione Aggiornamento software nelle preferenze di sistema o si desidera eseguire l'aggiornamento dall'App Store.
Aggiornamento non trovato: la versione richiesta di macOS non è disponibile
È necessario risolvere questo problema di aggiornamento non trovato al più presto perché gli aggiornamenti di macOS consistono in numerose interessanti funzionalità e aggiornamenti di sicurezza. Questi aiuteranno a salvaguardare il tuo Mac da attacchi dispettosi e malware. Quindi, se sei preoccupato per il motivo per cui la versione macOS richiesta non è disponibile , ti copriamo le spalle!
In questo articolo, otterrai tutte le informazioni sulle correzioni complete a diversi errori di aggiornamento di Ventura, aggiornamento non trovato: la versione macOS richiesta non è disponibile, ecc. Quindi, iniziamo con le possibili correzioni!
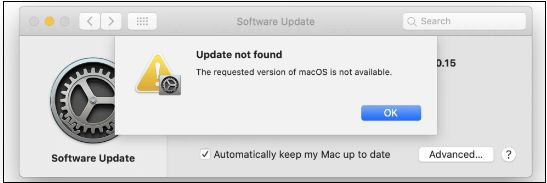
La versione richiesta di macOS non è disponibile (Perché)
Apple continua a rilasciare diversi aggiornamenti macOS per aumentare la sicurezza, la stabilità e le prestazioni di macOS. Gli utenti accorrono per aggiornare macOS quando viene lanciata una nuova versione. Anche se non tutti possono aggiornare con successo alla sua versione più recente perché spesso incontrano un errore che dice: "la versione richiesta di macOS non è disponibile Ventura". Potrebbe trattenerti all'inizio prima di scaricare gli aggiornamenti.
Tuttavia, vediamo i probabili motivi che ti impediscono di installare l'ultimo aggiornamento di macOS:
- Connessione di rete instabile.
- L'aggiornamento del software Apple non funziona.
- La versione per Mac è troppo obsoleta per essere aggiornata.
- Spazio di archiviazione inadeguato per l'installazione dell'aggiornamento più recente.
- macOS dice di no ai nuovi aggiornamenti o non riesce a rilevare alcun aggiornamento.
Come risolvere l'aggiornamento non trovato - La versione richiesta di macOS non è disponibile
Hai riscontrato questo errore: "la versione richiesta di macOS non è disponibile?" Se gli aggiornamenti di macOS 12 Ventura/Monterey/Big Sur/Catalina/Mojave/High Sierra non sono disponibili sull'App Store, devi eliminare macOS Beta dal Mac. Inoltre, devi attendere la nuovissima versione di aggiornamento, simile alla ricerca di macOS sull'App Store o su MacOS pubblico.
Altrimenti, potresti eseguire un'installazione macOS pulita sulla versione supportata di Mac. Ma non devi preoccuparti quando l'aggiornamento di macOS Monterey o Big Sur non viene visualizzato nell'aggiornamento software o la versione richiesta non è disponibile, poiché, da questo video, scoprirai le possibili soluzioni per eliminare questo errore.
- 0:16 Riavvia il tuo Mac
- 0:37 Usa il terminale
- 2:10 Disattiva VPN
Quindi, puoi seguire i passaggi seguenti per risolvere il tuo problema.
Metodo 1. Scaricare l'aggiornamento macOS dall'app Mac
La prima possibile Metodo dell'errore: "aggiornamento non trovato - la versione richiesta di macOS non è disponibile" sta scaricando l'aggiornamento di macOS dal Mac App Store. Non devi sempre utilizzare questa finestra di aggiornamento software per scaricare la versione più recente di macOS.
Apple ti consente di scaricare gli aggiornamenti Ventura o Big Sur dal Mac App Store. Tuttavia, ecco come scaricare l'aggiornamento macOS Big Sur dal Mac App Store:
Passaggio 1. Vai al Mac App Store
- Dato che sei già sul tuo browser, visita la pagina web del Mac App Store e premi l'opzione Visualizza nel Mac App Store. Si aprirà rapidamente la pagina macOS Big Sur.
- Puoi anche aprire l'App Store premendo l'icona "Un" situata nell'angolo in basso a destra della barra delle applicazioni. Successivamente, devi cercare "macOS Big Sur" dalla barra di ricerca della finestra.
Passaggio 2. Scarica macOS Big Sur
- Premi il pulsante "Ottieni" una volta che sei sulla pagina Big Sur di macOS. Successivamente, non dimenticare di confermare la scelta di scaricare l'aggiornamento.
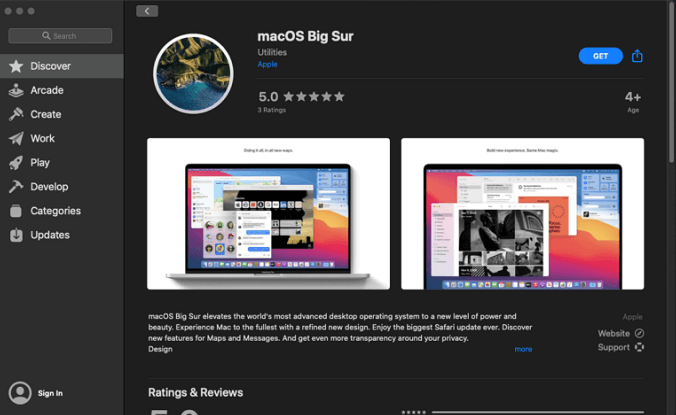
Nel caso in cui tu abbia scoperto l'aggiornamento, sarebbe la soluzione migliore per risolvere questo errore: "la versione richiesta di macOS non è disponibile".
Metodo 2. Riavviare il tuo Mac per correggere l'errore di aggiornamento non trovato
Alle persone non piace spegnere o riavviare i propri PC poiché i laptop potrebbero essere piuttosto mobili e portatili. Oltre a ciò, riavviare il Mac di tanto in tanto è una delle abitudini più salutari che elimina i bug del software che si accumulano in background. Pertanto, riavviando il tuo Mac, puoi facilmente eliminare eventuali problemi tecnici e bug relativi al sistema operativo. Prima, tuttavia, ecco come riavviare il tuo Mac in questi due semplici passaggi:
Passaggio 1. Premi l'icona "Apple" nell'angolo in alto a sinistra dello schermo del Mac per aprire il menu a discesa.
Passaggio 2. Premi il pulsante "Riavvia" spostando il mouse verso il basso.
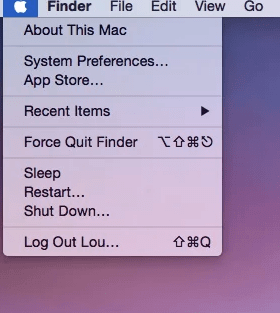
In poche parole, il riavvio più veloce è il modo più efficiente per appianare i problemi del software.
Metodo 3. Rimuovere il profilo beta dal tuo macOS Ventura/Monterey/Big Sur
In questo terzo metodo di Metodo, ti aiuteremo a eliminare il profilo beta da macOS e a riavviare il tuo Mac per verificare se questo risolve il problema. Tuttavia, ecco come puoi eliminare il profilo beta dal tuo macOS Big Sur:
Passaggio 1. Premi l'icona Apple, situata nella parte in alto a sinistra dello schermo, e scegli "Preferenze di Sistema".
Passaggio 2. Cerca "Aggiornamento Software" in questa fase e premi l'opzione.

Passaggio 3. È necessario attendere alcuni secondi a meno che non vengano visualizzati alcuni testi sotto l'aggiornamento del software. Ora, devi optare per "Dettagli". Tuttavia, se non vedi quei testi, premi i tasti Command + R sulla tastiera per aggiornare la finestra di aggiornamento software.
Passaggio 4. Premi l'opzione "Ripristina impostazioni predefinite" quando emerge un menu a comparsa e lascia il programma software Apple Beta.
Poiché hai riportato le impostazioni al loro orientamento predefinito e hai lasciato il programma beta, è essenziale riavviare il tuo Mac. Si assicurerà che tutte le modifiche necessarie vengano apportate al tuo PC per correggere l'aggiornamento di macOS Big Sur non rilevato.
Metodo 4. Riavviare il router per correggere la versione richiesta di macOS non disponibile
È imperativo concedere al router o al modem un adeguato riposo di tanto in tanto per alleviare i problemi di rete. Il modo migliore è riavviare il router, che aiuterà a eliminare eventuali problemi tecnici su Internet. Tuttavia, nel tuo caso, potrebbe esserci un problema di connessione errata al server Apple. Questo è il motivo per cui non riesci a trovare l'aggiornamento macOS.

Metodo 5. Sincronizzare le impostazioni di data e ora
Non hai sincronizzato le impostazioni di data e ora? In caso contrario, questo potrebbe essere il motivo principale per non ottenere l'aggiornamento di macOS Big Sur. Tuttavia, con i passaggi indicati di seguito, puoi sincronizzare facilmente le impostazioni di data e ora:
Passaggio 1. Premi il menu Apple e apri le Preferenze di Sistema.
Passaggio 2. Scegli una data e un'ora da lì.
Passaggio 3. Premi l'icona del lucchetto sul bordo in basso a sinistra dello schermo e scegli "Imposta data e ora automaticamente".
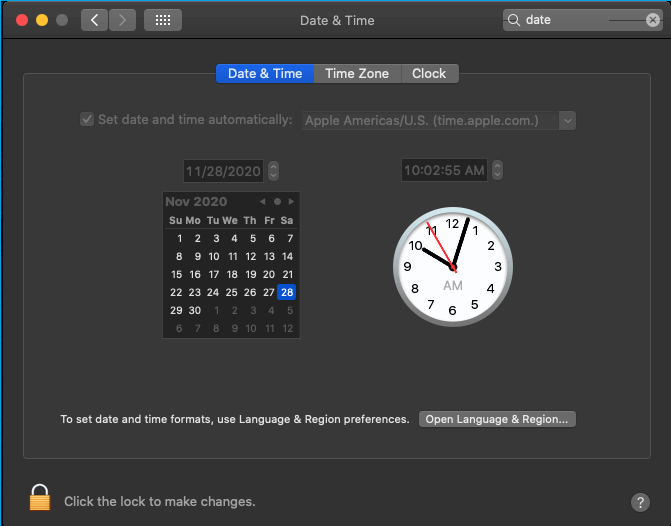
Dopo aver eseguito questi passaggi, vai avanti e cerca l'aggiornamento Big Sur disponibile su Mac.
Metodo 6. Reinstallare il tuo macOS con l'ultima versione
L'ultima soluzione a cui puoi provare è reinstallare il tuo macOS, che potrebbe aiutarti a installare l'ultima versione. Questa reinstallazione toccherà esclusivamente i file basati sul sistema e non interferirà mai con i file archiviati sul Mac. Tuttavia, questi sono i passaggi per reinstallare il tuo macOS con l'ultima versione ed eliminare questo errore: "aggiornamento non trovato - la versione richiesta di macOS non è disponibile". Segui i passaggi seguenti per installare macOS 13 Ventura:
Passaggio 1. Devi spegnere il Mac e riavviarlo tenendo premuti contemporaneamente i tasti Opzione + Comando + R. Devi tenere quei tasti finché non vedi un globo rotante o un logo Apple.
Passaggio 2. Digita la password, se richiesta. Tuttavia, devi essere nella finestra dell'utilità macOS quando hai finito con le credenziali.
Passaggio 3. Scegli Reinstalla macOS dalla vasta gamma di opzioni mostrate sullo schermo.
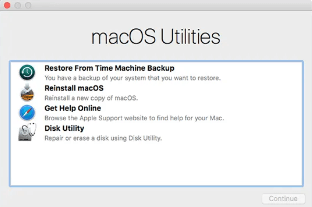
Suggerimenti extra: Come recuperare i dati dopo l'aggiornamento di macOS 13/12/11/10
Conosci un software di recupero dati professionale per Mac in grado di recuperare i dati persi? Ma se ti stai chiedendo cosa sia quel software professionale, EaseUS Data Recovery Wizard ti aiuterà a recuperare i dati persi dalla cancellazione inaspettata o dal cestino svuotato.
Se gli utenti subiscono una perdita di dati a causa di un errore di installazione di macOS, possono utilizzare EaseUS Data Recovery Wizard for Mac per ripristinare i file smarriti. Le migliori funzionalità di recupero del software di recupero dati EaseUS sono dotate di un mucchio di funzionalità semplificate che alimentano il recupero dei dati del tuo Mac. Tuttavia, le principali funzionalità di recupero sono le seguenti:
- Recuperare le foto perse dopo l'aggiornamento a macOS Ventura/Big Sur/Catalina/Mojave
- Eseguire il ripristino dei dati Mac, il ripristino del MacBook e il ripristino del cestino del Mac con semplici passaggi
- Recuperare i file eliminati in modo permanente dalla scheda SD del Mac, dal disco rigido, dall'USB e altro
Passo 1. Seleziona l'unità desiderata per il recupero (può essere un HDD/SSD interno o un dispositivo di archiviazione rimovibile). Fai clic sul pulsante "Cerca file persi".

Passo 2. EaseUS Data Recovery Wizard for Mac eseguirà immediatamente la scansione del disco selezionato e visualizzerai i risultati della scansione sulla schermata.

Passo 3. Tra i risultati della scansione, seleziona i file desiderati e clicca sul pulsante "Recupera".

Conclusione
Queste sono le prime 6 correzioni quando la versione macOS richiesta non è disponibile. Inoltre, i passaggi sono semplici e potrebbero richiedere del tempo in base alle capacità hardware e a Internet. Nel caso in cui i dati siano stati persi durante l'aggiornamento di macOS 13/12/11/10, puoi utilizzare EaseUS Data Recovery Wizard for Mac per risolvere diversi casi di perdita di dati impegnativi e recuperare video, audio, foto, e-mail e documenti.
Domande frequenti sulla versione richiesta di macOS non disponibile
L'errore: aggiornamento non trovato: la versione richiesta di macOS non è disponibile può accadere in qualsiasi momento. Quindi, queste sono le FAQ che dovresti sapere:
1. Quale Mac è compatibile con Ventura?
Apple ha affermato che Ventura supporta questi Mac:
- Modelli di MacBook dal 2017 in poi.
- Modelli di MacBook Pro dal 2017 o successivi.
- iMac Pro (tutti i modelli).
- Modelli di MacBook Air dal 2018 in poi.
- Modelli Mac Pro dal 2019 o successivi.
- Modelli Mac mini dal 2018 in poi.
2. Come posso aggiornare il mio Mac a Big Sur?
Il tuo Mac ti informerà se sono disponibili aggiornamenti quando la versione generale è disponibile. Devi premere il pulsante "Installa ora" sulla notifica. Se desideri cercare un aggiornamento, premi l'icona Apple nell'angolo in alto a sinistra del desktop e scegli Preferenze di Sistema> Aggiornamento software.
3. Foto mancanti dopo l'aggiornamento di macOS Ventura, come recuperare?
Puoi recuperare le foto mancanti dopo l'aggiornamento di Ventura con i passaggi seguenti:
- Esegui EaseUS Data Recovery Wizard for Mac per scansionare e trovare le foto perse.
- Recupera le immagini perse dopo l'aggiornamento di Ventura con iCloud.
- Visita foto > impostazioni.
- Scegli la scheda iCloud.
- Scegli le foto di iCloud.
4. Come risolvere l'installazione di macOS 13 Ventura non riuscita?
Puoi rimuovere il profilo beta da macOS Ventura per correggere l'errore di installazione di macOS 13 Ventura.
Questa pagina è stata utile?
Articoli Relativi:
-
Come risolvere zsh: command not found: pip | 4 soluzioni
![author icon]() Anna/28/07/2025
Anna/28/07/2025 -
Tutto ciò vuoi sapere su Rosetta 2 sul tuo Mac [Download gratuito incluso]
![author icon]() Anna/28/07/2025
Anna/28/07/2025 -
Mac non si aggiorna? Ecco 7 modi per risolvere l'errore dell'aggiornamento di macOS 13 Ventura
![author icon]() Anna/28/07/2025
Anna/28/07/2025 -
Impossibile installare macOS Ventura? Ecco le 9 migliori soluzioni
![author icon]() Anna/28/07/2025
Anna/28/07/2025
Recensioni dei Prodotti
Servizi di Recupero Dati EaseUS
Richiedi una valutazione gratuita>>
Gli esperti di recupero dati di EaseUS hanno un'esperienza sufficiente per riparare dischi/sistemi e salvare i dati da tutti i dispositivi come RAID, HDD, SSD, USB, ecc.