- Scoprire EaseUS
- Chi Siamo
- Recensioni & Premi
- Contatta EaseUS
- Rivenditore
- Affiliato
- Mio Conto
- Sconto Education
| Soluzioni praticabili | Risoluzione dei problemi Passaggio dopo Passaggio |
|---|---|
| Bypassare Secure Boot e TPM 2.0 su Windows 11 | Passaggio 1: vai al menu Start, cerca Esegui e quindi premi Invio... Passaggi completi |
| Scaricare e installare Windows 11- OS2Go | Passaggio 1: il builder Win11 è integrato con il software EaseUS OS2Go... Passaggi completi |
| Informazioni aggiuntive: Gestire disco dopo l'installazione di Windows 11 | Dopo aver scaricato correttamente Windows 11 sul tuo computer, il tuo lavoro non è finito qui... Passaggi completi |
Sei entusiasta di installare Windows 11 sul tuo computer?
SÌ!
Ma tutta la tua eccitazione viene spazzata via quando incontri una serie di problemi durante l'installazione di Windows 11 sul tuo vecchio computer. Uno di questi problemi è il requisito di "Secure Boot" insieme ai computer abilitati per "TPM 2.0".
Tuttavia, se stai utilizzando una macchina in modalità UEFI BIOS, puoi bypassare abbastanza facilmente il TPM su Windows 11. Devi semplicemente andare alle impostazioni del BIOS e abilitare le opzioni "Secure Boot" e "TPM 2.0".
Sfortunatamente, se disponi di una vecchia modalità BIOS legacy, è impossibile ignorare l'avvio protetto su computer Windows 11.
Ora, non c'è bisogno di scoraggiarsi. Questo perché grazie alla vasta community di Windows e ai team di sviluppo software, è possibile ignorare le opzioni Secure Boot e TPM durante l'installazione di Windows 11.
Non perdiamo altro tempo e vediamo come bypassare le impostazioni Secure Boot e TPM su Windows 11.
Requisiti di Windows 11 - Secure Boot e TPM 2.0
Windows 11 ha portato l'interfaccia utente ricca di grafica al livello successivo. Ha inoltre aggiunto molte nuove funzionalità per invogliare l'esperienza di Windows, come controlli touch, widget, app Android e altro.
Per supportare tutte queste potenti funzionalità, Windows 11 richiedeva alcuni requisiti di sistema di base, come:
- Core processor da 1 GHz o più veloce
- RAM da 4GB
- 64 GB di spazio di archiviazione
- Avvio sicuro
- Modulo piattaforma affidabile (TPM) 2.0
- Connettività Internet e altro ancora
Ora, la connettività Internet e lo spazio di archiviazione sono qualcosa che puoi gestire facilmente sui tuoi vecchi computer Windows. Ma Secure Boot e TPM non sono qualcosa che puoi ottenere con i tuoi dispositivi Legacy BIOS Mode.
Quindi che si fa? Puoi fare riferimento ai seguenti modi per aggirare l'avvio sicuro di Windows 11. Se ritieni che questo passaggio sia utile, puoi condividerlo con qualcuno che ne ha bisogno!
Come bypassare Secure Boot e TPM 2.0 su Windows 11
È possibile utilizzare la modalità tecnica del registro per ignorare le impostazioni di avvio protetto e TPM su Windows 11. Utilizzando il registro, è possibile ignorare i requisiti di avvio protetto e TPM come segue:
Passaggio 1. Vai al menu Start, cerca Esegui e quindi premi Invio. Ora devi digitare regedit nella casella di comando e premere nuovamente "Invio".
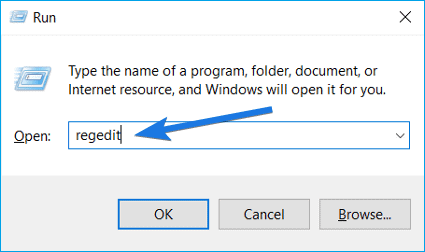
Passaggio 2. Una volta che l'Editor del Registro di sistema si apre sullo schermo, vai a questo percorso:
Computer\HKEY_LOCAL_MACHINE\SYSTEM\Setup
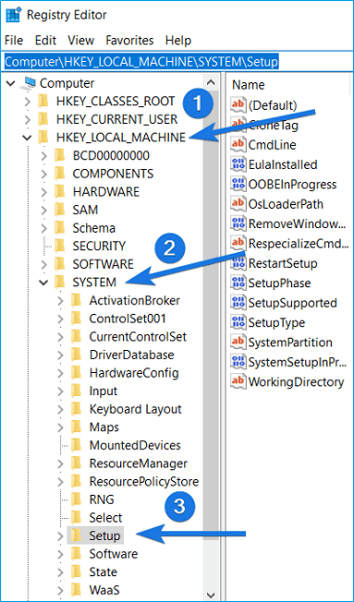
Passaggio 3. Quando ti trovi nella cartella Setup, fai semplicemente clic con il pulsante destro del mouse e seleziona "Nuovo". Successivamente, scegli "Chiave".
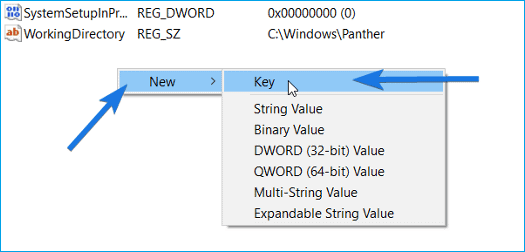
Passaggio 4. Il nuovo file della chiave di registro verrà aggiunto nella cartella Upgrade. Devi rinominare questa cartella in LabConfig.
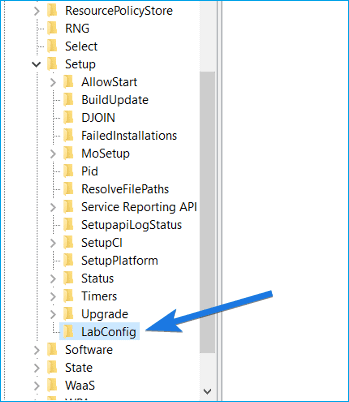
Passaggio 5. Passa alla sezione sul lato destro, cercare il file denominato Predefinito. Qui devi creare un nuovo file di registro DWORD. Ancora una volta, fai clic destro lì, scegli "Nuovo" e quindi seleziona "Valore DWORD (32 bit)".
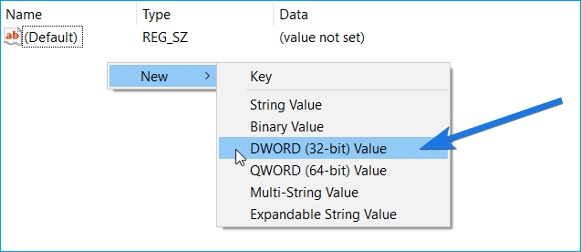
Passaggio 6. Quando il file viene creato, ora puoi rinominarlo in BypassTPMCheck. Allo stesso modo, crea un altro file di registro DWORD con il nome BypassSecureBootCheck.
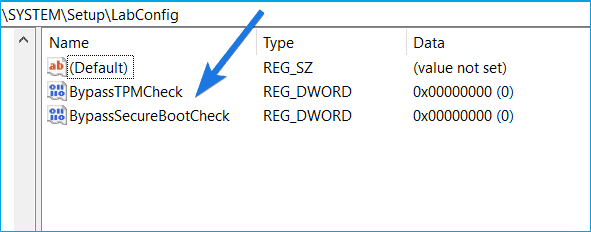
Passaggio 7. Ora, fai doppio clic per aprire il file "BypassTPMCheck" che hai appena creato. Devi cambiare i suoi dati di valore in 1 e poi premere su "OK".
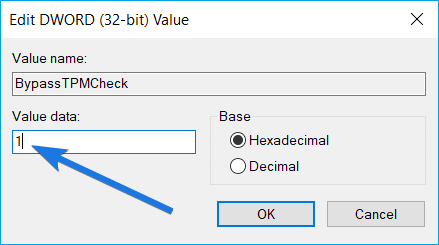
Passaggio 8. Quindi, fai lo stesso con la cartella BypassSecureBootCheck e cambia i suoi dati del valore su 1.
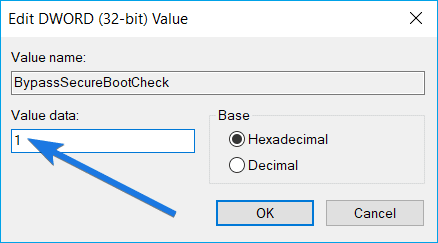
Passaggio 9. Infine, chiudi l'Editor del Registro di sistema e riavvia il computer per salvare tutte queste nuove impostazioni. Ora hai superato con successo i requisiti Secure Boot e TPM 2.0 su Windows 11.
Suggerimento bonus: Se sei interessato anche a come scaricare e installare Windows 11 su un computer senza TPM, segui questa guida qui per assistenza.
Come scaricare e installare Windows 11 con o senza TPM 2.0
C'è un modo per saltare TPM 2.0 e ottenere l'aggiornamento gratuito di Windows 11 da Windows 10? Eccoci arrivati, con una soluzione fattibile per te.

Scarica e installa Windows 11
EaseUS Windows 11 Builder è un toolkit per la risoluzione dei problemi aggiornato in grado di risolvere tutti i problemi riscontrati durante l'installazione di Windows 11. È anche uno strumento professionale di aggiornamento e download di Windows 11. Puoi scaricare direttamente l'ultima versione del sistema Windows 11 ufficiale.
Oh! Inoltre, è molto semplice installare Windows 11 senza TMP sul tuo computer seguendo questi passaggi su EaseUS Windows 11 Builder:
Passo 1. Scarica e avvia il programma dopo l'installazione.
Passo 2. Clicca su "Creare unità di avvio per l'installazione Windows". Le informazioni ottenute sul sistema saranno visibili nella schermata principale e continuano ad essere aggiornate costantemente. E dovresti selezionare una versione desiderata del sistema operativo (supporta Windows 11/10/8.1).
Passo 3. Collega la tua memoria USB al computer. Il programma rileverà automaticamente il tuo dispositivo USB, quindi tutto ciò che devi fare è fare clic sul bottone Crea.
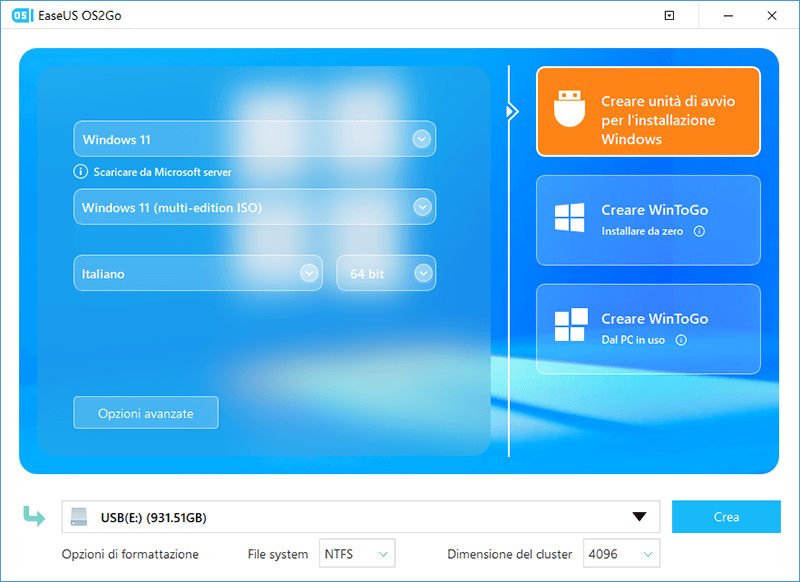
Passo 4. Il software cancellerà la tua USB se questa era utilizzata. Una volta che il processo di download è stato avviato, attendi fino al termine o lascialo lavorare per un po' di tempo mentre tu puoi svolgere altre tue necessità.
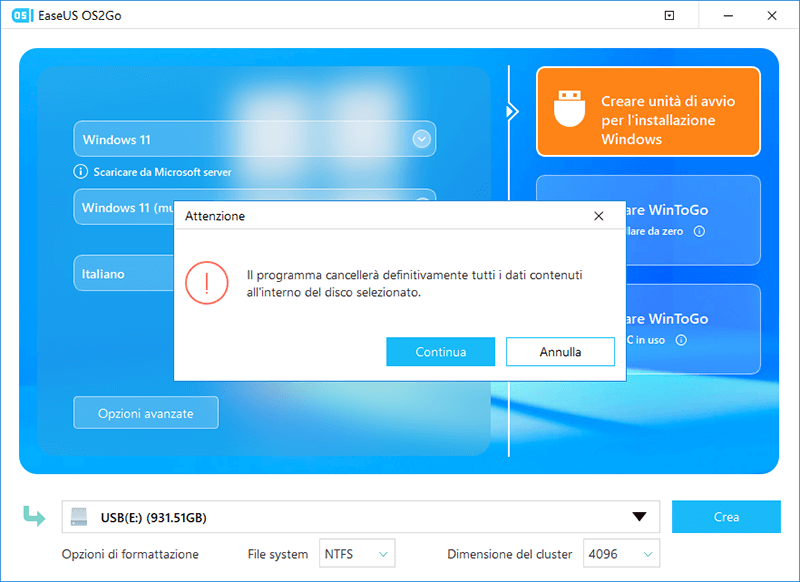
Passo 5. Dopo aver scaricato con successo il file immagine ISO di Windows all'interno dell'unità USB, puoi iniziare ad installare il sistema operativo desiderato dall'unità USB avviabile sul computer seguendo la procedura guidata di installazione passo passo.
Per completare l'installazione di Windows 11, vedi il metodo 2 in questa pagina per installare Windows 11 dall'unità USB.
Informazioni aggiuntive: Gestisci disco dopo l'installazione di Windows 11
Dopo aver scaricato correttamente Windows 11 sul tuo computer, il tuo lavoro non è finito qui. Devi assicurarti che il disco sia gestito correttamente dopo Windows 11.
Se il partizionamento del disco non è accurato, dovrai affrontare molti errori durante l'esecuzione di programmi su Windows 11. Pertanto, è necessario ottenere un software di partizione del disco in grado di allocare sistematicamente spazio sul disco di Windows 11.
Qui se selezioni il modo semplice EaseUS Windows 11 Builder per bypassare Secure Boot e TPM, otterrai EaseUS Partition Master Pro. Usando questo strumento, puoi gestire facilmente le tue partizioni di Windows 11.
EaseUS Partition Master Pro può offrirti numerose funzionalità di gestione del disco:
- Modificare la dimensione della partizione in base alle tue necessità.
- Unire piccole partizioni in una più grande e unire due unità ssd in una senza perdere dati.
- Organizzare i dischi rigidi in molti modi, inclusa la clonazione, la creazione, l'eliminazione e la formattazione.
- Migrare il disco o le partizioni nello spazio non allocato.
- Spostare il sistema operativo su SSD in modo da poter eseguire le tue operazioni più velocemente.
- Facile da ridurre, creare, estendere o personalizzare i dischi in qualsiasi modo.
- Convertire MBR in disco GPT senza perdita di dati e viceversa.
[1] "Ridimensiona/Sposta" consente di regolare lo spazio di una partizione del disco selezionata come desiderato. Facendo clic con il pulsante destro del mouse su "Ridimensiona/Sposta", è possibile ridurre un volume, estendere l'altro o creare spazio non allocato per usi speciali.

[2] "Clona" mira a creare due dischi rigidi identici o partizioni con lo stesso layout e contenuto. È possibile utilizzare la funzione "Clona" per aggiornare un disco rigido, sostituirne uno guasto, eseguire il backup dei dati dell'unità e così via.
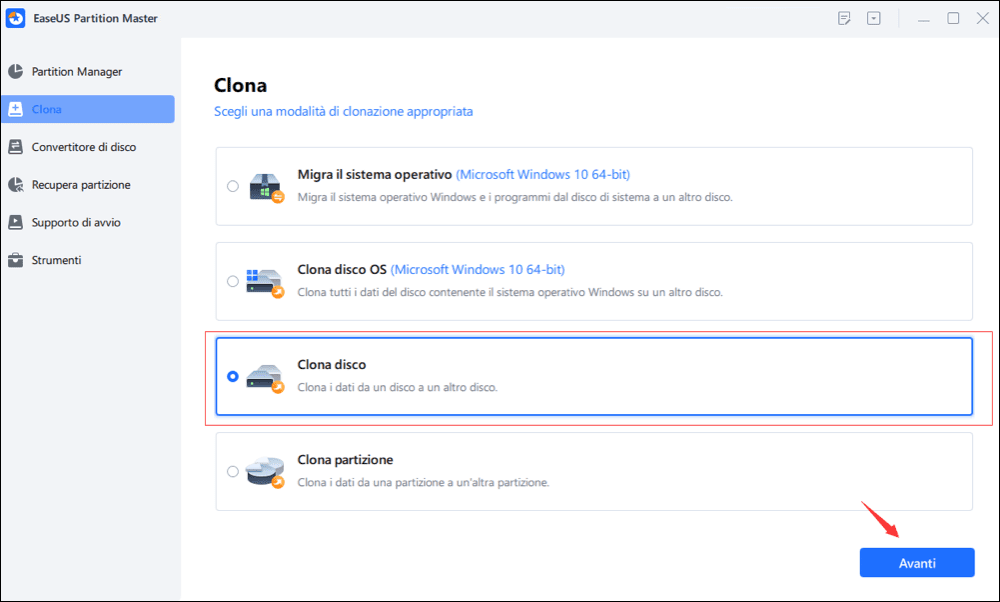
[3] "Elimina" è un metodo comune per rimuovere una partizione del disco indesiderata, trasformandola in spazio non allocato.
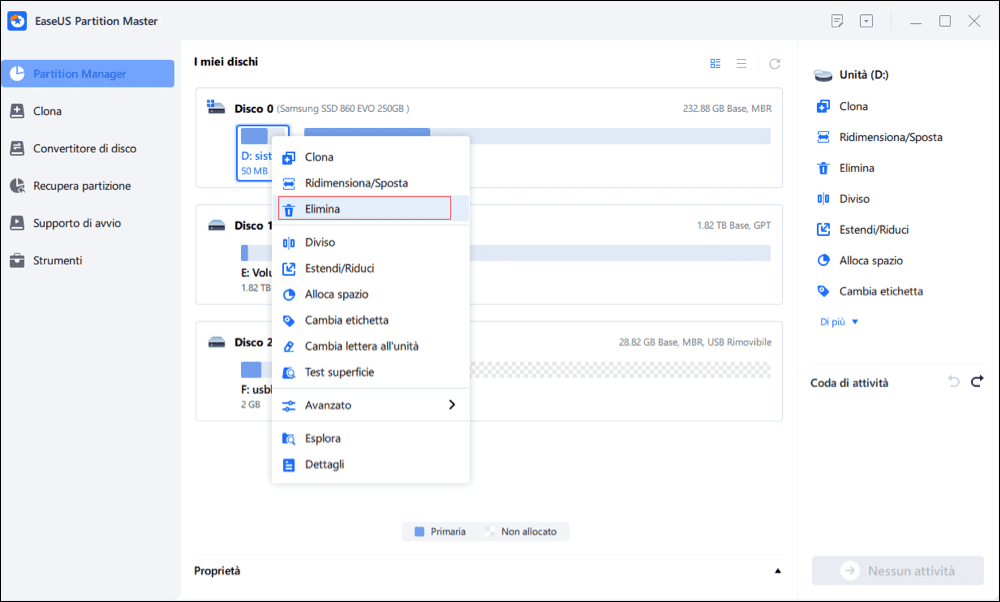
[4] "Formatta" è usato frequentemente in molte situazioni. Formattando una partizione dell'unità, è possibile modificare il file system, correggere alcuni problemi di danneggiamento e talvolta rimuovere virus e malware.

[5] "Alloca spazio" è molto utile quando lo spazio di una partizione del disco è eccessivo mentre l'altro è inadeguato.
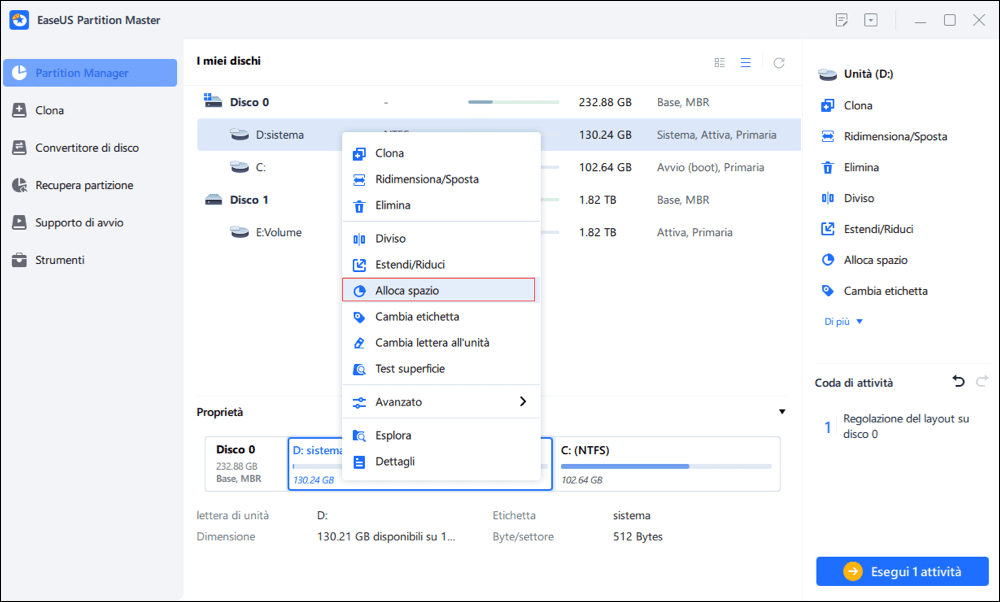
[6] "Migrate il sistema operativo" semplifica il trasferimento di un'unità di installazione di Windows all'altra senza reinstallare.

[7] La conversione tra GPT e MBR, NTFS e FAT32 e da Basic a Dynamic sta diventando sempre più popolare tra i clienti di EaseUS Partition Master. Oltre a tutti i vantaggi elencati, ci sono così tante caratteristiche funzionali ma pratiche che ti aspettano di esplorare.

Conclusione
Sì, è possibile eseguire Windows 11 sul dispositivo Legacy BIOS Mode. Non puoi bypassare direttamente Secure Boot e TPM su vecchi computer come i dispositivi in modalità UEFI.
Ma fortunatamente, hai EaseUS Windows 11 Builder e metodi tecnici del Registro di sistema per bypassare l'avvio protetto su Windows 11.
Tuttavia, se non ti senti a tuo agio con i file di registro, non utilizzare questo metodo poiché potresti danneggiare il tuo sistema o danneggiarlo per sempre.
Al contrario, EaseUS Windows 11 Builder può aggirare senza problemi tutti i requisiti di Windows 11 in base alle specifiche tecniche del tuo dispositivo. Inoltre, otterrai EaseUS Partition Master Pro gratuitamente per ottimizzare il tuo disco Windows 11.
Tutto sommato, ottenere EaseUS Windows 11 Builder è un'opzione vincente per te. Per migliorare la tua mente, puoi provare oggi la prova gratuita di EaseUS Windows 11 Builder.
Questa pagina è stata utile?
Articoli Relativi:
-
macOS Ventura: Anteprima, Funzionalità e Aggiornamento
![author icon]() Elsa/28/07/2025
Elsa/28/07/2025 -
Correggi Contrassegna partizione come attiva in grigio in Gestione disco in Windows 10/11
![author icon]() Aria/28/07/2025
Aria/28/07/2025 -
[RISOLTO] Lo schermo del Mac diventa nero
![author icon]() Elsa/28/07/2025
Elsa/28/07/2025 -
Mito nero: posizione del file di salvataggio di Wukong e posizione del file di configurazione
![author icon]() Aria/28/07/2025
Aria/28/07/2025
Recensioni dei Prodotti
Servizi di Recupero Dati EaseUS
Richiedi una valutazione gratuita>>
Gli esperti di recupero dati di EaseUS hanno un'esperienza sufficiente per riparare dischi/sistemi e salvare i dati da tutti i dispositivi come RAID, HDD, SSD, USB, ecc.