- Scoprire EaseUS
- Chi Siamo
- Recensioni & Premi
- Contatta EaseUS
- Rivenditore
- Affiliato
- Mio Conto
- Sconto Education
Sommario della pagina
Scopri L'autore
Aggiornato nel 04/20/2025
Le unità SSD stanno rapidamente sostituendo le unità HDD in quanto sono di gran lunga superiori. Aumentano notevolmente l'efficienza del tuo PC aumentando il tempo di avvio, la velocità di apertura dei file e la velocità di esecuzione del programma. Inoltre utilizzano meno energia e sono più durevoli. L'unico svantaggio è il loro costo elevato. In generale, ottenere un'unità SSD con una grande capacità di archiviazione è molto costoso. Fortunatamente, puoi superare questo problema semplicemente acquistando due unità SSD più economiche e combinandole in una sola! Ciò consentirà di risparmiare alcuni dei tuoi sudati dollari e allo stesso tempo di portare a termine il lavoro. Ovviamente ti starai chiedendo come combinare due unità SSD in una ora. Basta leggere la nostra guida che include spiegazioni dettagliate su come combinare due SSD e alcuni importanti suggerimenti e trucchi per farlo.

Requisiti per la combinazione di SSD
Ci sono alcuni prerequisiti importanti che devi conoscere prima di combinare i tuoi SSD indipendentemente dal metodo che usi per combinare le unità. Li abbiamo menzionati tutti in basso.
- La combinazione di dischi e dispositivi esterni è annullabile.
- Puoi unire solo le unità e i dischi interni.
- Per unire i dischi, dovrebbe essere disponibile dello spazio non allocato.
- Se stai cercando di aumentare lo spazio sull'unità C tra le tue unità combinandole, questo non è possibile.
- Entrambe le unità SSD devono essere convertite da base a dinamiche prima di iniziare a unirle.
Come combinare due unità SSD con EaseUS Partition Master
EaseUS Partition Master consente agli utenti di ridimensionare, clonare, creare, unire e formattare partizioni e unità. Il vantaggio principale dell'utilizzo di questo software è che non dovrai cancellare i tuoi dati per combinare i tuoi dischi o apportare loro modifiche.
Il software può eseguire una serie di attività come il ridimensionamento, l'unione e lo spostamento delle partizioni. Se vuoi combinare due dischi utilizzando il software, devi acquistare la versione premium che è anche poco costosa. EaseUS Partition Master ti aiuterà a trasferire lo spazio libero da un'unità all'altra, controllando gli errori di sistema, clonando le partizioni, convertendo i dischi di base in quelli dinamici e molto altro.
Segui i passaggi per combinare due dischi con EaseUS Partition Master.
Passaggio 1. Convertire disco di base in disco dinamico
- Clicca su "Convertitore di disco" e seleziona "Convertire Base in Dinamico". Fai clic su "Converti" per continuare.
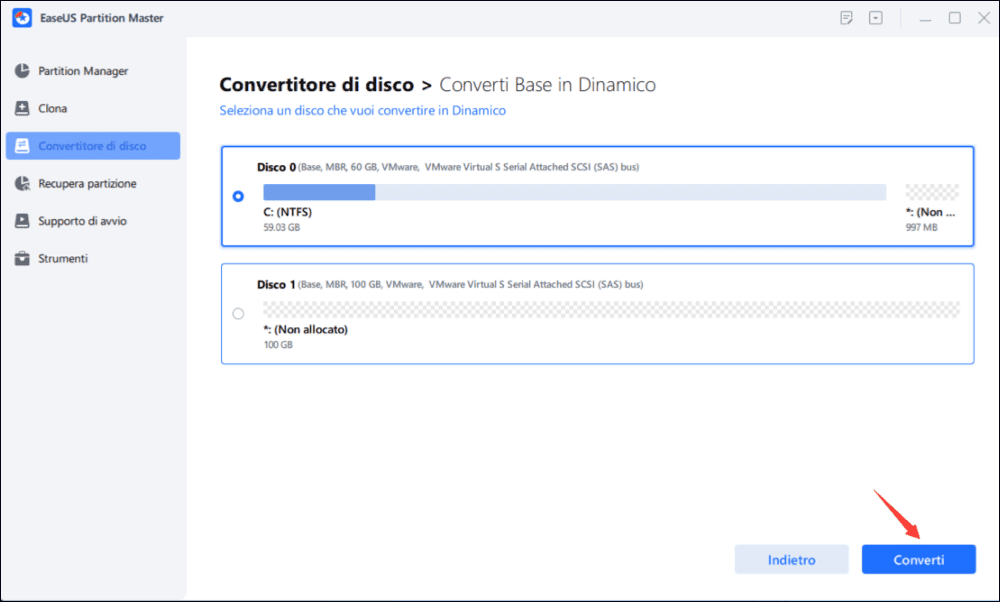
- Attendi il completamento della conversione.
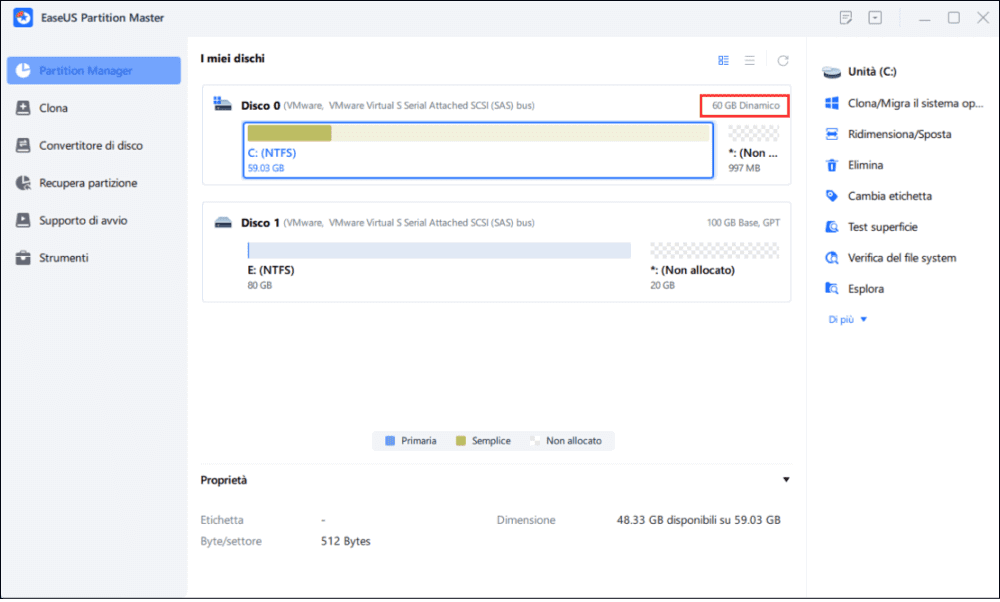
- Seleziona l'altro disco (con molto spazio libero) e convertilo in un disco dinamico usando lo stesso metodo.
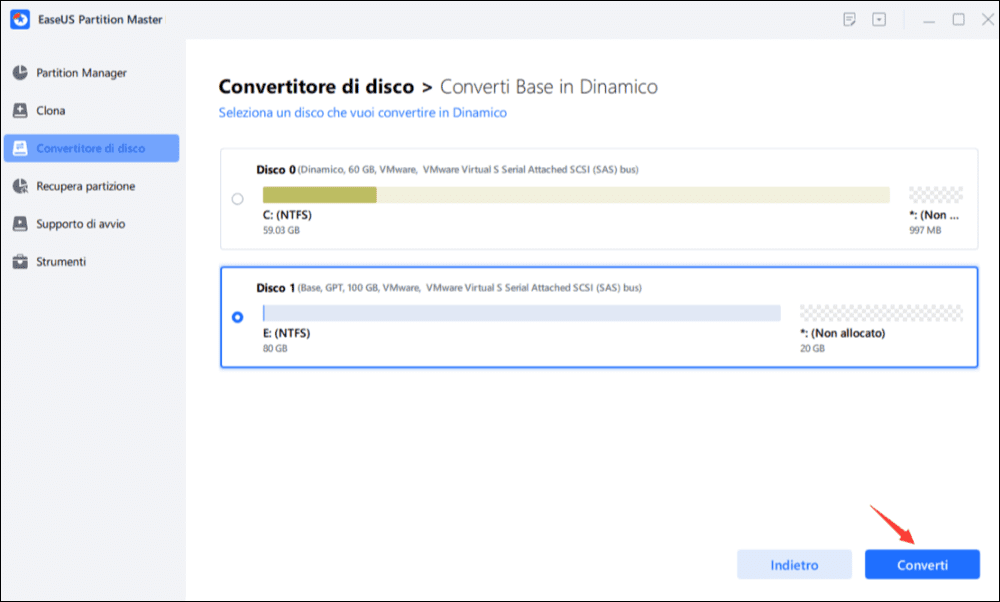
- Quando entrambi i dischi sono stati convertiti in dischi dinamici, come mostrato di seguito, puoi seguire il passaggio 2 per unire lo spazio libero da un disco all'altro ora.
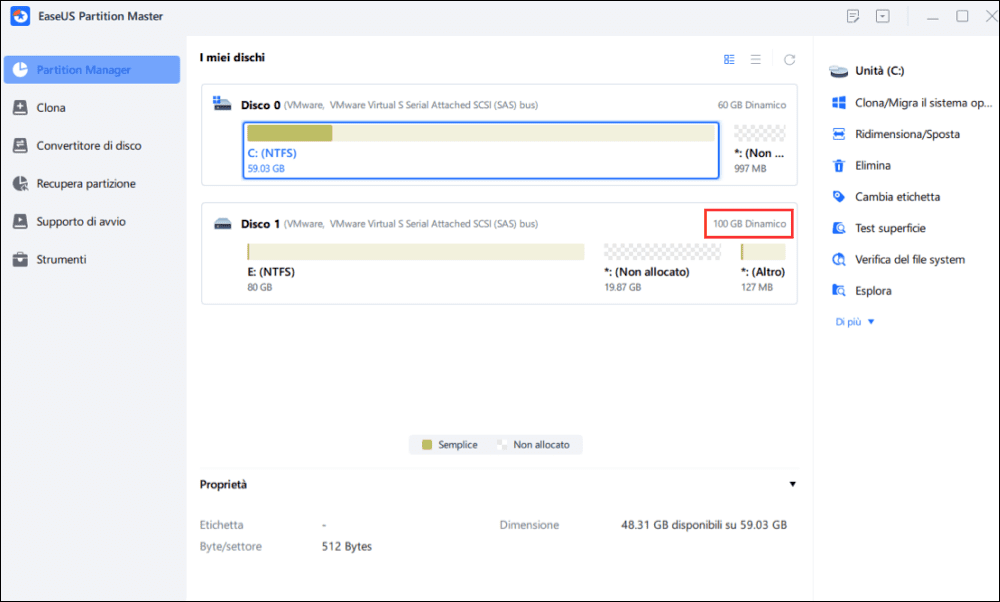
Passaggio 2. Unire due dischi
Nota: L'altro disco dinamico deve essere lo spazio non allocato. In caso contrario, usa EaseUS Partition Master per eliminare tutte le partizioni su di esso. Inoltre, non è possibile unire una partizione di sistema anche se è stata convertita in dinamica.
- Clicca destro sul disco, e seleziona "Ridimensiona/Sposta".
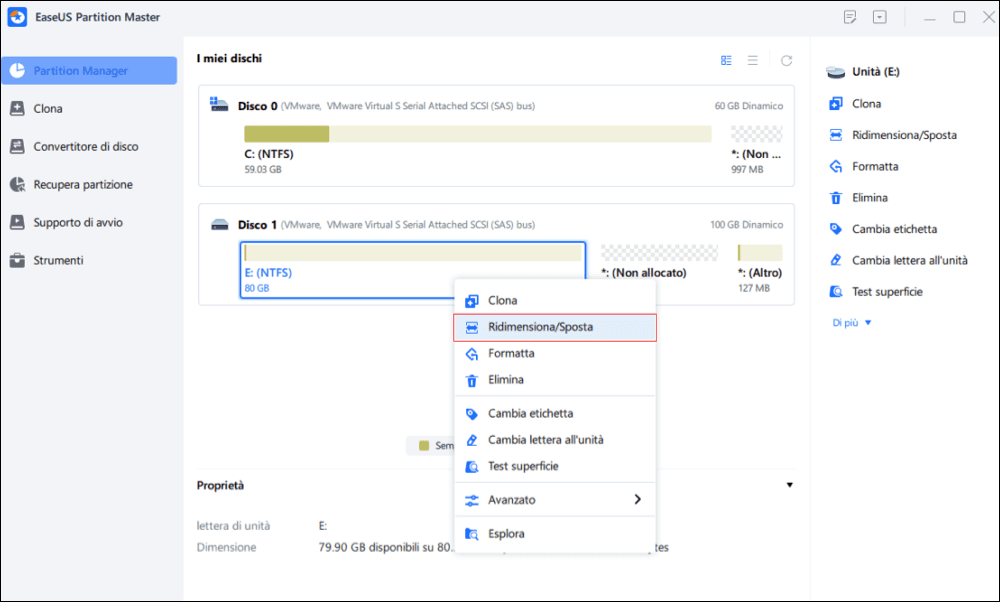
- Usa il mouse per trascinare il pannello della partizione verso destra o verso sinistra per estendere le dimensioni della partizione.
A volte, lo spazio non allocato si trova a sinistra della partizione che si desidera estendere. Se vuoi spostare lo spazio non allocato, trascina semplicemente la maniglia della partizione sinistra verso sinistra fino alla dimensione desiderata.
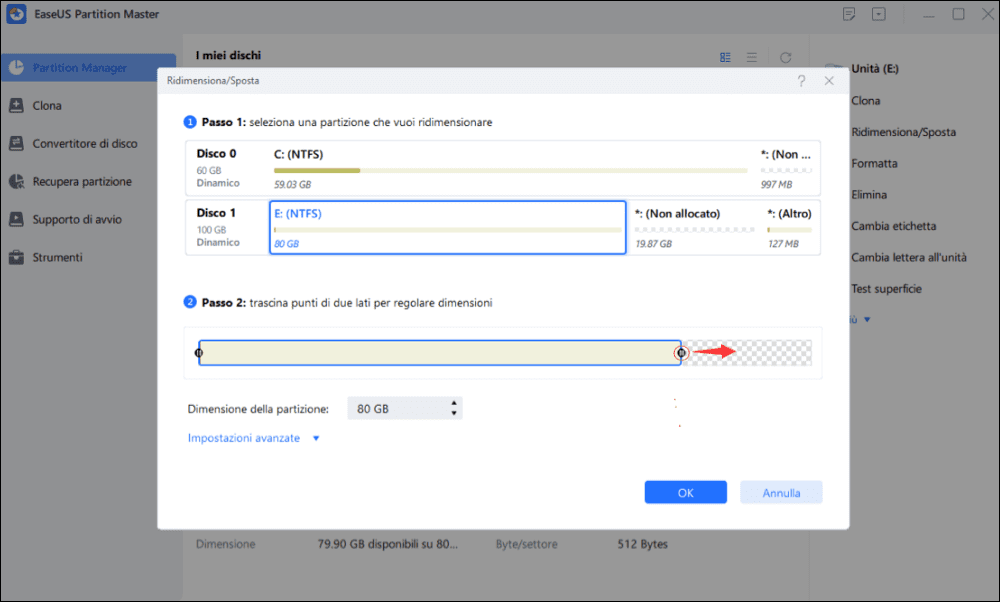
- Fai clic su "Esegui 1 attvità" e poi su "Applica" per completare l'operazione.
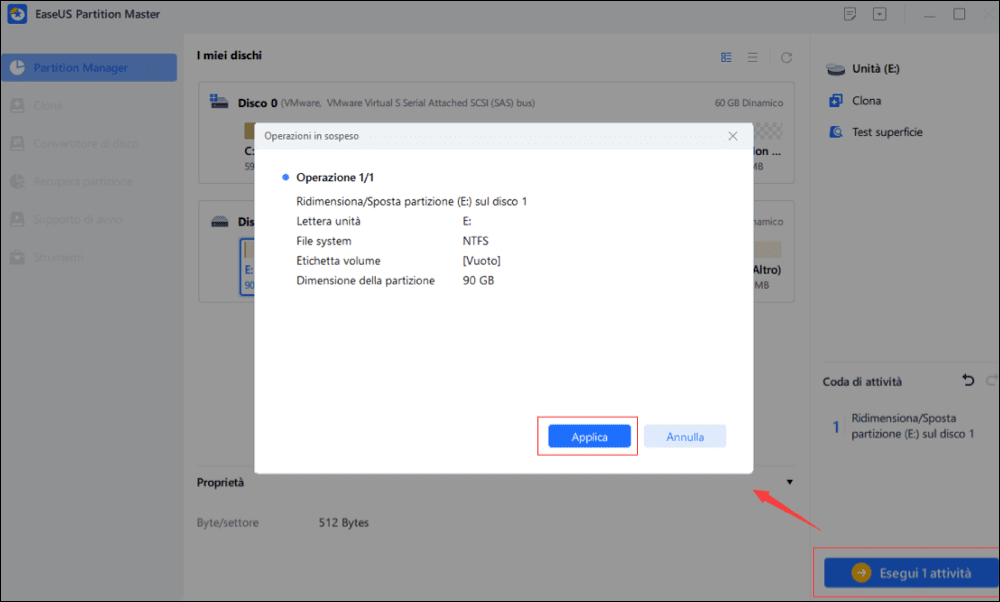
Altre funzionalità che potrebbero piacerti anche in EaseUS Partition Master
Oltre a combinare due SSD in uno, puoi anche applicare EaseUS Partition Master per gestire e ottimizzare completamente le prestazioni del tuo disco SSD con le seguenti funzionalità elencate:
- SSD di allineamento 4K
- Migra il sistema operativo su SSD
- Clona disco o partizione SSD
- Converti SSD in MBR o GPT
- Controlla il file system su SSD
- Testa la velocità dell'SSD, lo stato SMART, ecc.
Come combinare due SSD con Gestione disco
Lo strumento integrato di Windows, Gestione disco, può creare partizioni ed eliminarle o unirle. Può anche combinare due unità SSD in un unico volume. Questo volume può essere di due tipi; Spanning e spogliato. Il primo viene utilizzato per combinare file di dimensioni diverse e utilizza le unità in sequenza riempiendo il primo SSD prima di utilizzare il secondo. Quest'ultimo, Stripped Volume, viene utilizzato quando le unità SSD hanno le stesse dimensioni e le utilizza entrambe contemporaneamente per aumentare le prestazioni di lettura e scrittura. Puoi scegliere tra uno di essi in base a quelli che soddisfano le tue esigenze; optare per un nuovo volume con spanning se si desidera combinare due unità con volumi diversi ma utilizzare un nuovo volume con striping se si desidera prestazioni più veloci.
Segui i passaggi indicati di seguito per combinare le unità SSD in una utilizzando Gestione disco.
Passaggio 1. Premi Win+R sulla tastiera. Digita diskmgmt.msc per aprire Gestione disco.
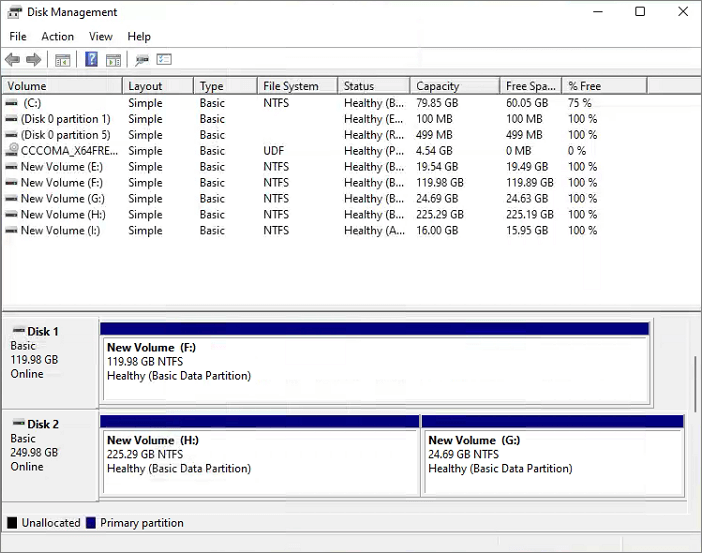
Passaggio 2. Fai clic con il pulsante destro del mouse sul disco e seleziona "Converti in disco dinamico".
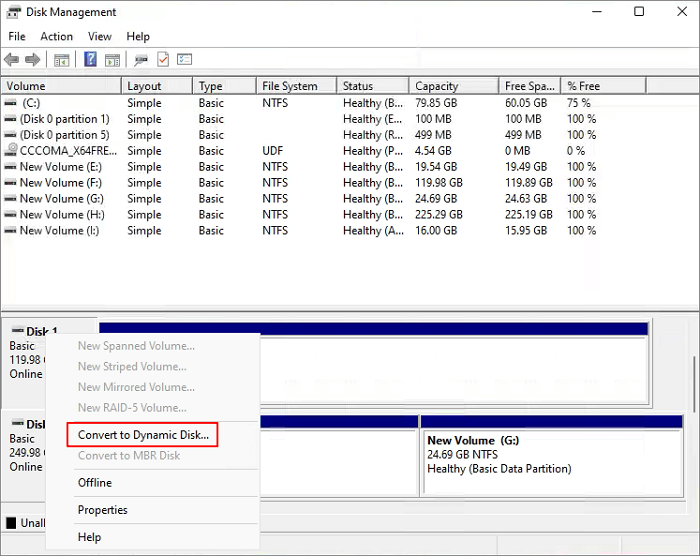
Passaggio 3. È possibile convertire più dischi in dischi dinamici contemporaneamente.

Passaggio 4. Potrebbe apparire una finestra di avviso che ti dice che stai per convertire i dischi di base in dischi dinamici. Fare clic su "Sì".
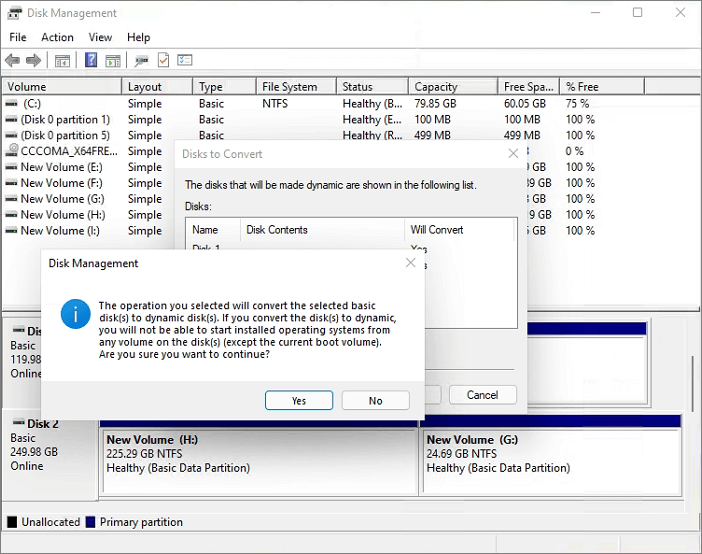
Passaggio 5. Seleziona uno dei dischi, ad esempio Disco 2. Fai clic con il pulsante destro del mouse sul disco e seleziona "Elimina volume" per creare spazio non allocato.
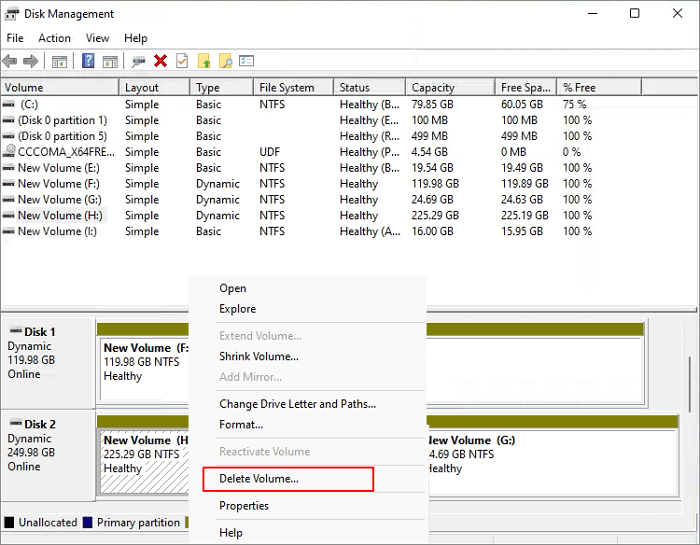
Passaggio 6. Quando elimini tutte le partizioni sul Disco 2, fai clic con il pulsante destro del mouse su Disco 1 e seleziona "Estendi volume".
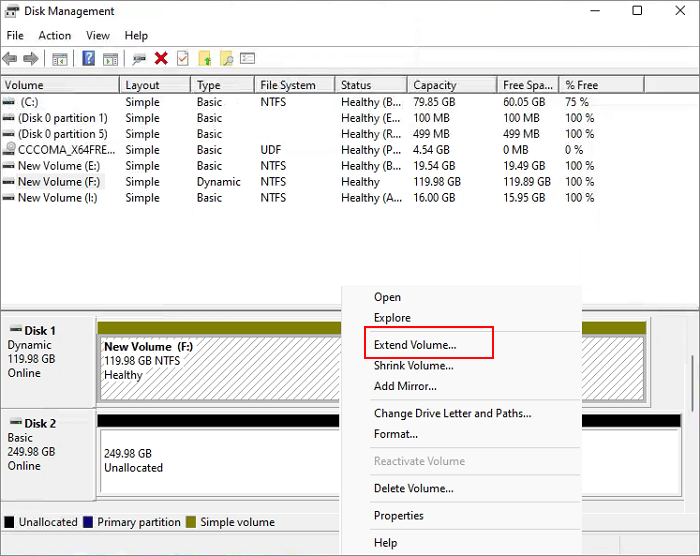
Passaggio 7. Nella finestra successiva, scegli lo spazio disponibile e fai clic su "Aggiungi".
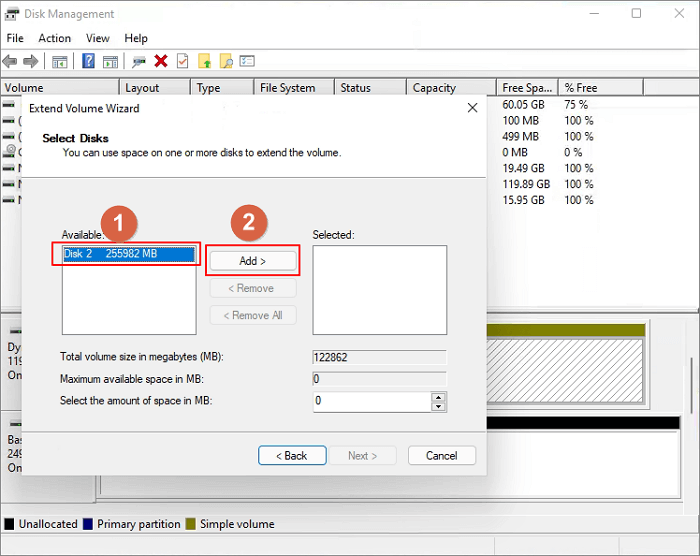
Passaggio 8. Quindi, fai clic su "Fine" per assicurarti di voler combinare due dischi.
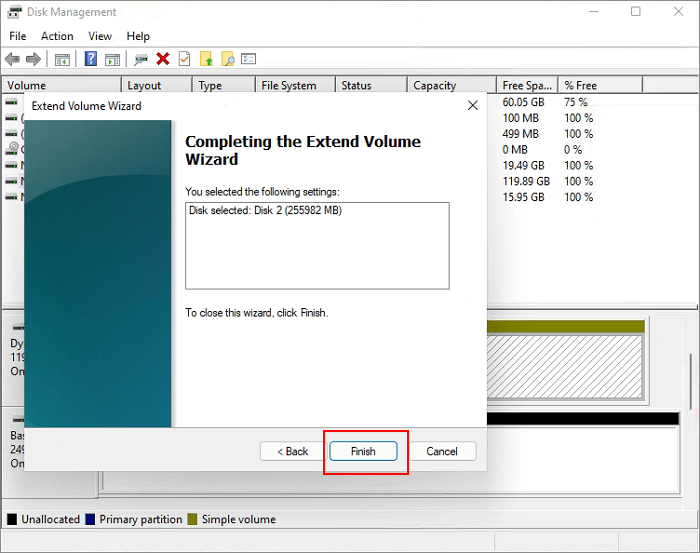
Passaggio 9. Infine, i tuoi due dischi vengono uniti come un unico disco con Gestione disco.
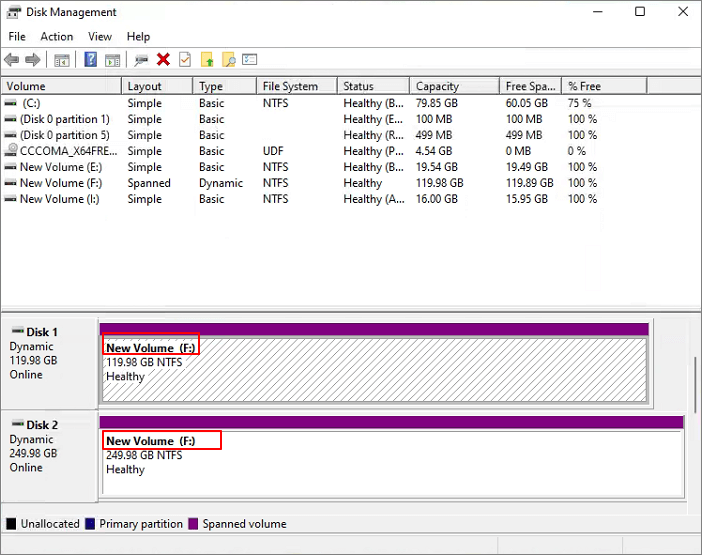
Conclusione
Combinando due unità SSD, sarai in grado di superare il problema principale associato agli SSD, ovvero i costi elevati degli SSD di grande capacità di archiviazione. Puoi utilizzare la versione premium del master di partizione EaseUS per eseguire questa operazione, il che renderà l'attività molto più semplice o optare per il metodo di gestione del disco gratuito. Entrambi i metodi ti aiuteranno a svolgere rapidamente il tuo lavoro!
Domande frequenti sull'unione di due SSD in uno
Se hai ulteriori domande sull'unione di due SSD in uno, segui le domande e potresti trovare le risposte desiderate qui in questa parte.
1. Come utilizzare due SSD contemporaneamente?
- Innanzitutto, assicurati di aver collegato e installato correttamente due SSD nel tuo PC.
- In secondo luogo, inizializza due dischi sullo stesso stile di partizione del disco: MBR o GPT.
- In terzo luogo, applica il software di conversione del disco di terze parti - EaseUS Partition Maser per convertire due dischi in dinamico.
- Avanti, crea partizioni con spazio non allocato che vengono unite come uno su due SSD.
Una volta fatto, puoi quindi utilizzare due SSD contemporaneamente.
2. Come unire il disco 0 e il disco 1?
- Avvia EaseUS Partition Master, vai alla sezione Convertitore disco.
- Seleziona "Converti da base a dinamico", seleziona il disco 0 e fai clic su "Converti".
- Ripeti il processo per convertire il disco 1 in dinamico.
- Crea partizioni con spazio non allocato su due dischi.
- Quindi, hai unito correttamente il disco 0 e il disco 1.
3. Puoi far funzionare due dischi rigidi come uno?
Si certo. È possibile combinare due dischi rigidi funzionanti come uno con i seguenti metodi:
- Crea spazio di archiviazione con due unità.
- Converti due dischi rigidi in unità dinamiche e combinali come uno.
Come possiamo aiutarti
Scopri L'autore
Pubblicato da Elsa
Elsa è appassionata alla tecnologia, vuole rendere la vita tecnologica facile e divertente. Ama esplorare nuove tecnologie e scrivere consigli tecnici su come fare.
Recensioni dei Prodotti
-
Mi piace il fatto che le modifiche apportate con EaseUS Partition Master Free non vengano immediatamente applicate ai dischi. Rende molto più semplice immaginare cosa accadrà dopo aver apportato tutte le modifiche. Penso anche che l'aspetto generale di EaseUS Partition Master Free renda semplice qualsiasi cosa tu stia facendo con le partizioni del tuo computer.
Scopri di più -
Partition Master Free può ridimensionare, spostare, unire, migrare e copiare dischi o partizioni; convertire disco tra logico e primario, modificare etichetta, deframmentare, controllare ed esplorare la partizione; e altro ancora. Un aggiornamento premium aggiunge supporto tecnico gratuito e la possibilità di ridimensionare i volumi dinamici.
Scopri di più -
Non eseguirà l'immagine calda delle tue unità né le allineerà, ma poiché è abbinato a un gestore delle partizioni, ti consente di eseguire molte attività contemporaneamente, invece di limitarti a clonare le unità. Puoi spostare le partizioni, ridimensionarle, deframmentarle e altro ancora, insieme agli altri strumenti che ti aspetteresti da uno strumento di clonazione.
Scopri di più
Articoli Relativi
-
Dispositivo USB non riconosciuto - Correggere l'errore USB Device_Descriptor_Failure in Windows
![author icon]() Elsa/20/04/2025
Elsa/20/04/2025 -
Correggi la partizione del disco formattata GPT selezionata non di tipo
![author icon]() Aria/20/04/2025
Aria/20/04/2025 -
CHKDSK non funziona in Windows 11/10/8/7? Sistemalo ora!
![author icon]() Aria/20/04/2025
Aria/20/04/2025 -
Guida per principianti: formatta la scheda SD per Android con tutorial pratici 2025
![author icon]() Aria/20/04/2025
Aria/20/04/2025
EaseUS Partition Master

Gestisci le partizioni e ottimizza i dischi in modo efficiente
