- Scoprire EaseUS
- Chi Siamo
- Recensioni & Premi
- Contatta EaseUS
- Rivenditore
- Affiliato
- Mio Conto
- Sconto Education
Perché è necessario avviare Mac da USB
Prima di capire come avviare il Mac da una USB, è essenziale capirne le ragioni. A volte gli aggiornamenti non sono puliti, quindi gli utenti potrebbero voler installare un nuovo macOS Ventura. Oppure potrebbero cercare di rimuovere virus o errori dal proprio dispositivo Mac.
Ora, è essenziale capire che una nuova installazione di macOS porta anche a un'esperienza senza errori in più di un modo. Ad esempio, se un'app non funziona, una nuova installazione di macOS risolverà il problema. Ma rispondiamo alla domanda con alcuni motivi:
Per evitare errori o problemi con le app
- Per eseguire il dual boot di macOS Ventura e Monterey
- Per rendere il tuo dispositivo Mac più veloce e fluido
- Per eseguire app che non sono compatibili con il tuo attuale macOS
- Installare una nuova versione senza eseguire l'aggiornamento, quindi testarla prima
Questi sono alcuni dei motivi più comuni per cui un utente decide di utilizzare un boot mac da USB. Pertanto, è un processo necessario per farlo bene. Tuttavia, oltre ad essere una questione di scelta, ci sono momenti in cui non hai altra scelta che eseguire una nuova installazione di macOS. Ecco perché:
- File del sistema operativo danneggiati
- Per trovare una soluzione rapida
- macOS non si avvia affatto
- Accedi alle unità interne se l'unità di avvio principale non si avvia
Pertanto, imparare come avviare il Mac da una cabina USB ti salva dal fastidio di portare il tuo dispositivo Mac al negozio. Oltre a ciò, l'avvio da qualsiasi USB ti consentirà di testare più versioni di macOS prima di scegliere quella che ti piace di più.
E, ultimo ma non meno importante, nessun dispositivo Mac supporta più le unità disco. Quindi, per avviare, mac USB è l'unica opzione rimasta.
Preparativi necessari prima di avviare Mac da USB
Prima di iniziare il processo, è essenziale adottare le giuste precauzioni. Quindi, devi occuparti dei preparativi necessari prima di avviare il Mac da USB. Mentre parleremo di due metodi principali, ti mostreremo anche un video.
In questo video puoi trovare le informazioni necessarie in vari punti, come ad esempio:
- 04:15 Perché è essenziale evitare l'aggiornamento dall'Apple Store se si utilizza una USB.
- 05:30 Trova il file macOS Ventura dopo averlo scaricato da Apple Store (non installandolo).
- 06:22 Come visualizzare i pacchetti di installazione e copiarli su USB.
Pertanto, se guardi il video, capirai meglio i passaggi. Una volta terminato, ecco i due passaggi che devi eseguire per creare i preparativi necessari per l'avvio del tuo Mac da USB:
1. Come preparare e formattare un'unità USB su Mac
È imperativo che l'unità USB non contenga dati prima di iniziare. Pertanto, è necessario assicurarsi che l'USB sia formattato correttamente. Quindi, una delle prime cose che devi preparare è il dispositivo USB nel formato corretto. Ecco come:
Passaggio 1. Apri Finder dal desktop del Mac.
Passaggio 2. Quindi vai in Applicazioni.
Passaggio 3. Quindi seleziona "Utilità".
Passaggio 4. In Utilità, trova e fai clic sull'opzione "Utilità disco".
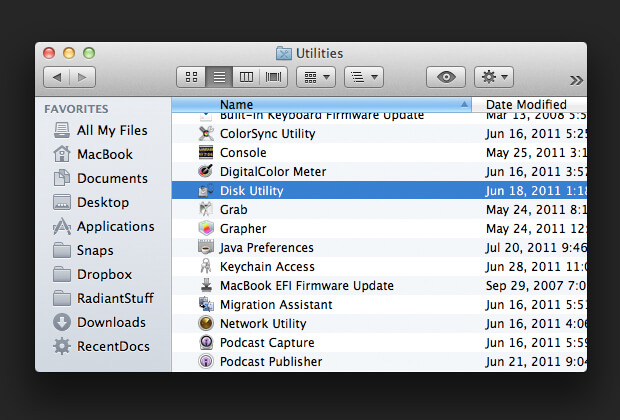
Passaggio 5. All'interno di Utility Disco, scegli la tua unità USB.
Passaggio 6. Dopo aver selezionato l'unità USB, fare clic su "Cancella" nella barra in alto.
Passaggio 7. Nel prompt successivo, rinominare il dispositivo USB in base alle proprie preferenze.
Passaggio 8. E scegli il "formato APFS" per renderlo avviabile.
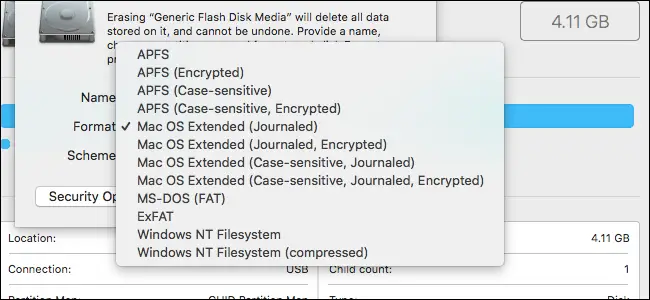
Passaggio 9. Premi Fine per iniziare la formattazione.
Passaggio 10. Al termine, premere Fatto.
Questo formatterà la tua unità USB in formato APFS, che è quello giusto di cui hai bisogno per creare un Mac USB avviabile. Pertanto, passa al passaggio successivo.
2. Come creare un'unità USB avviabile con Terminal su Mac
Il prossimo passo è creare un USB avviabile da macOS Ventura con un terminale Mac. Pertanto, dovrai utilizzare il terminale sul tuo dispositivo Mac e l'USB formattato di recente. Una volta collegato, ecco come utilizzerai il Terminale:
Passaggio 1. Apri Terminale da Altre app.
Passaggio 2. Apri la cartella in cui è stato scaricato il tuo macOS Ventura.
Passaggio 3. Fai clic con il pulsante destro del mouse sul "pacchetto macOS" e fai clic su "Mostra contenuto pacchetto".
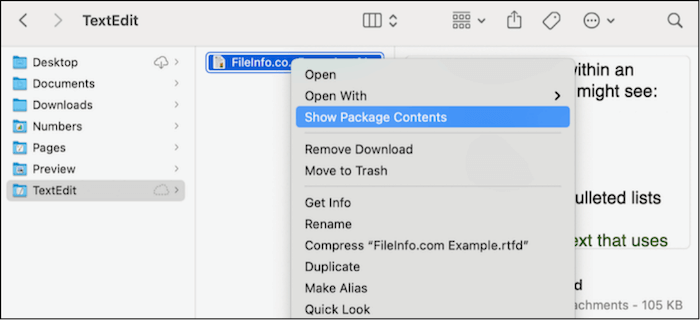
Passaggio 4. All'interno del pacchetto, trova e seleziona il file "createinstallmedia".
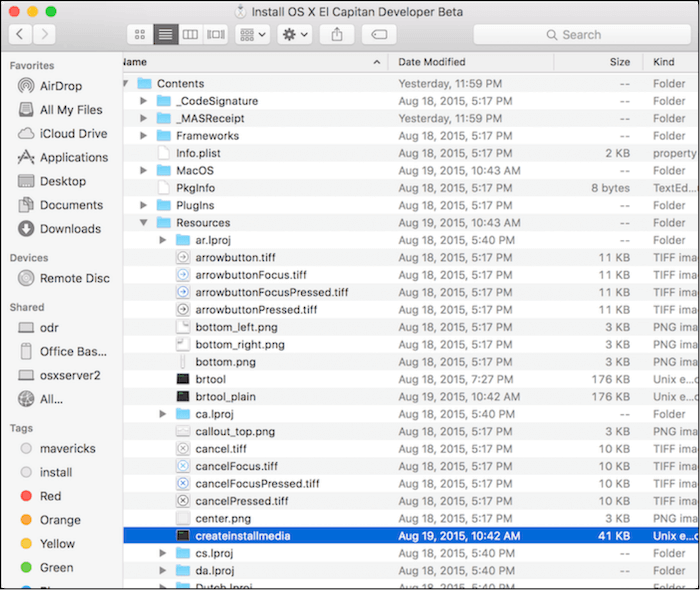
Passaggio 5. Passa a Terminale e digita "Sudo" per dare spazio, quindi torna alla cartella.
Passaggio 6. Fai clic, quindi trascinare e rilasciare il file createinstallmedia nel Terminale.
Passaggio 7. Lascia che il terminale lo rilevi, quindi digita "—volume".
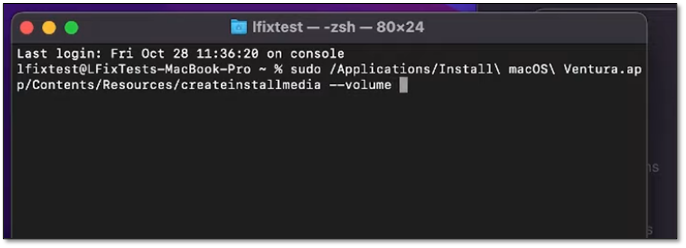
Passaggio 8. Quindi trascina e rilascia il file macOS Ventura/Monterey dal tuo desktop nel Terminale.
Passaggio 9. Premi Invio/Invio e inserisci la password se richiesta.
Passaggio 10. Quando viene visualizzato il messaggio "Pronto per iniziare", premi Y e Invio.
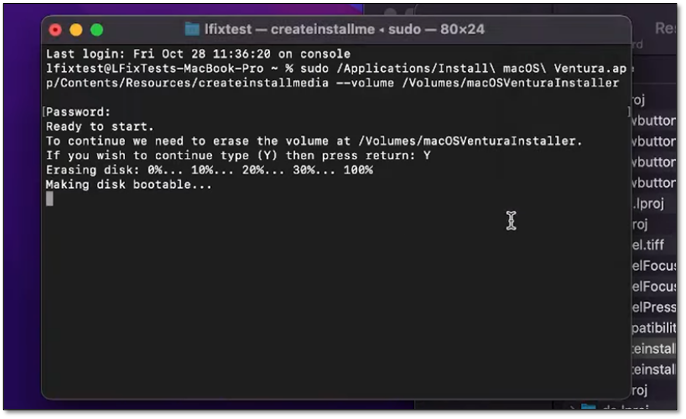
Passaggio 11. Attendi che finisca di rendere avviabile il tuo disco.
Questo trasformerà il tuo dispositivo USB in un disco avviabile. E, poiché è in formato APFS, sarà pronto per l'avvio del dispositivo Mac una volta riavviato il Mac. Quindi, continuiamo a muoverci.
Come avviare il Mac dal programma di installazione USB
Ora che hai creato un USB avviabile per Mac, dovrai spegnere il dispositivo Mac per procedere con l'installazione. Tuttavia, esegui il backup dei dati importanti prima di iniziare, poiché cancellerà tutto dall'unità principale.
Una volta che sei pronto, ecco cosa farai:
Passaggio 1. Premi il pulsante di accensione sul tuo Mac e tieni premuto il pulsante Opzione sulla tastiera immediatamente.
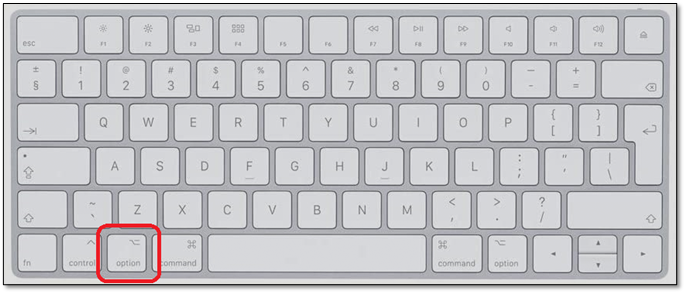
Passaggio 2. Attendi che vengano visualizzate le opzioni.
Passaggio 3. Seleziona "Installa macOS Ventura/Monterey" nelle opzioni di avvio.
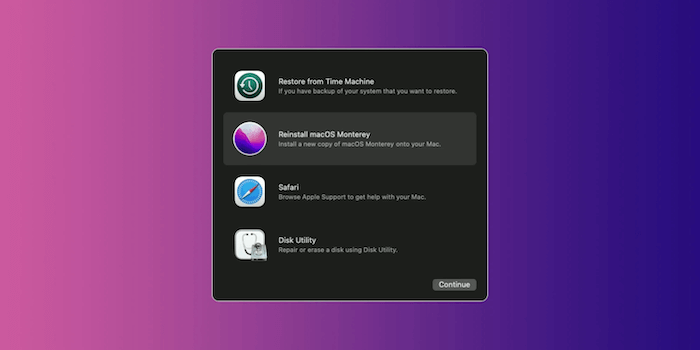
Passaggio 4. Seleziona di nuovo "macOS Ventura" nel seguente menu.
Questo avvierà l'installazione di macOS Ventura o Monterey sul tuo dispositivo. Ora, è essenziale capire che se stai cercando una nuova installazione, vai nelle opzioni e seleziona "Utility Disco". Da lì, cancella l'unità di avvio principale prima di procedere con l'installazione.
Salva i dati da un Mac non avviabile con il software
Prima di utilizzare il macOS appena installato, potresti voler recuperare i dati persi. Ora, questo non è solo perché hai formattato l'unità principale. Invece, la perdita di dati potrebbe essere causata da una cattiva installazione o da un dispositivo mac non avviabile.
Quindi, se stai cercando di salvare i dati da un dispositivo Mac non avviabile, avrai bisogno di uno strumento professionale chiamato EaseUS Data Recovery Wizard for Mac.
Quindi, ecco perché è la scelta migliore che hai oggi per recuperare i tuoi dati da un dispositivo Mac non avviabile:
- È considerato affidabile da migliaia di utenti Mac in tutto il mondo.
- Può recuperare i dati da danni al disco rigido o recuperare partizioni formattate per Mac.
- Può ripristinare i dati persi durante la formattazione o gli attacchi di virus.
- Aiuterà a ripristinare i dati quando ripristini erroneamente macOS o quando l'installazione di macOS Ventura non è riuscita.
- Ripristinerà i dati persi in un arresto anomalo del sistema o in un errore operativo.
Pertanto, questo software non è solo la scelta migliore per recuperare i tuoi dati, ma anche per salvarli dalla perdita per sempre. Ecco perché utilizzerai questo strumento per salvare i dati da un Mac non avviabile come questo:
Come creare un supporto di avvio USB
Passo 1. Installa ed esegui EaseUS Data Recovery Wizard for Mac su un altro computer Mac, seleziona "File" > "Crea USB avviabile". Quindi, scegli un'unità USB per creare il disco avviabile.
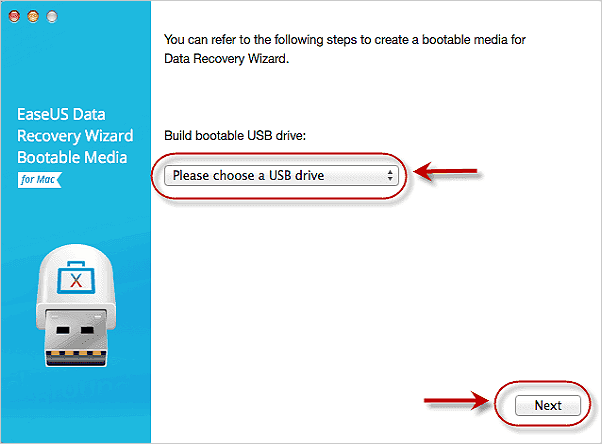
- Avvertimento
- Il creatore chiederà di cancellare l'unità per riallocare lo spazio; quindi potrà scrivere i file avviabili su questa unità. Eseguire il backup di tutti i file USB prima di elaborare "Eraser".
Passo 2. Il programma inizia a creare uno spazio di 2 GB e a salvare i file di avvio. Il resto dello spazio sull'USB può essere ancora utilizzato per l'archiviazione.
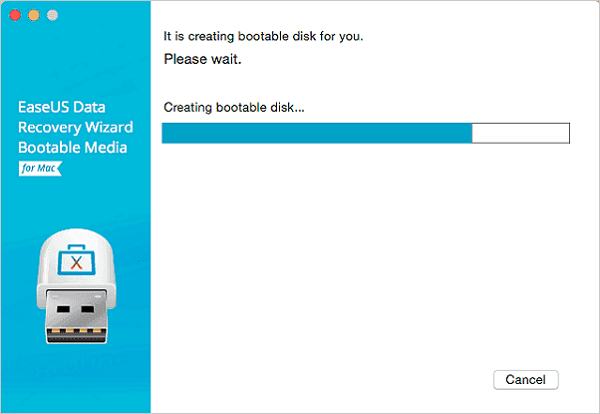
Passo 3. Al termine, segui la guida per avviare il Mac danneggiato dal disco di avvio e avviare il ripristino. Si consiglia di ripristinare i dati su un disco rigido esterno.
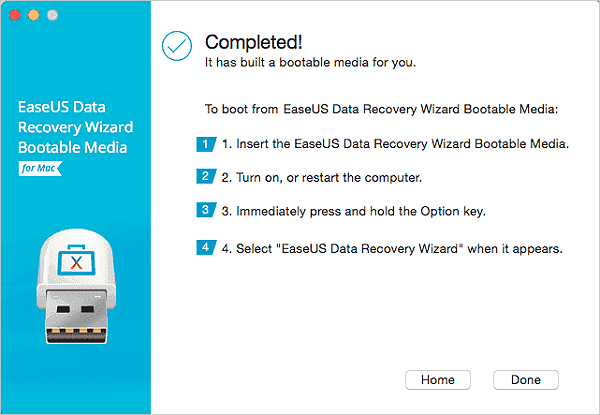
Come recuperare i dati dal disco rigido del Mac
Passo 1. Seleziona la posizione del disco (può essere un HDD/SSD interno o un dispositivo di archiviazione rimovibile) in cui avete perso dati e file. Fare clic sul pulsante "Cerca file persi".

Passo 2. EaseUS Data Recovery Wizard for Mac eseguirà immediatamente la scansione del volume del disco selezionato e visualizzerà i risultati della scansione nel riquadro di sinistra.

Passo 3. Nei risultati della scansione, seleziona i file e fare clic sul pulsante "Recupera ora" per riaverli.

Conclusione
Queste sono le poche cose principali che devi sapere sull'avvio del tuo Mac da un'unità flash USB. È importante notare che questo metodo funziona su qualsiasi macOS, anche su Big Sur. Pertanto, assicurati di scaricare il file e non aggiornarlo prima di inserire l'USB.
Quindi, puoi provare a ripristinare i tuoi file utilizzando lo strumento di recupero professionale, EaseUS Data Recovery Wizard per Mac. In questo modo, ti risparmi un sacco di seccature e ti assicuri che i tuoi dati importanti possano essere recuperati facilmente e rapidamente.
Domande frequenti sull'avvio del Mac da USB
Se hai ulteriori domande, questa sezione ti aiuterà a rispondere:
Posso installare macOS Ventura da USB?
Si, puoi. Dovrai scaricare il file macOS Ventura dall'Apple Store. Tuttavia, è necessario assicurarsi di non aggiornarlo immediatamente. Quando avvii il processo su Apple Store, scaricherà prima il file. Dopodiché, esci dall'installazione per evitare che si aggiorni automaticamente.
Come si avvia un Mac da un'unità USB?
Quando avvii il tuo dispositivo Mac, inserisci l'USB avviabile e premi Opzione finché non viene visualizzato il menu di avvio. Successivamente, puoi accedere a Utility Disco se desideri cancellare tutto. In caso contrario, puoi semplicemente procedere con l'installazione.
Come creare un USB avviabile da macOS?
Avrai bisogno del file avviabile per il tuo macOS desiderato. Una volta che ce l'hai, inserisci la tua USB e formattala nel formato APFS. Quindi, apri Terminale e digita "Sudo" e trascina e rilascia il file createinstallmedia dal tuo file macOS nel Terminale.
Al termine, digita "-- volume" e, ancora una volta, trascina e rilascia l'intero file macOS nel Terminale. Quindi, lascia che il terminale trasformi il tuo dispositivo USB in un disco avviabile.
Come posso avviare il mio Mac in modalità di avvio?
Quando premi il pulsante di accensione, tieni premuto subito il tasto Opzione sulla tastiera. Dopo 4-5 secondi, vedrai il dispositivo Mac avviarsi in modalità di avvio.
Questa pagina è stata utile?
Articoli Relativi:
-
Chiavetta USB avviabile non funziona in Windows 10/8/7 [4 Soluzioni]
![author icon]() Anna/28/07/2025
Anna/28/07/2025 -
![author icon]() Aria/28/07/2025
Aria/28/07/2025 -
Come passare gratis da Windows 10 Home a Pro
![author icon]() Anna/28/07/2025
Anna/28/07/2025 -
Installazione pulita di macOS Sonoma
![author icon]() Elsa/28/07/2025
Elsa/28/07/2025
Recensioni dei Prodotti
Servizi di Recupero Dati EaseUS
Richiedi una valutazione gratuita>>
Gli esperti di recupero dati di EaseUS hanno un'esperienza sufficiente per riparare dischi/sistemi e salvare i dati da tutti i dispositivi come RAID, HDD, SSD, USB, ecc.