- Scoprire EaseUS
- Chi Siamo
- Recensioni & Premi
- Contatta EaseUS
- Rivenditore
- Affiliato
- Mio Conto
- Sconto Education
Un'unità USB avviabile di Windows, contenente principalmente i file ISO ufficiali di Windows, viene utilizzata principalmente come supporto di installazione del sistema operativo. Con essa, è possibile avviare il PC dall'unità USB avviabile e installare con successo il sistema operativo Windows, indipendentemente dal fatto che il computer sia acceso o spento. È inoltre possibile utilizzare l'unità USB avviabile per riparare alcuni errori del PC impostando il PC per l'avvio dall'USB.
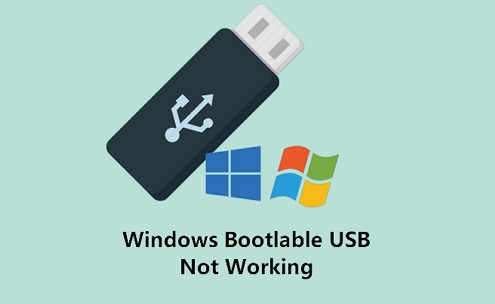
Tuttavia, alcuni utenti si lamentano che la chiavetta USB avviabile non funziona e non sanno il motivo. Verifica le ragioni e segui le istruzioni per far funzionare di nuovo la tua chiavetta USB avviabile di Windows:
Errore - chiavetta USB avviabile di Windows 10 non funziona
"Il mio laptop non sta avviando da una chiavetta USB avviabile, aiuto. Ho un hard disk Seagate da 1TB sul mio computer con Windows 7, ma voglio installare Windows 10 tramite una chiavetta USB avviabile di Windows 10. Il mio laptop non si avvia dalla USB. Le impostazioni del BIOS sono corrette, la priorità è la chiavetta USB avviabile. Perché la mia USB non è avviabile?"
Una chiavetta USB avviabile di Windows contiene tutto ciò che consente a un computer di avviarsi per reinstallare Windows o risolvere alcuni errori di sistema. A volte, la chiavetta USB avviabile creata potrebbe non funzionare, quindi vale la pena leggere questo articolo.
Qui, imparerai perché la tua USB non è avviabile e come riportare l'USB in uno stato avviabile su Windows 10/8/7.
Cause - Perché la tua chiavetta USB avviabile non funziona
Quando si imposta il PC per avviarsi da una chiavetta USB avviabile ma non funziona, è importante capire prima le cause esatte. Successivamente, scegliere la soluzione giusta per rendere nuovamente avviabile la chiavetta USB con facilità.
Scopri la ragione per cui la tua chiavetta USB avviabile non funziona:
- Il formato USB non è supportato.
- USB non è avviabile.
- USB avviabile non viene rilevata come dispositivo di avvio.
- USB avviabile non viene visualizzata o riconosciuta nel BIOS.
- Bloccato sulla schermata del menu di avvio e non procede.
- Impossibile avviare da USB, anche selezionando l'opzione di avvio corretta.
4 Soluzioni per il problema chiavetta USB avviabile di Windows non funzionante
Potrebbe essere interessato a sapere come risolvere questo errore, ovvero il tentativo di avvio da USB, giusto? In questa sezione, discuteremo e mostreremo i passaggi esatti per ripristinare la USB avviabile su Windows 10/8/7 utilizzando 4 metodi efficaci:
- #1. Formattare USB in FAT32
- #2. Creare una nuova USB avviabile di Windows
- #3. Impostare l'USB come unità di avvio - Impostare la priorità di avvio sull'unità USB
- #4. Disabilitare il controllo Secure Boot, abilitare la modalità CSM o Legacy Boot
Prima di iniziare, suggeriamo di testare la chiavetta USB avviabile su un altro computer. Se la chiavetta USB si avvia sull'altro computer, il problema è con il tuo computer.
Cominciamo ora a risolvere con facilità l'errore del tuo USB avviabile non funzionante su Windows 10/8.1/8/7.
Metodo 1. Formattare USB in FAT32
Molti dischi esterni USB sono formattati come NTFS e i computer non saranno in grado di rilevare o avviare il tuo USB se non è formattato come FAT32.
Successivamente, si presenta il problema dell'impossibilità di avviare da USB. Assicurati quindi che attualmente la tua chiavetta USB utilizzi il formato FAT32.
Se non lo è, formattalo in FAT32 seguendo i seguenti passaggi:
Passaggio 1. Collega la chiavetta USB al tuo PC.
Passaggio 2. Premi i tasti Windows + E per aprire Esplora file.
Passaggio 3. Fai clic con il tasto destro del mouse su USB e seleziona "Formatta".
Passaggio 4. Imposta il sistema di file come "FAT32", spunta "Formattazione rapida" e clicca su "Avvia".
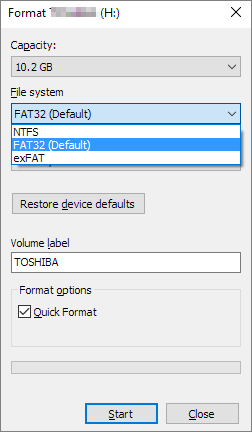
Attendi il completamento del processo. Successivamente, sarà necessario creare una nuova unità avviabile con i file ISO di Windows. Se la tua USB è più grande di 64 GB, sarebbe impossibile eseguire la formattazione usando Esplora file.
Nel caso, potresti leggere il tutorial linkato Formattare una chiavetta USB in formato FAT32 per ottenere assistenza.
Ora, è necessario passare alla prossima soluzione, creando una nuova USB avviabile.
Metodo 2. Creare una nuova USB avviabile di Windows
In gran parte dei casi, la ragione per cui la tua chiavetta USB avviabile non funziona è che non è stata creata correttamente. Puoi formattare nuovamente la chiavetta USB e crearne una nuova avviabile per l'installazione di Windows o la riparazione del computer.
Requisiti per l'USB: 1. Vuota; 2. Capacità di 8GB o superiore.
Passaggi per creare una chiavetta USB avviabile di Windows 10:
Passaggio 1. Scarica Windows Media Creation Tool.
Passaggio 2. Collega la chiavetta USB al PC e fai doppio clic per installare MediaCreationTool.
Passaggio 3. Seleziona "Chiavetta USB" e faire clic su "Avanti" per continuare.

Per il tutorial su schermo per completare il processo.
Passaggi per creare una chiavetta USB avviabile di Windows su Windows 8/7:
Passaggio 1. Scarica il file ISO di Windows 8 o Windows 7.
- Non aprire l'immagine ISO scaricata
- Non decomprimere l'immagine IOS
Passaggio 2. Masterizza o flasha l'immagine ISO di Windows su USB utilizzando un tool di terze parti.
Dopo questo, la USB diventa avviabile e potrai usare i metodi seguenti per configurare la USB in modo da consentire al PC di avviarsi da essa senza problemi.
Metodo 3. Impostare USB come unità di avvio - Impostazione della priorità di avvio su USB Drive
Un'altra ragione per cui la USB non funziona è che talvolta le persone collegano la chiavetta USB al PC ma dimenticano di impostare la USB come dispositivo di avvio. Windows non riesce a rilevarla. Quindi il modo migliore è impostare la USB.
Ecco i passaggi:
Passaggio 1. Collega l'unità USB avviabile al PC.
Passaggio 2. Riavvia il PC, premere F2/F8 o Del per accedere al BIOS.
Passaggio 3. Vai all'opzione di avvio e imposta l'USB come prima unità di avvio.
Passaggio 4. Salva le modifiche, avvia il PC dal USB avviabile.
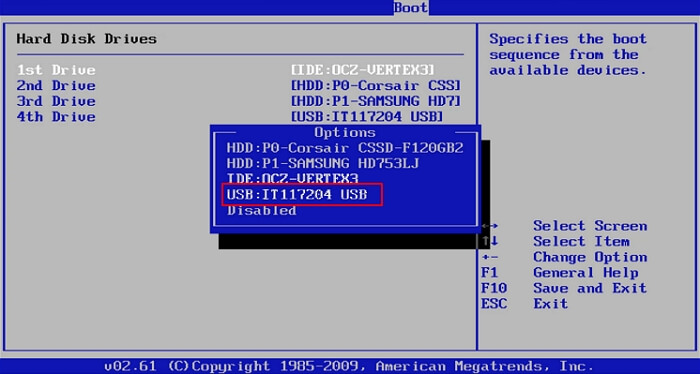
Se ciò non funziona ancora, procedi con il metodo 4.
Metodo 4. Disabilitare il controllo di avvio sicuro, abilitare la modalità di avvio CSM o Legacy
La maggior parte dei nuovi computer e laptop utilizzano UEFI/EFI per avviarsi da USB. Pertanto, abilitando la modalità di avvio Legacy e disabilitando il Secure Boot, sarà possibile configurare il computer per avviarsi dalla chiavetta USB.
Ecco i passaggi:
Passaggio 1. Collega la chiavetta USB avviabile al PC.
Passaggio 2. Riavvia il PC e premere F2/F8 o Del per accedere al BIOS.
Passaggio 3. Fai clic su "Controllo avvio sicuro" e seleziona "Disabilitato".
Passaggio 3. Clicca su "Avvio" e seleziona "Avvia CSM", cambia "Disabilita" in "Abilita".
Passaggio 4. Fai clic su "Modalità di avvio UEFI/BIOS" e seleziona "Legacy".
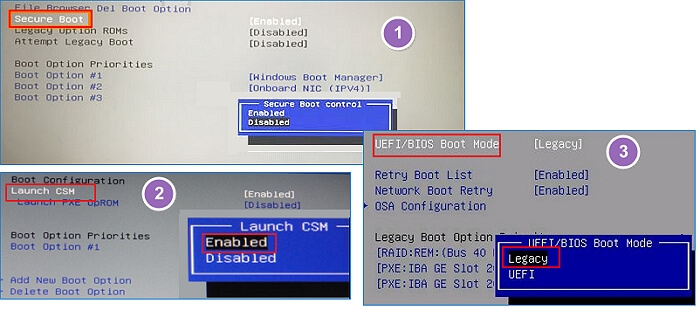
Dopo aver fatto ciò, salva tutte le modifiche e riavvia il PC. Ora, il tuo computer potrebbe essere in grado di avviarsi nuovamente da USB avviabile. Dopo aver inserito l'USB avviabile, sei pronto per installare Windows o riparare il PC.
Suggerimento bonus - Creare un disco di avvio di Windows come alternativa di USB avviabile
A volte, potresti non voler installare un nuovo sistema operativo Windows ma avere bisogno di un disco di ripristino di Windows che possa riportarti a uno stato sano del tuo attuale sistema operativo Windows.
Se questo è ciò che desideri, resta qui. In questa sezione, ti mostreremo come creare un disco di emergenza di Windows con un affidabile software per creare chiavetta USB avviabile.
EaseUS Todo Backup, un affidabile software di backup per Windows, con le sue funzioni Backup di sistema e Disco di avvio, ti presenta un'ottima opzione per ripristinare il sistema operativo del tuo computer in qualsiasi momento:
Vantaggi: Facile da utilizzare, supporta tutti i sistemi operativi Windows, consente di ripristinare il sistema in qualsiasi momento.
Opzione 1. Fare backup del sistema operativo
Step 1. Avvia EaseUS Todo Backup sul tuo computer e fai clic su Crea il backup nella schermata principale, quindi premi il grande punto interrogativo per selezionare i contenuti del backup.

Step 2. Per eseguire il backup del sistema operativo Windows, fai clic su "Sistema operativo" per avviare l'attività di backup.

Step 3. Le informazioni sul sistema operativo Windows e tutti i file e le partizioni relativi al sistema verranno selezionati automaticamente, quindi non è necessario eseguire alcuna selezione manuale in questo passaggio. Successivamente, dovrai scegliere una posizione in cui salvare il backup dell'immagine di sistema facendo clic sull'area illustrata.

Step 4. La posizione di backup può essere un'altra unità locale sul tuo computer, un disco rigido esterno, rete, cloud o NAS. In genere, ti consigliamo di utilizzare un'unità fisica esterna o un cloud per preservare i file di backup del sistema.

Step 5. Se sei interessato, le impostazioni di personalizzazione come l'attivazione di una pianificazione del backup automatico su base giornaliera, settimanale, mensile o in occasione di un evento e l'esecuzione di un backup differenziale e incrementale sono disponibili nel pulsante Opzioni. Fai clic su "Backup ora" e inizierà il processo di backup del sistema Windows. L'attività di backup completata verrà visualizzata sul lato sinistro in uno stile di scheda.
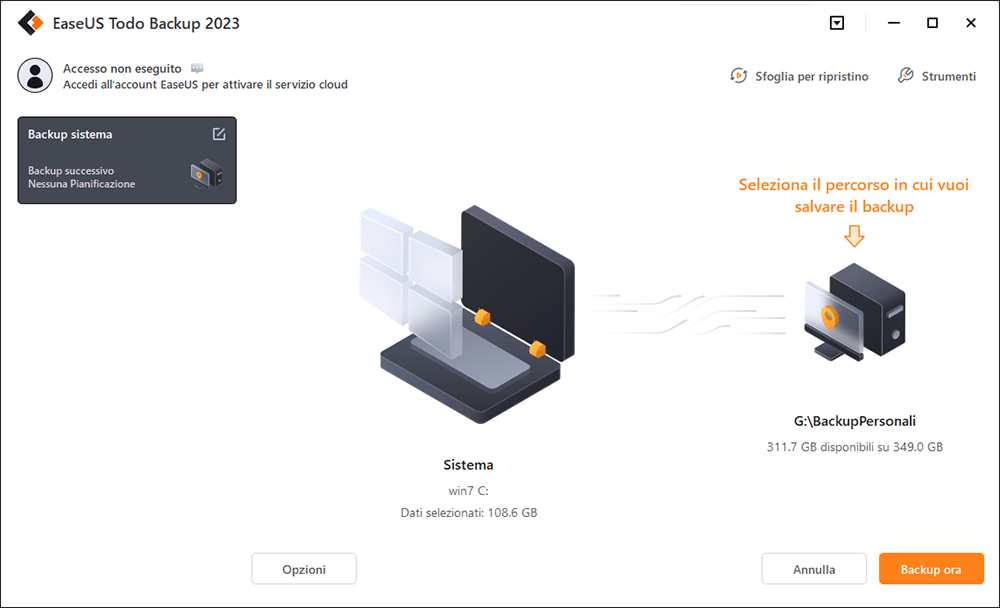
Opzione 2. Creare il disco di emergenza di Windows
Se desideri creare il disco di avvio su una chiavetta USB, connettila e impostala come percorso di destinazione per salvare l'immagine ISO.
Passaggio 1. Prepara un drive USB scrivibile e leggibile.
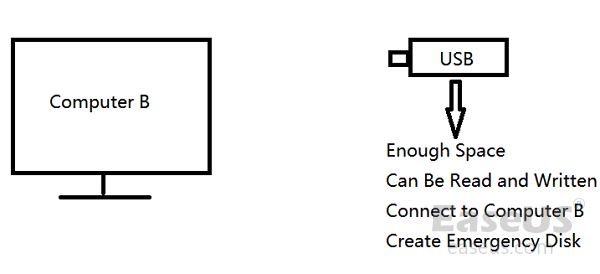
Passaggio 2. Avvia e installa EaseUS Todo Backup sul computer B.
Passaggio 3. Trova e clicca su "Strumenti", poi seleziona "Crea disco di avvio".

Passaggio 4. Seleziona la posizione del disco di avvio. Puoi creare un file ISO, una chiavetta USB o un disco CD/DVD avviabile.

Passaggio 5. Clicca dunque su "Crea" per iniziare.
Quando il tuo computer Windows non si avvia, ecco come ripristinarlo usando la chiavetta di avvio creata con i passaggi suddetti:
- 1. Collega il disco di avvio di emergenza EaseUS al PC.
- 2. Riavvia il PC e premere F2/F8, Del per accedere al BIOS.
- 3. Imposta la chiavetta USB di avvio EaseUS come unità di avvio.
- 4. Salva le modifiche per riavviare il PC e accedi a EaseUS Todo Backup.
- 5. Fai clic su Ripristino, cerca l'immagine di sistema e ripristinala sul PC corrente.
Se il tuo hard disk del computer è morto, puoi anche utilizzare questa opzione per effettuare il backup dei dati senza avviare Windows.
Conclusione
In questa pagina, spieghiamo perché la tua chiavetta USB avviabile non funziona e come risolvere questo problema con 4 soluzioni pratiche.
Se ti trovi di fronte a questo problema, il modo più efficace è formattare nuovamente la chiavetta USB e creare un nuovo supporto di installazione di Windows. Successivamente, segui le istruzioni della soluzione 3 e 4 per configurare la chiavetta USB e renderla nuovamente avviabile.
Dopo questo, sarà possibile utilizzarlo per installare Windows 10/8/7 o riparare errori del computer o del sistema tramite l'USB avviabile.
Tuttavia, se preferisci rimanere con il sistema operativo attuale ma hai bisogno di un disco di avvio che possa aiutarti a ripristinare il sistema operativo in uno stato sano, EaseUS Todo Backup è la migliore opzione.
Prima di tutto, effettua il backup del sistema operativo. Successivamente, crea una chiavetta USB avviabile di Windows. Infine, ripristina il sistema operativo dalla chiavetta USB avviabile ogni volta che si verificano problemi.
Questa pagina è stata utile?
Articoli Relativi:
-
Mito nero: posizione del file di salvataggio di Wukong e posizione del file di configurazione
![author icon]() Aria/28/07/2025
Aria/28/07/2025 -
![author icon]() Aria/28/07/2025
Aria/28/07/2025 -
Come cancellare tutto il contenuti e le impostazioni su Mac [macOS Ventura/Monterey]
![author icon]() Elsa/28/07/2025
Elsa/28/07/2025 -
Come aggiornare Mac se non ci sono aggiornamenti disponibili | 8 metodi testati
![author icon]() Elsa/28/07/2025
Elsa/28/07/2025
Recensioni dei Prodotti
Servizi di Recupero Dati EaseUS
Richiedi una valutazione gratuita>>
Gli esperti di recupero dati di EaseUS hanno un'esperienza sufficiente per riparare dischi/sistemi e salvare i dati da tutti i dispositivi come RAID, HDD, SSD, USB, ecc.