- Scoprire EaseUS
- Chi Siamo
- Recensioni & Premi
- Contatta EaseUS
- Rivenditore
- Affiliato
- Mio Conto
- Sconto Education
Come posso aggiornare il mio Mac quando dice nessun aggiornamento? Ecco le possibili soluzioni che possono aiutarti a risolvere questo problema e ad aggiornare il tuo Mac o MacBook Pro.
| Soluzioni realizzabili | Risoluzione dei problemi passo dopo passo |
|---|---|
| 1. Controlla se il tuo dispositivo Mac supporta la versione macOS | Seleziona l'icona Apple. Scegli Informazioni su questo Mac dal menu a discesa. Controlla i dettagli... Passaggi completi |
| 2. Controlla le condizioni dei server di aggiornamento software di Apple | A volte, il problema potrebbe non avere a che fare con il sistema. I server Apple potrebbero bloccarsi quando... Passaggi completi |
| 3. Spegni e riavvia il tuo Mac o MacBook | Vai all'icona Apple. Fare clic su Riavvia. Attendi che il dispositivo si spenga e riaccendilo... Passaggi completi |
| 4. Cerca la versione macOS nell'Apple App Store | Apri l'App Store sul tuo Mac. Digita macOS Ventura/macOS Monterey o altre versioni... Passaggi completi |
| Altre soluzioni | Vai al menu Apple. Scegli Impostazioni di sistema dal menu a discesa. Seleziona Rete dalla barra laterale... Passaggi completi |
Perché il mio Mac dice che non è disponibile alcun aggiornamento
Il tuo macOS è aggiornato? Garantire che il tuo Mac sia aggiornato all'ultima versione di macOS è fondamentale per il suo corretto funzionamento. Tieni presente che Apple lancia nuovi aggiornamenti per eliminare bug o problemi tecnici. Inoltre, il processo è semplice e richiede solo pochi secondi.
Tuttavia, ci sono casi in cui gli utenti segnalano che il Mac afferma che non sono disponibili aggiornamenti quando sono presenti aggiornamenti. Come posso aggiornare il mio Mac quando dice nessun aggiornamento? Prima di risolvere questo problema, esistono diversi motivi che possono spiegare perché il tuo sistema non mostra aggiornamenti disponibili.
Motivo 1. Problemi di compatibilità
A volte potrebbe essere rilasciato un aggiornamento, ma potrebbe non essere compatibile con il tuo modello. Il tuo Mac non mostra l'aggiornamento poiché non può scaricare macOS Ventura e installare la versione più recente.
Motivo 2. Internet instabile
Un altro motivo per cui Mac dice che non viene aggiornato è la mancanza di una forte connessione Internet. Se la connettività è instabile, il sistema potrebbe non visualizzare gli aggiornamenti disponibili.
Motivo 3. Problemi con i server Apple
A volte, il problema potrebbe non riguardare nemmeno te. Controlla la pagina di stato del sistema di Apple e verifica se i server funzionano correttamente. Se vedi segnali rossi, significa che il server è inattivo.
Prima di procedere con le soluzioni, guarda il video allegato per maggiori informazioni. Controlla:
- 00:00 Comprensione del problema di base con gli aggiornamenti mancanti
- 02:02 Trova l'ordine dei sistemi operativi
- 04:33 Connettiti all'App Store per ottenere l'aggiornamento
Come posso aggiornare il mio Mac quando non viene visualizzato alcun aggiornamento [8 soluzioni]
Il tuo Mac dice che non è disponibile alcun aggiornamento o che l'aggiornamento non è stato trovato? Non preoccuparti! Molteplici soluzioni possono aiutare a risolvere il problema. Per evitare l'inconveniente di perdere dati importanti, si consiglia di eseguire il backup dei file importanti tramite EaseUS Data Recovery Wizard per Mac Pro prima di installare o aggiornare macOS.

Esegui il backup del tuo Mac e non perdere mai i dati
Esegui il backup e ripristina il tuo MacBook/iMac senza Time Machine, iCloud o dischi rigidi esterni.
Diamo un'occhiata:
1. Controlla se il tuo dispositivo Mac supporta la versione macOS
Forse la soluzione più semplice è verificare se il tuo sistema può supportare la versione che desideri aggiornare. Tieni presente che i Mac più vecchi non supportano le ultime versioni del sistema operativo. Ecco cosa puoi fare:
Passaggio 1. Seleziona l'icona Apple.
Passaggio 2. Scegli Informazioni su questo Mac dal menu a discesa.

Passaggio 3. Controlla le informazioni dettagliate presenti sul Mac.
![]()
Quando hai maggiori dettagli sul tuo modello Mac, devi effettuare un controllo incrociato con l'elenco dei modelli compatibili. Se non trovi il tuo sistema nell'elenco, il tuo Mac non supporta la versione che desideri installare.
Non preoccuparti! Se il tuo Mac non supporta macOS Ventura, puoi comunque installarlo con altri metodi. Puoi leggere il seguente passaggio per saperne di più:
Come installare macOS Ventura su Mac non supportato con OpenCore Legacy Patcher
Vuoi installare macOS Ventura su un Mac non supportato con OpenCore Legacy Patcher, ti mostreremo un metodo dettagliato qui!
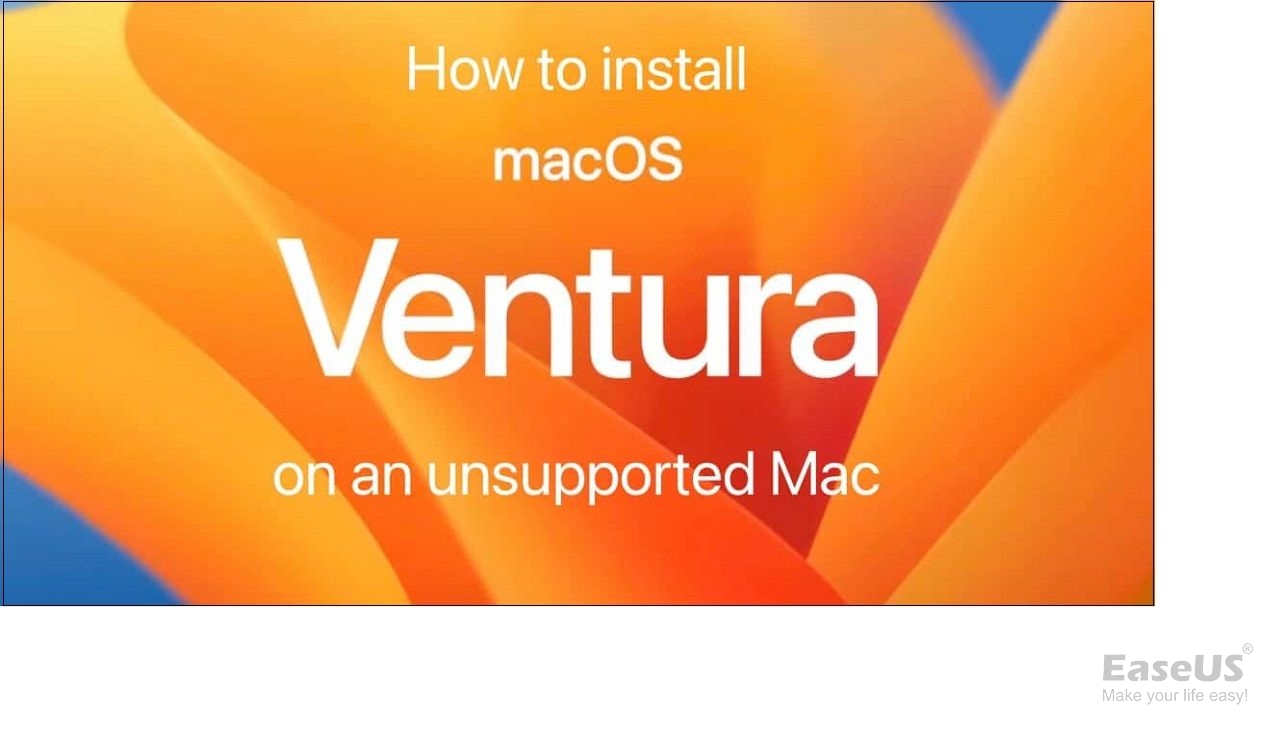
2. Controlla le condizioni dei server di aggiornamento software di Apple
A volte, il problema potrebbe non avere a che fare con il sistema. I server Apple potrebbero bloccarsi quando troppi utenti tentano di installare l'aggiornamento contemporaneamente. In tal caso, potresti non trovare l'aggiornamento disponibile.
È semplice verificare se i server Apple funzionano bene. Per questo, è necessario visitare la pagina Stato del sistema di Apple. Qui, cerca Aggiornamento software macOS. Va tutto bene se è verde, altrimenti devi aspettare un po' di tempo.
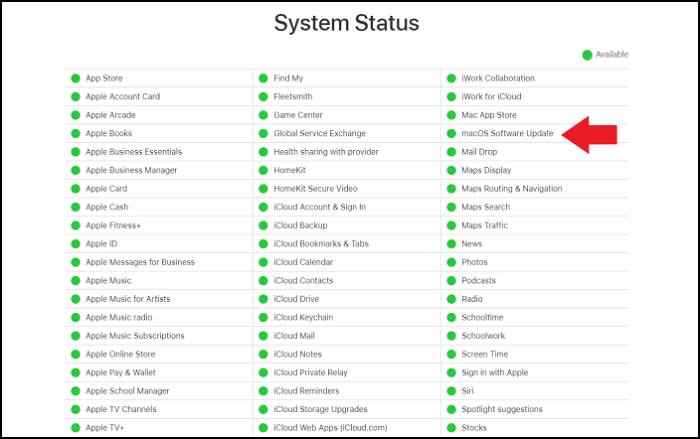
3. Spegne e riavvia il tuo dispositivo Mac
Potresti non crederci, ma il riavvio del dispositivo può risolvere vari problemi. Provalo una volta e vedi se risolve il problema. Per riavviare MacBook Pro o altri dispositivi Mac, segui questi passaggi:
Passaggio 1. Vai all'icona Apple.
Passaggio 2. Fai clic su Riavvia.
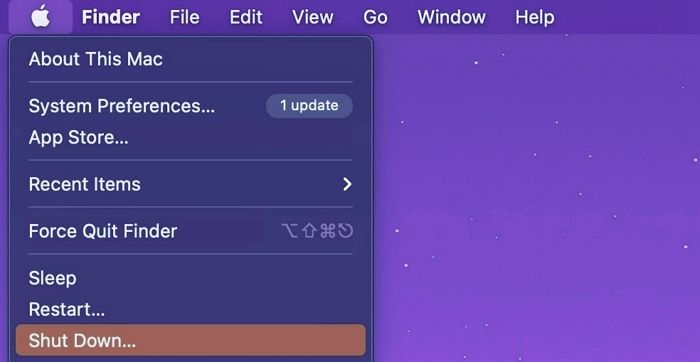
Passaggio 3. Attendi che il dispositivo si spenga e riaccendilo.
4. Cerca la versione macOS nell'Apple App Store
Un'altra soluzione per ottenere l'aggiornamento desiderato è visitare l'App Store. I passaggi sono semplici e non richiedono molto tempo. Dai un'occhiata a questi passaggi:
Passaggio 1. Apri l'App Store sul tuo Mac.
Passaggio 2. Digita macOS Ventura/ macOS Monterey o altre versioni.
Passaggio 3. Quando viene visualizzato, fare clic sul pulsante Visualizza o OTTIENI.

Passaggio 4. Se richiesto, fornire l'ID Apple.
5. Risolve i problemi di connessione Internet su Mac
Un'altra soluzione è controllare la connessione Internet su Mac. Il trucco più semplice è semplicemente aprire una scheda in Safari e vedere se il sito web si carica rapidamente. In alternativa, puoi anche controllare lo stato della rete tramite le impostazioni di sistema.
Dai un'occhiata ai passaggi:
Passaggio 1. Vai al menu Apple.
Passaggio 2. Scegli Impostazioni di sistema dal menu a discesa.

Passaggio 3. Seleziona Rete dalla barra laterale per verificare la connessione Internet sulla destra. Se il Wi-Fi non è connesso, abilitalo e connettilo.

Se disponi di una connessione Wi-Fi, controlla il router e verifica se la connettività è stabile. Se non funziona nulla, potrebbe essere necessario cambiare il fornitore di servizi. Se hai risolto il problema dell'aggiornamento, condividi questa pagina con più utenti Mac!
6. Come aggiornare macOS in modalità provvisoria
Sapevi che puoi aggiornare macOS in modalità provvisoria del Mac? Prova questa soluzione e vedi se funziona.
Per i Mac Apple Silicon:
Passaggio 1. Arrestare il sistema.
Passaggio 2. Premi il pulsante di accensione e tienilo premuto per alcuni secondi.
Passaggio 3. Rilasciarlo quando viene visualizzato il menu di avvio.
Passaggio 4. Scegli il disco di avvio del Mac.
Passaggio 5. Tieni premuto il tasto Maiusc.
Passaggio 6. Scegli di continuare in modalità provvisoria.
Passaggio 7. Rilascia il tasto Maiusc.
Passaggio 8. Ora puoi procedere con l'aggiornamento.
Per Mac Intel:
Passaggio 1. Riavvia il sistema.
Passaggio 2. All'avvio, tieni premuto il tasto Maiusc.

Passaggio 3. Attendi la finestra di accesso.
Passaggio 4. Rilascia il tasto Maiusc.
Passaggio 5. Potrebbe essere necessario accedere due volte.
7. Disinstalla le applicazioni sospette su Mac
A volte, le applicazioni sospette possono interferire con il processo di aggiornamento sul tuo Mac. Se hai installato un'app che non conosci del tutto o che sembra non avere alcuno status ufficiale, disinstallala subito. Per questo, puoi seguire questi passaggi:
Passaggio 1. Vai all'icona del Finder.
Passaggio 2. Premi a lungo l'icona dell'applicazione.
Passaggio 3. Fai clic sull'opzione di eliminazione o, in caso contrario, trascina l'app nel Cestino.

8. Scarica e installa manualmente la versione macOS
Infine, puoi provare il metodo manuale. Per questo è necessario visitare il sito ufficiale di Apple. È possibile trovare i collegamenti agli aggiornamenti del sistema operativo sul sito Web. Se non riesci a trovarlo immediatamente, puoi sempre utilizzare la barra di ricerca per individuarlo. Successivamente, è necessario fare clic sul collegamento.
Ti condurrà all'App Store. Qui vedrai l'aggiornamento che desideri. Scegli il pulsante Ottieni e attendi che l'aggiornamento venga scaricato. Successivamente, puoi installarlo.
Come recuperare i dati dopo l'aggiornamento di macOS
Hai riscontrato una perdita di dati dopo aver aggiornato il tuo Mac? A volte, l'aggiornamento del sistema o il mancato aggiornamento di macOS Ventura possono portare a una perdita di dati cruciale. Ecco perché avere un backup dei dati è della massima importanza. Tuttavia, se non lo hai fatto, non preoccuparti!
Puoi sempre farti aiutare da un software di recupero dati professionale. Qui puoi controllare EaseUS Data Recovery Wizard per Mac. Gli utenti possono ripristinare i dati indipendentemente dal motivo, ad esempio cancellazione accidentale, formattazione, partizione, attacco di virus, ecc.
Ecco i punti salienti di EaseUS Data Recovery Wizard per Mac:
- 🥰Facile recupero di foto, file musicali, video, documenti, e-mail, ecc. Puoi recuperare i file persi dopo l'aggiornamento di macOS Monterey.
- 🖥️Ripristino senza problemi di dispositivi basati su Mac, ad esempio SSD, HDD, unità di fusione, ecc. Se utilizzi un USB avviabile per installare macOS, questo strumento può recuperare facilmente i dati dalla tua USB.
- 🚫 Recupera dati da Mac non avviabile. Se il tuo Mac non riesce ad avviarsi dopo l'aggiornamento di macOS, questo software può aiutarti a recuperare i dati dal disco rigido interno.
Inoltre, lo strumento ha un'interfaccia intuitiva e può essere utilizzato anche dai principianti. Tutto quello che devi fare è seguire questi semplici passaggi. Guarda:
Nota: puoi creare un backup facendo prima clic su "Backup del disco" a sinistra. Quando il disco è danneggiato o i dati sul disco vengono eliminati o persi accidentalmente, è possibile recuperare i dati dall'immagine di backup.
Passo 1. Seleziona l'unità desiderata per il recupero (può essere un HDD/SSD interno o un dispositivo di archiviazione rimovibile). Fai clic sul pulsante "Cerca file persi".

Passo 2. EaseUS Data Recovery Wizard for Mac eseguirà immediatamente la scansione del disco selezionato e visualizzerai i risultati della scansione sulla schermata.

Passo 3. Tra i risultati della scansione, seleziona i file desiderati e clicca sul pulsante "Recupera".

Conclusione
Il tuo Mac non mostra alcun aggiornamento? Diversi utenti hanno segnalato che il loro sistema non mostra alcun aggiornamento se è disponibile in pubblico. Vari motivi potrebbero essere la causa, come una connessione Internet scadente, incompatibilità, ecc.
Fortunatamente, varie soluzioni possono aiutare gli utenti. Per cominciare, riavviare il sistema potrebbe essere d'aiuto. Puoi anche provare ad aggiornare in modalità provvisoria o controllare i server Apple. Durante questo processo, potrebbe verificarsi una perdita di dati.
In tal caso, puoi provare EaseUS Data Recovery Wizard per Mac. È un software di recupero dati professionale con una vasta gamma di funzionalità. È facile da usare e aiuta gli utenti a recuperare i dati persi. Dai un'occhiata a EaseUS Data Recovery Wizard per Mac oggi stesso!
Domande frequenti su aggiornare Mac se non riceve gli aggiornamenti
Puoi applicare più soluzioni per risolvere il problema di mancato aggiornamento su Mac. Per saperne di più, dai un’occhiata alle domande e risposte elencate di seguito:
1. Come risolvere il problema con l'aggiornamento di macOS Ventura che non viene visualizzato?
Puoi optare per più correzioni per correggere l'aggiornamento di macOS Ventura che non viene visualizzato. Innanzitutto, devi verificare se il sistema è compatibile con l'aggiornamento. Successivamente, puoi riavviare il sistema o verificare la connessione Internet.
2. Come posso aggiornare il mio Mac alla versione 10.15 quando viene visualizzato nessun aggiornamento?
Se il tuo sistema non mostra l'aggiornamento 10.15, puoi cercare questa versione sull'App Store. Successivamente, è necessario scaricarlo e installarlo. Ma prima, assicurati che il tuo Mac sia compatibile con l'aggiornamento.
3. Come verificare se il mio Mac è troppo vecchio per essere aggiornato?
Per verificare se il tuo Mac è troppo vecchio per essere aggiornato, segui questi passaggi:
- 1. Vai all'icona Apple.
- 2. Seleziona Informazioni su questo Mac.
- 3. Qui puoi vedere l'anno del Mac.
4. Come recuperare i file persi a causa degli aggiornamenti di macOS?
Puoi utilizzare uno strumento di recupero dati affidabile per recuperare i file persi a causa degli aggiornamenti di macOS. Dai un'occhiata a EaseUS Data Recovery Wizard per Mac e usalo per recuperare i dati persi.
Questa pagina è stata utile?
Articoli Relativi:
-
Come risolvere Windows non riesce a convertire MBR in GPT [soluzione funzionante al 100% nel 2025]
![author icon]() Aria/28/07/2025
Aria/28/07/2025 -
Come installare macOS Monterey su vecchio Mac non supportato [La migliore guida]
![author icon]() Anna/28/07/2025
Anna/28/07/2025 -
MySQL Workbench si blocca su macOS Sonoma! Cosa dovrei fare
![author icon]() Anna/28/07/2025
Anna/28/07/2025 -
Accesso negato ad hard disk esterno in Windows | Soluzione rapida
![author icon]() Anna/28/07/2025
Anna/28/07/2025
Recensioni dei Prodotti
Servizi di Recupero Dati EaseUS
Richiedi una valutazione gratuita>>
Gli esperti di recupero dati di EaseUS hanno un'esperienza sufficiente per riparare dischi/sistemi e salvare i dati da tutti i dispositivi come RAID, HDD, SSD, USB, ecc.